Τρόποι για την εγγραφή οθόνης στο Vimeo + Εναλλακτικό πρόγραμμα εγγραφής οθόνης
Το Vimeo είναι μια πλατφόρμα κοινής χρήσης βίντεο που βασίζεται στον ιστό που επιτρέπει στους χρήστες να προβάλλουν, να ανεβάζουν και να μοιράζονται περιεχόμενο βίντεο στους ιστότοπους. Διαθέτει ενσωματωμένη συσκευή εγγραφής που μπορεί να ενεργοποιηθεί χρησιμοποιώντας μια επέκταση χρωμίου για εγγραφή οθόνης, προσώπου και ήχου. Με αυτήν τη συσκευή εγγραφής, οι χρήστες μπορούν να κάνουν διάφορα σεμινάρια και παρουσιάσεις, να εμφανίσουν μια δοκιμαστική έκδοση του προϊόντος τους και πολλά άλλα. Η οθόνη επιτρέπει στους χρήστες να μοιράζονται αρχεία βίντεο και να χρησιμοποιούν εργαλεία για την οργάνωση, τη διαχείριση και τη δημοσίευση των έργων τους.
Αυτή η ανάρτηση θα παρουσιάσει πληροφορίες σχετικά με Vimeo Screen Recorder αυτό θα σας ωφελήσει εάν χρησιμοποιήσετε αυτήν τη συσκευή εγγραφής που βασίζεται στο web. Επίσης, θα παρουσιάσει εκπαιδευτικά βήματα σχετικά με τον τρόπο χρήσης της πλατφόρμας εγγραφής για την εγγραφή των δραστηριοτήτων της οθόνης σας. Εκτός από αυτό, θα εισαγάγει μια εναλλακτική συσκευή εγγραφής οθόνης στην οποία μπορείτε να έχετε πρόσβαση εκτός σύνδεσης. Θέλετε να τα μάθετε; Εάν ναι, προχωρήστε στα ακόλουθα μέρη αυτής της ανάρτησης.
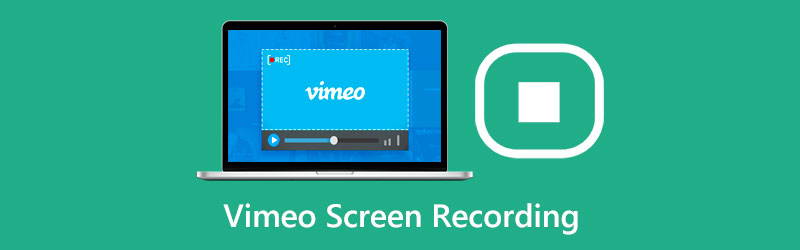
- ΛΙΣΤΑ ΟΔΗΓΩΝ
- Μέρος 1. Έχει το Vimeo συσκευή εγγραφής οθόνης
- Μέρος 2. Τρόπος χρήσης του Vimeo Screen Recorder
- Μέρος 3. Επέκταση Chrome Record Vimeo
- Μέρος 4. Καλύτερη εναλλακτική συσκευή εγγραφής οθόνης Vimeo
- Μέρος 5. Συχνές ερωτήσεις σχετικά με το Vimeo Recorder
Μέρος 1. Έχει το Vimeo συσκευή εγγραφής οθόνης
Το Vimeo είναι μια πολύ γνωστή πλατφόρμα ανάρτησης και κοινής χρήσης βίντεο που επιτρέπει στους χρήστες να παρακολουθούν και να ανεβάζουν το περιεχόμενο βίντεο τους. Πολλά βίντεο με διάφορα θέματα παρουσιάζονται στον ιστότοπο, προσφέροντας πολυάριθμες επιλογές για τους χρήστες.
Το Vimeo διαθέτει μια ενσωματωμένη συσκευή εγγραφής που μπορεί να καταγράφει τις δραστηριότητες της οθόνης σας. Είναι δωρεάν στη χρήση και έχει απεριόριστες δυνατότητες εγγραφής οθόνης και βίντεο. Η απλή διεπαφή της συσκευής εγγραφής οθόνης διευκολύνει τους χρήστες να την ελέγχουν. Παρέχει διάφορα μεγέθη οθόνης, επιτρέποντας στους χρήστες να επιλέξουν το προτιμώμενο μέγεθος. Επιπλέον, δίνει τη δυνατότητα στους χρήστες να προσθέτουν και να ενσωματώνουν τα πρόσωπα και τη φωνή τους. Όταν, για παράδειγμα, συμβεί κάτι απροσδόκητο, η εγγραφή θα εξακολουθήσει να αποθηκευτεί εάν αντιμετωπίσει απώλεια σύνδεσης στο Διαδίκτυο. Ωστόσο, η εγγραφή περιορίζεται μόνο σε δύο ώρες ανά βίντεο.
Μέρος 2. Τρόπος χρήσης του Vimeo Screen Recorder
Για να μάθετε πώς να χρησιμοποιείτε το Vimeos Screen Recorder, προχωρήστε στις ακόλουθες πληροφορίες:
Πρώτα και κύρια, η επέκταση του Vimeo Record Chrome λειτουργεί μόνο στα προγράμματα περιήγησης Google Chrome. Εάν δεν το έχετε, πραγματοποιήστε λήψη, εγκατάσταση και εκκίνηση για να προχωρήσετε στη διαδικασία εγγραφής. Μετά από αυτό, πραγματοποιήστε λήψη της Επέκτασης Εγγραφής βίντεο Chrome χρησιμοποιώντας τα προγράμματα περιήγησης Google Chrome. Στη συνέχεια, θα σας ζητήσει να δημιουργήσετε τον λογαριασμό σας, ο οποίος σας επιτρέπει να έχετε πρόσβαση στην εγγραφή.
Στη συνέχεια, κάντε κλικ στο Εγγραφή οθόνης βίντεο εικονίδιο στο κουμπί επέκτασης επάνω δεξιά στην οθόνη σας. Κάντε κλικ στο Ανοίξτε το Vimeo Record κουμπί στην κύρια διεπαφή για να ξεκινήσει η εγγραφή. Θα ρωτήσει εάν θα εγγραφεί η τρέχουσα ή ολόκληρη η οθόνη καρτέλας. Επιπλέον, μπορείτε να ενσωματώσετε πλάνα του εαυτού σας τόσο στην τρέχουσα καρτέλα όσο και στην πλήρη οθόνη. Ενεργοποιήστε την κάμερα web εάν αποφασίσετε να ενσωματωθείτε στη διαδικασία εγγραφής οθόνης. Μπορείτε να σύρετε και να αποθέσετε την προεπισκόπηση της κάμερας στη γωνία της οθόνης που θέλετε να εγγράψετε.
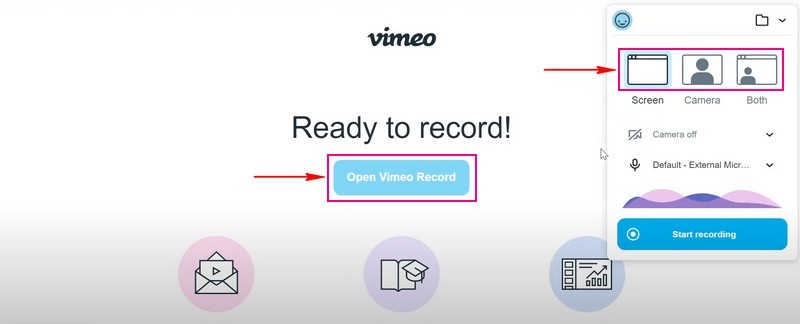
Στη συνέχεια, χτυπήστε το Ξεκινήστε την εγγραφή κουμπί για να ξεκινήσει η εγγραφή της οθόνης σας. Ενώ η οθόνη καταγράφεται, μπορείτε να χρησιμοποιήσετε άλλα εργαλεία για να απελευθερώσετε τη δημιουργικότητά σας. Επίσης, μπορείτε να καταγράψετε τις ενέργειες που εμφανίζονται στην οθόνη σας.
Σημείωση: Η εγγραφή θα αποθηκευτεί εάν συμβούν απροσδόκητα σενάρια, όπως απώλεια σύνδεσης στο διαδίκτυο. Αλλά η διαδικασία εγγραφής θα σταματήσει εάν η επέκταση χάσει την πρόσβαση στην οθόνη, την κάμερα ή ακόμα και το μικρόφωνό σας.
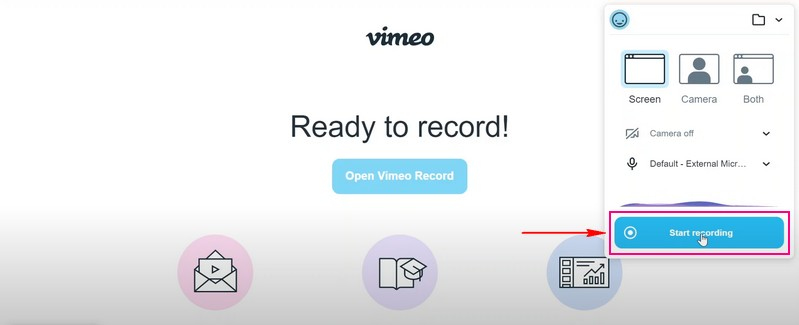
Μόλις ολοκληρώσετε την εγγραφή της οθόνης σας, κάντε κλικ στο Διακοπή κοινής χρήσης κουμπί στην κάτω γωνία. Μετά από αυτό, κάντε κλικ στο Αποθηκεύσετε και το εγγεγραμμένο βίντεο της οθόνης σας θα αποθηκευτεί στον φάκελο της επιφάνειας εργασίας σας. Επίσης, μπορείτε να μοιραστείτε την έξοδο βίντεο που έχει εγγραφεί στην οθόνη σας σε οποιαδήποτε από τις επιλογές διανομής που υποστηρίζει η εγγραφή. Για να το κάνετε αυτό, αντιγράψτε τον σύνδεσμο στο κάτω μέρος της οθόνης για να τον μοιραστείτε. Επιπλέον, αποθηκεύεται αυτόματα στον λογαριασμό σας, τον οποίο μπορείτε να εντοπίσετε κάτω από το Φάκελος ηχογραφήσεων.
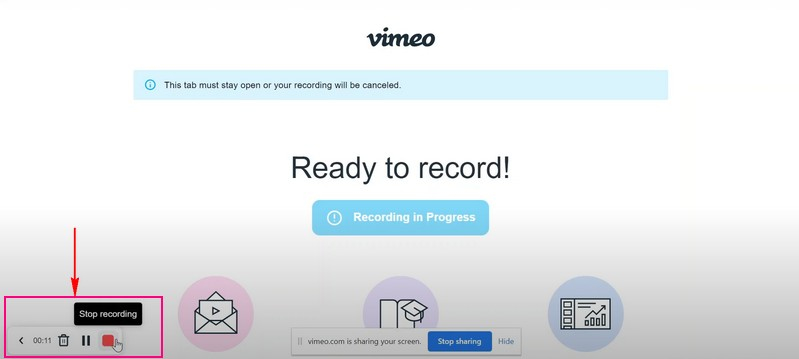
Μέρος 3. Επέκταση Chrome Record Vimeo
Η επέκταση chrome βασίζεται σε τεχνολογίες ιστού που επιτρέπουν στους χρήστες να προσαρμόζουν την εμπειρία περιήγησης στο Chrome. Χρησιμοποιείται συνήθως για τη βελτίωση της εμπειρίας περιήγησής σας, η οποία μπορεί να σας βοηθήσει να αποκλείσετε διαφημίσεις, να προστατεύσετε το απόρρητό σας και να αποκλείσετε ενοχλητικές διαφημίσεις.
Το Vimeo Recorder θα εκτελείται χρησιμοποιώντας μια επέκταση Chrome, διασφαλίζοντας ότι δεν χρειάζεται να ανησυχείτε για τη συμβατότητα. Εγγραφή βίντεο Η επέκταση Chrome επιτρέπει στους χρήστες να καταγράφουν δραστηριότητες στην οθόνη. Επιτρέπει στους χρήστες να καταγράφουν ολόκληρη την οθόνη ή μια συγκεκριμένη καρτέλα και να εγγράφουν βίντεο και την κάμερα web τους ταυτόχρονα. Επιπλέον, οι χρήστες μπορούν να ηχογραφήσουν τις φωνές τους χρησιμοποιώντας το ενσωματωμένο μικρόφωνο ή εξωτερικό μικρόφωνο. Αυτό το πρόσθετο επιτρέπει στους χρήστες να συνδεθούν στο Vimeo και να δημιουργήσουν έναν νέο λογαριασμό εάν δεν έχουν υπάρχοντα.
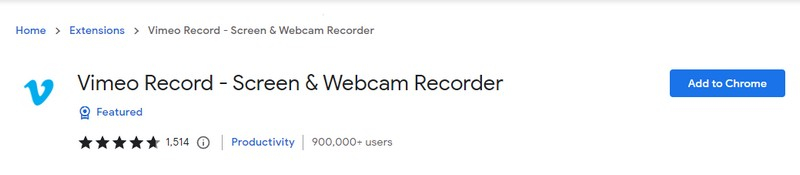
Μέρος 4. Καλύτερη εναλλακτική συσκευή εγγραφής οθόνης Vimeo
Μια συσκευή εγγραφής οθόνης θεωρείται η καλύτερη εάν μπορεί να καταγράψει την οθόνη σας χωρίς προβλήματα και παρέχει διάφορες επιλογές εγγραφής οθόνης. Μπορεί να εγγράψει οποιοδήποτε βίντεο στην οθόνη σας, τη φωνή σας όταν τραγουδάτε, το παιχνίδι σας ή την οθόνη του τηλεφώνου σας χωρίς να καταβάλει μεγάλη προσπάθεια. Με αυτό, η καλύτερη εναλλακτική που μπορείτε να χρησιμοποιήσετε που ελέγχει όλα τα αναφερόμενα χαρακτηριστικά είναι Εγγραφή οθόνης ArkThinker. Αυτή η συσκευή εγγραφής έχει μια απλή διεπαφή, η οποία παρουσιάζει αμέσως τις ενσωματωμένες λειτουργίες της συσκευής εγγραφής στην οθόνη σας. Διαθέτει συσκευή εγγραφής με δυνατότητα εγγραφής βίντεο, ήχου, παιχνιδιού, παραθύρου, κάμερας web, τηλεφώνου και πολλά άλλα. Επιπλέον, διαθέτει λειτουργίες αυτόματης διακοπής και εγγραφής χρονοδιαγράμματος εργασιών που επιτρέπουν στους χρήστες να ελέγχουν τη διάρκεια της εγγραφής και να ορίζουν ένα χρονοδιάγραμμα.
Αυτό το πρόγραμμα δίνει τη δυνατότητα στους χρήστες να επιλέξουν εάν θα καταγράψουν ολόκληρη την οθόνη, ένα συγκεκριμένο τμήμα ή ένα μέγεθος οθόνης από τη λίστα. Ως εκ τούτου, οι χρήστες μπορούν να ενσωματώσουν τα πρόσωπα και τη φωνή τους ενώ η εγγραφή βρίσκεται σε εξέλιξη. Επιπλέον, δεν εμφανίζεται κανένα υδατογράφημα στην έξοδο βίντεο εγγραφής οθόνης.
Ακολουθούν τα βήματα για τον τρόπο εγγραφής της οθόνης σας χρησιμοποιώντας το ArkThinker Screen Recorder:
Λήψη και εγκατάσταση
Κατεβάστε και εγκαταστήστε το πρόγραμμα στην επιτραπέζια συσκευή σας. Μετά την εγκατάσταση, εκκινήστε τη συσκευή εγγραφής οθόνης για να ξεκινήσει η εγγραφή της οθόνης σας.
Επιλέξτε Video Recorder
Επιλέξτε το Βίντεο από τις ενσωματωμένες λειτουργίες που παρουσιάζονται στην οθόνη σας. Αφού κάνετε κλικ σε αυτό, θα μεταφερθείτε στην κύρια ενότητα εγγραφής. Αναψε το Απεικόνιση και επιλέξτε το μέγεθος οθόνης που προτιμάτε. Επιλέξτε το μέγεθος που μπορεί να καταγράψει ολόκληρη ή μόνο ένα μέρος της οθόνης σας από τη λίστα που παρουσιάζεται. Στη συνέχεια, ενεργοποιήστε το Ήχος συστήματοςκαι τροποποιήστε την ένταση με βάση τις προτιμήσεις σας. Επίσης, ενεργοποιήστε το Webcam και Μικρόφωνο για να συμπεριλάβετε το υλικό και τη φωνή σας στη διαδικασία εγγραφής. Όταν τακτοποιηθεί, χτυπήστε το REC κουμπί για να ξεκινήσει η διαδικασία εγγραφής οθόνης.
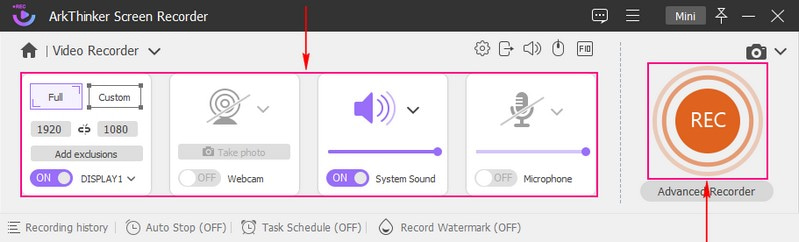
Διακοπή της διαδικασίας εγγραφής
Όταν ολοκληρώσετε την εγγραφή των δραστηριοτήτων της οθόνης, πατήστε το Να σταματήσει και το παράθυρο προεπισκόπησης θα εμφανιστεί στην οθόνη σας. Κάντε κλικ στο Advanced Trimmer εάν υπάρχουν μέρη από την εγγραφή σας που θέλετε να αφαιρέσετε. Μπορείτε να αφαιρέσετε τα εξαρτήματα απευθείας στη γραμμή χρόνου χρησιμοποιώντας τα ρυθμιστικά λειτουργίας. Όταν διευθετηθεί, κάντε κλικ στο Τακτοποίηση κουμπί για να παραμείνουν τα επισημασμένα μέρη και να αφαιρέσετε τα μη επισημασμένα.
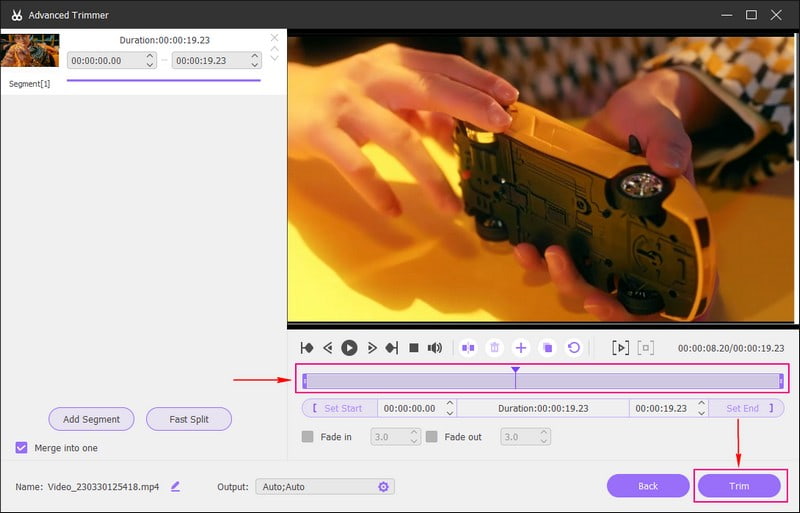
Αποθήκευση βίντεο που έχει εγγραφεί στην οθόνη
Μόλις τελειώσετε, κάντε κλικ στο Εγινε κουμπί για να αποθηκεύσετε το βίντεο που έχει εγγραφεί στην οθόνη στο ιστορικό εγγραφής και στο φάκελο του υπολογιστή σας.
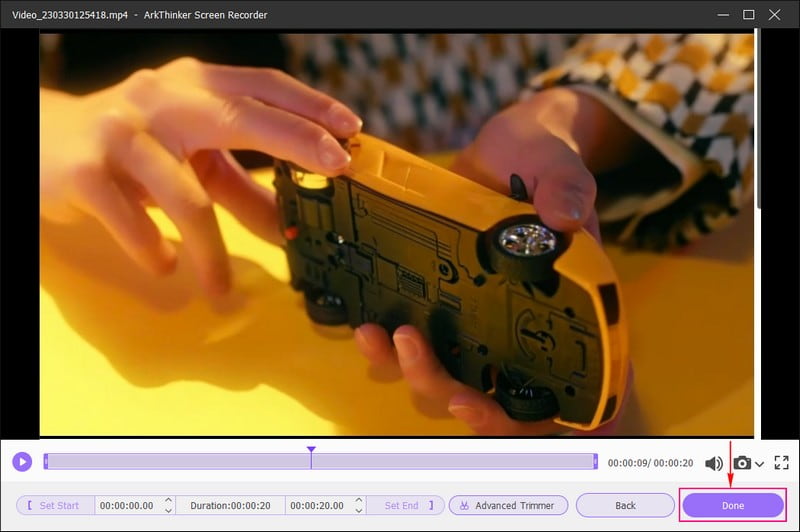
Μέρος 5. Συχνές ερωτήσεις σχετικά με το Vimeo Recorder
Είναι ιδιωτικές οι ηχογραφήσεις του Vimeo;
Το πρόγραμμα εγγραφής Vimeo επιτρέπει στους χρήστες να επιλέξουν αν θα μοιραστούν τα βίντεό τους με συγκεκριμένα άτομα, θα τα κρύψουν από οποιονδήποτε ή θα τα κλειδώσουν χρησιμοποιώντας έναν κωδικό πρόσβασης. Η συσκευή εγγραφής επιτρέπει στους χρήστες να ελέγχουν ποιος θα έχει πρόσβαση πριν ανεβάσει την ηχογραφημένη έξοδο.
Το Vimeo record σας δίνει απεριόριστες ηχογραφήσεις;
Το Vimeo Recorder επιτρέπει στους χρήστες να κάνουν εγγραφή όσες θέλουν επειδή είναι απεριόριστο και δωρεάν.
Πού πηγαίνουν οι ηχογραφήσεις του Vimeo;
Όλα τα εγγεγραμμένα βίντεο θα τοποθετηθούν στον προσωπικό σας λογαριασμό Vimeo. Σας προσφέρει μια ποικιλία εργαλείων, όπως οργάνωση βίντεο, προσαρμογή του προγράμματος αναπαραγωγής, κοινή χρήση βίντεο και πολλά άλλα.
Το Vimeo διαθέτει μια ενσωματωμένη συσκευή εγγραφής οθόνης που είναι προσβάσιμη χρησιμοποιώντας μια επέκταση χρωμίου. Προσφέρει απεριόριστες εγγραφές, αλλά μπορεί να εγγράψει το πολύ δύο ώρες ανά βίντεο. Αυτή η ανάρτηση παρουσίαζε τρόπους πώς να εγγραφείτε στην οθόνη στο Vimeo, το οποίο μπορείτε να χρησιμοποιήσετε για να καταγράψετε τις δραστηριότητές σας στην οθόνη. Επίσης, μπορείτε να χρησιμοποιήσετε το ArkThinker Screen Recorder, το οποίο είναι γεμάτο με πολλές ενσωματωμένες λειτουργίες και εργαλεία επεξεργασίας που μπορείτε να χρησιμοποιήσετε. Προσφέρει απεριόριστες εγγραφές και δεν υποστηρίζεται χρονικός περιορισμός, επιτρέποντάς σας να εγγράψετε όσες θέλετε χωρίς να λάβετε υπόψη το χρονικό όριο.
Βρείτε περισσότερες λύσεις
Apowersoft Screen Recorder: Εγγραφή οθόνης με ήχο ταυτόχρονα Μέθοδοι με δυνατότητα ενεργοποίησης για εγγραφή οθόνης σε τηλέφωνο ή tablet Android 3 καλύτεροι τρόποι για να σας πούμε πώς να κάνετε εγγραφή οθόνης στο Chromebook Πώς να δημιουργήσετε μια εγγραφή οθόνης και να καταγράψετε ήχο στο iPhone Τρόπος εγγραφής οθόνης με ήχο σε υπολογιστή Windows 11/10/8/7 Οι καλύτερες συσκευές εγγραφής οθόνης για Windows, Mac, iPhone και Android- Εγγραφή βίντεο
- Λεπτομερής οδηγός εγγραφής οθόνης ή βίντεο σε υπολογιστές Mac
- Καλύτερη συσκευή εγγραφής παιχνιδιών για καταγραφή παιχνιδιού [Αξιόπιστα εργαλεία + κριτικές]
- Οι καλύτερες συσκευές εγγραφής οθόνης για Windows, Mac, iPhone και Android
- Οι καλύτερες συσκευές εγγραφής οθόνης για Windows, Mac, iPhone και Android
- Οι καλύτερες συσκευές εγγραφής οθόνης για Windows, Mac, iPhone και Android
- Μέθοδοι με δυνατότητα ενεργοποίησης για εγγραφή οθόνης σε τηλέφωνο ή tablet Android
- 3 καλύτεροι τρόποι για να σας πούμε πώς να κάνετε εγγραφή οθόνης στο Chromebook
- Apowersoft Screen Recorder: Εγγραφή οθόνης με ήχο ταυτόχρονα
- Πώς να εγγράψετε βίντεο TikTok σε υπολογιστή και κινητό
- Γρήγοροι τρόποι εγγραφής Facetime με ήχο σε συσκευές Apple



