Cómo solucionar el error "Windows Media Player no puede reproducir el archivo"
Cuando te sientas a ver un vídeo o escuchar música en Windows Media Player, aparece el temido mensaje de error: 'Windows Media Player no puede reproducir el archivo.'
Frustrante, ¿verdad? ¡A todos nos ha pasado!
Ya sea un video que te mueres por ver o una canción que has estado escuchando, este problema puede arruinar tu ritmo. Pero no te preocupes, no estás solo, y este artículo te ayudará a solucionar el problema del Reproductor de Windows Media para que puedas volver a disfrutar de tu contenido como un profesional.
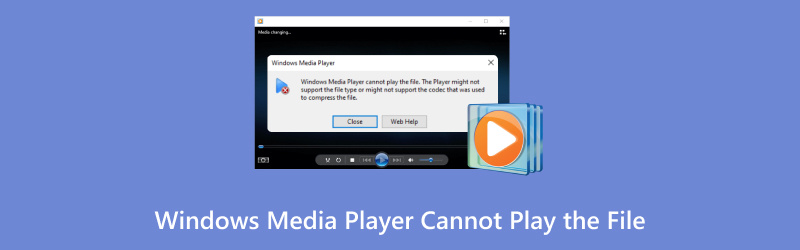
- LISTA DE GUÍAS
- 1. ¿Por qué Windows Media Player no puede reproducir el archivo?
- 2. Cómo reparar el problema "Windows Media Player no puede reproducir el archivo"
- 3. Consejos para evitar el error "Windows Media Player no puede reproducir el archivo"
- 4. Preguntas frecuentes
1. ¿Por qué Windows Media Player no puede reproducir el archivo?
Antes de buscar soluciones, conviene comprender por qué el Reproductor de Windows Media no puede reproducir ciertos archivos. Existen algunas causas comunes:
1.1. Códecs faltantes
El Reproductor de Windows Media requiere códecs específicos para reproducir diversos formatos multimedia (como MP4, MOV o AVI). Si no tiene instalado el códec adecuado en el sistema, el reproductor no podrá decodificar el archivo, lo que generará el mensaje de error.
1.2. Archivos corruptos o dañados
A veces, los archivos pueden corromperse debido a apagados repentinos, transferencias incorrectas o fallos de software. Un archivo dañado podría no reproducirse, incluso si está en un formato compatible.
1.3. Formato de archivo no compatible
El Reproductor de Windows Media es compatible con la mayoría de los formatos de vídeo y audio más populares, pero hay algunos que simplemente no puede reproducir. Por ejemplo, si intenta reproducir un vídeo WebM o un formato demasiado nuevo, es posible que no funcione de inmediato. Para ello, puede... convertir WebM a MP4 u otros formatos compatibles con WMP.
1.4. Configuraciones incorrectas o problemas de configuración
La configuración del Reproductor de Windows Media o la biblioteca interna pueden estar mal configuradas, lo que causa problemas de reproducción. En ocasiones, modificar la configuración puede solucionar estos problemas.
1.5. Software obsoleto o incompatible
Si no ha actualizado su Reproductor de Windows Media por un tiempo, es posible que esté utilizando software desactualizado, lo que provoca incompatibilidad con formatos de archivo más recientes. Además, si su sistema operativo Windows no está actualizado, esto también podría contribuir.
1.6. Archivos del sistema dañados
Windows utiliza muchos procesos en segundo plano para garantizar la correcta reproducción de sus archivos multimedia. Si estos archivos del sistema están dañados o faltan, el reproductor multimedia podría no funcionar correctamente, lo que genera errores como "El Reproductor de Windows Media no puede grabar algunos archivos".
2. Cómo reparar el problema "Windows Media Player no puede reproducir el archivo"
Afortunadamente, existen varias maneras de reparar el Reproductor de Windows Media y que tus archivos vuelvan a reproducirse. Aquí tienes un resumen de algunos métodos que puedes probar:
VLC
Una de las maneras más fáciles y rápidas de reproducir tus archivos multimedia es usar VLC Media Player. VLC es un reproductor gratuito y de código abierto compatible con casi todos los formatos de archivo. Es una solución sencilla si Windows Media Player no reproduce tu archivo.
Descargue VLC desde el sitio web oficial (https://www.videolan.org/).
Abra VLC y haga clic en Medios de comunicación > Abrir documento.
Busque su archivo y ábralo.
VLC intentará reproducir el archivo y, si es un problema de códec, generalmente lo resolverá automáticamente.
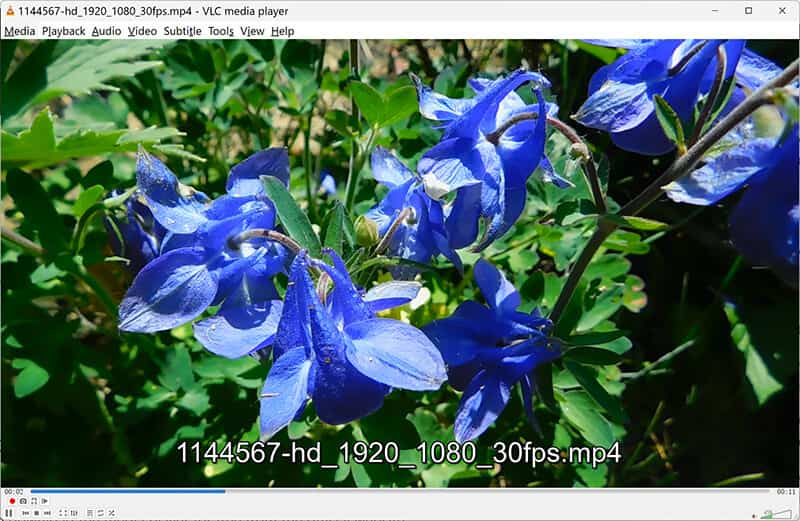
Si bien esto no soluciona la causa raíz del problema en Windows Media Player, puede permitirle reproducir sus medios sin más problemas.
Esta es una de las formas más fáciles de solucionar este problema, incluyendo Windows Media Player no reproduce sonido, sin pantalla y más.
Solucionador de problemas del Reproductor de Windows Media
Windows cuenta con un solucionador de problemas integrado que puede ayudar a detectar y solucionar problemas con el Reproductor de Windows Media. Si su reproductor tiene problemas con ciertos archivos, ejecutar el solucionador de problemas podría ayudar a identificar el problema.
Abierto Panel de control desde el menú Inicio de la computadora Windows.
Ir a Sistema > Solucionar problemas > Otras soluciones de problemas.
Desplácese hacia abajo y haga clic en reproductor de medios de Windows.
Haga clic en Correr y dejar que Windows compruebe si hay problemas.
Siga las instrucciones en pantalla para resolver cualquier problema detectado.
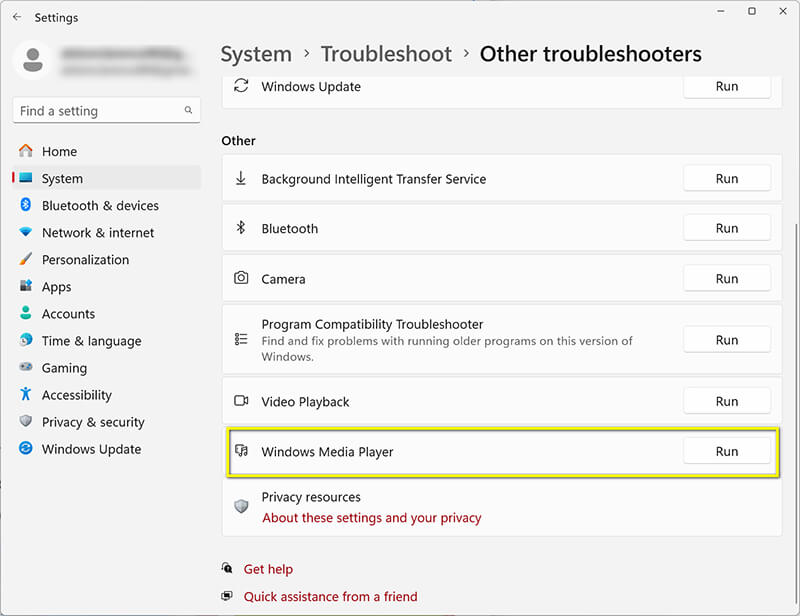
Eliminar la biblioteca del Reproductor de Windows Media
A veces, la biblioteca del reproductor puede corromperse, lo que provoca problemas con la reproducción de archivos. Puedes restablecerla eliminándola, lo que obligará al Reproductor de Windows Media a reconstruirla.
Abierto Explorador de archivos y navegue a C:Usuarios[Su nombre de usuario]AppDataLocalMicrosoftMedia Player.
Eliminar todos los archivos en el Reproductor multimedia carpeta (no te preocupes; se reconstruirán).
Reinicie Windows Media Player y reconstruirá la biblioteca desde cero.
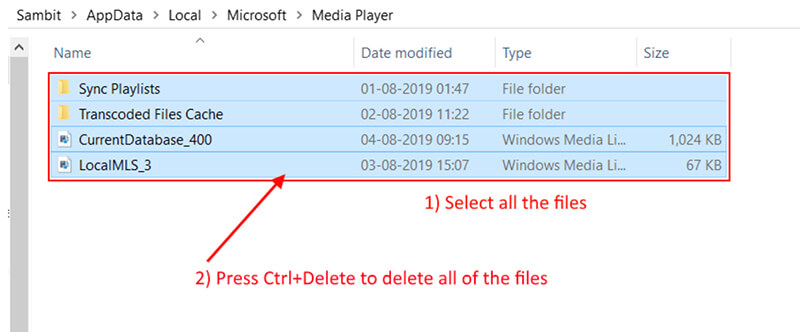
Reinstalar el Reproductor de Windows Media
Si ninguno de los otros métodos funciona, reinstalar el Reproductor de Windows Media podría ser la mejor opción. Esto puede ser útil si la instalación está dañada o tiene archivos desactualizados.
Abierto Panel de control y ve a Programas > Activar o desactivar las funciones de Windows.
Desplácese hacia abajo y desmarque reproductor de medios de Windows bajo Características de los medios.
Reinicie su computadora.
Regrese al mismo menú y vuelva a verificar reproductor de medios de Windows para reinstalarlo.
Reinicie su PC e intente reproducir su archivo.
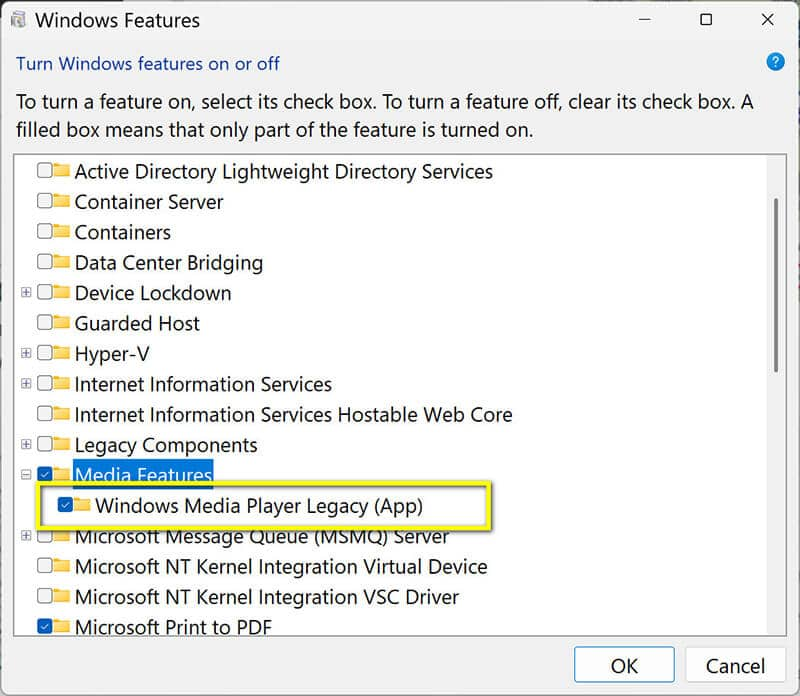
Reparación de video ArkThinker
Si su archivo está dañado, las soluciones mencionadas anteriormente podrían no ser viables. En ese caso, una herramienta especializada como ArkThinker Video Repair puede ayudarle. Esta herramienta repara archivos de video dañados sin afectar la calidad.
Reparación de video ArkThinker Está diseñado para reparar archivos de vídeo dañados. Es compatible con una amplia gama de formatos, como MP4, MOV, AVI y más, compatibles con el Reproductor de Windows Media. Si tiene un archivo dañado que no se reproduce en el Reproductor de Windows Media, esta herramienta podría ser la solución.
Primero, descargue gratis ArkThinker Video Repair e instálelo en su Windows o Mac. Una vez que esté todo configurado, continúe y ábralo.
Luego, sube el video WMP que te ha estado dando problemas.
Consejo profesional: Prueba a subir un vídeo de muestra de la misma fuente (que descargaste o grabaste para reproducir en WMP). Esto ayudará a que la herramienta funcione con mayor rapidez y eficacia en tu material.

Ahora, dale a eso Reparar Presiona el botón y deja que el software haga su trabajo. ¡Verás cómo el video empieza a repararse solo en pocos minutos!

Una vez reparado, previsualiza tu video WMP para asegurarte de que todo se vea bien. Si está todo arreglado, guárdalo donde quieras en tu computadora.

Una vez completada la reparación, intente reproducir el archivo nuevamente en Windows Media Player.
3. Consejos para evitar el error "Windows Media Player no puede reproducir el archivo"
Aunque las soluciones anteriores pueden resolver el problema en la mayoría de los casos, siempre es recomendable evitar problemas en el futuro. Aquí tienes algunos consejos:
1. Instale los códecs más recientes
Mantenga sus códecs actualizados para evitar problemas de compatibilidad. Para garantizar que su sistema admita todos los formatos de vídeo y audio comunes, puede descargar un paquete de códecs como K-Lite Codec Pack.
2. Mantenga su software actualizado
Asegúrese de que su Reproductor de Windows Media y su sistema operativo Windows estén siempre actualizados. Las actualizaciones suelen incluir correcciones y mejoras que pueden ayudar a prevenir errores como estos.
3. Utilice formatos compatibles
Utilice formatos de archivo compatibles con Windows Media Player, como MP4, WMA o AVI. Si tiene un vídeo en otro formato, considere convertirlo a uno compatible con Windows Media Player.
4. Haga una copia de seguridad de sus archivos
Los archivos dañados son una de las principales causas de problemas de reproducción. Siempre haz una copia de seguridad de tus archivos importantes para no perder tu contenido si algo sale mal.
4. Preguntas frecuentes
¿Qué es el error 'Windows Media Player no puede grabar algunos de los archivos'?
Este error ocurre cuando el Reproductor de Windows Media no puede grabar archivos en un CD o DVD debido a una incompatibilidad o a la falta de un códec. Compruebe el formato del archivo y asegúrese de que sea compatible.
¿Puede VLC solucionar los problemas de reproducción de Windows Media Player?
Sí, VLC a veces puede evitar el error al reproducir el archivo directamente, especialmente si los códecs faltantes causan el problema.
¿Cómo puedo solucionar que Windows Media Player no reproduzca archivos MP4?
Los archivos MP4 pueden requerir códecs específicos para su reproducción. Instala un paquete de códecs como K-Lite o prueba una herramienta de terceros como VLC para reproducir el archivo.
Conclusión
Si te encuentras con el error "Windows Media Player no puede reproducir el archivo", no te preocupes. Hay varias maneras de solucionarlo, desde usar VLC hasta solucionar problemas y reinstalar Windows Media Player. Siguiendo los pasos descritos anteriormente, podrás resolver el problema y volver a disfrutar de tu contenido multimedia. Y recuerda: mantener el software y los códecs actualizados es una de las mejores maneras de prevenir problemas futuros.
Ahora que tienes las herramientas para solucionar el problema, ¡anímate a intentarlo! Avísame si encuentras algún problema.
¿Qué opinas de esta publicación? Haga clic para calificar esta publicación.
Excelente
Clasificación: 4.8 / 5 (basado en 478 votos)
Encuentre más soluciones
Cómo acelerar vídeos y audio en Windows Media Player Cómo reparar archivos MOV dañados (Guía 2025) Cómo reparar archivos de vídeo AVI dañados: soluciones sencillas Cómo reparar un archivo de grabación Sony RSV (Guía 2025) Cómo reparar archivos MXF dañados: guía paso a paso (2025) Cómo reparar archivos WebM dañados (Guía 2025)Artículos relativos
- Editar video
- Cómo alargar un vídeo corto con 3 métodos diferentes
- Reproduzca un video en iPhone, iPad, teléfono Android y computadora
- Software gratuito de edición de vídeo: las 7 mejores aplicaciones gratuitas de edición de vídeo
- 3 aplicaciones de eliminación de marcas de agua de TikTok para eliminar la marca de agua de TikTok
- Filtro de video: cómo agregar y poner un filtro en un video 2024
- Cómo ralentizar un vídeo y hacer un vídeo en cámara lenta 2024
- Divida su archivo de video grande con los 3 mejores recortadores de películas de 2024
- Cómo agregar marcas de agua a videos en diferentes dispositivos 2024
- Los 5 mejores compresores MP4 para reducir el tamaño del archivo de vídeo en 2024
- Guía detallada sobre cómo ralentizar un vídeo en Snapchat 2024


