Cómo solucionar el problema de los subtítulos de YouTube (traducción automática e inglés) que no funcionan
Si alguna vez has dependido de los subtítulos de YouTube, sabes lo importantes que pueden ser. Ya sea para entender un video en otro idioma o para comprenderlo mejor, los subtítulos de YouTube son invaluables. Pero ¿qué pasa cuando no funcionan? Puede ser muy frustrante, sobre todo si intentas ver una película o un tutorial en otro idioma y los subtítulos desaparecen de repente o no aparecen.
Por suerte, no es algo que no se pueda solucionar. Esta página te explicará por qué. La traducción automática de YouTube y los subtítulos en inglés no funcionan Y ofrecemos soluciones comprobadas para solucionar este problema. ¡Comencemos a corregir la traducción automática de subtítulos de YouTube!
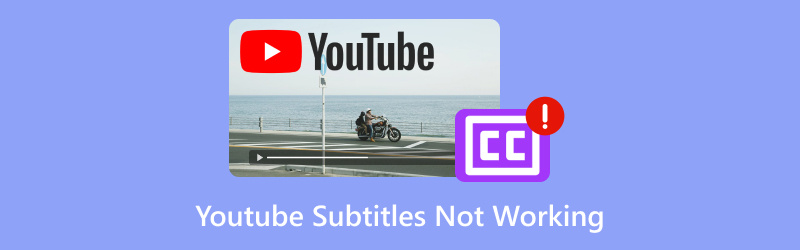
- LISTA DE GUÍAS
- 1. ¿Por qué no funcionan los subtítulos de traducción automática en YouTube?
- 2. Cómo solucionar el problema de la traducción automática de subtítulos en YouTube en Windows
- 3. Cómo solucionar el problema de la traducción automática de subtítulos en YouTube en Android
- 4. Cómo solucionar el problema de los subtítulos de un vídeo descargado de YouTube
- 5. Preguntas frecuentes
1. ¿Por qué no funcionan los subtítulos de traducción automática en YouTube?
La función de traducción automática de YouTube es una innovación para quienes desean ver videos en idiomas que no dominan. Traduce automáticamente los subtítulos a tu idioma preferido, lo que hace que los videos sean más accesibles a nivel mundial. Pero aquí está el problema: no siempre funciona a la perfección. A veces, haces clic en el ícono de subtítulos y seleccionas "Traducir automáticamente", pero no ocurre nada. Otras veces, los subtítulos se oyen distorsionados o desincronizados.
A continuación se indican algunas razones por las que la traducción automática podría no funcionar correctamente:
• El vídeo no tiene subtítulos.
Si el creador del video no ha subido subtítulos, la traducción automática no funcionará. YouTube utiliza subtítulos generados automáticamente o subidos por el creador. Si ninguno de los dos está disponible, no obtendrás subtítulos. Para ello, necesitas... añadir subtítulos al vídeo.
• El idioma no es compatible
El sistema de traducción automática de YouTube no es compatible con todos los idiomas. Si el idioma que buscas no está disponible, es probable que la opción no aparezca.
• Fallos temporales
YouTube no es perfecto y, a veces, su sistema de subtítulos falla. Esto puede deberse a problemas con el navegador, con el servidor de YouTube o a errores de la propia aplicación.
• Problema de configuración de YouTube
A veces, el problema podría estar en la configuración. La traducción automática no funcionará si los subtítulos no están activados en las preferencias de YouTube.
2. Cómo solucionar el problema de la traducción automática de subtítulos en YouTube en Windows
Si estás mirando YouTube en Windows y los subtítulos traducidos automáticamente no funcionan, puedes intentar algunas cosas para recuperarlos.
Paso 1: Comprueba si los subtítulos están disponibles
Primero, asegúrate de que el video que estás viendo tenga subtítulos. Si no los tiene, YouTube no podrá generarlos con traducción automática.
• Haz clic en el botón CC (si está disponible) para ver si hay subtítulos. Si está inactivo, el vídeo no los tiene.
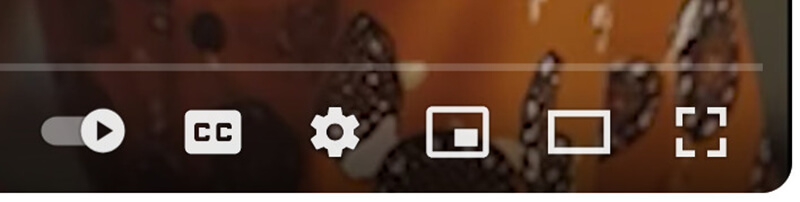
Paso 2: Habilita los subtítulos en la configuración de YouTube
Para asegurarte de que YouTube sepa que quieres subtítulos, verifica la configuración de tu cuenta:
1. Abra YouTube y haga clic en el ícono de su perfil en la esquina superior derecha.
2.Seleccionar Ajustes en el menú desplegable.
3.Vaya a la Reproducción y rendimiento sección en el menú de configuración.
4.Asegúrese de que Subtítulos y subtítulos ocultos La opción está marcada.
5. Si ya está activado, intenta desactivarlo y volver a activarlo para actualizar la configuración.
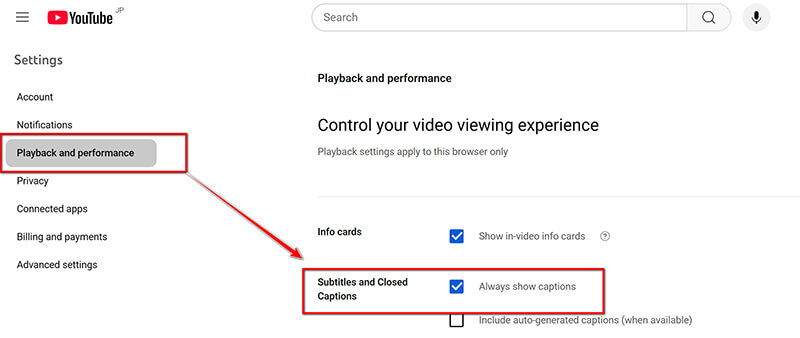
Paso 3: utilice un navegador diferente o borre la caché
A veces, el problema puede estar relacionado con tu navegador. Aquí te explicamos cómo solucionarlo:
Prueba a cambiar de navegador. Si usas Chrome, cambia a Firefox, Edge u otro navegador para comprobar si el problema persiste.
• Borra la caché de tu navegador. Los datos antiguos o dañados podrían impedir que los subtítulos se muestren correctamente. Para borrar la caché, ve a la configuración de tu navegador, busca la sección "Borrar datos de navegación" y selecciona "Imágenes y archivos en caché".
Paso 4: Verifique su conexión a Internet
Una conexión a internet lenta o inestable puede provocar que los subtítulos no se carguen correctamente. Asegúrate de que tu conexión a internet sea estable y de que el video se cargue correctamente.
3. Cómo solucionar el problema de la traducción automática de subtítulos en YouTube en Android
El proceso para corregir los subtítulos en YouTube es ligeramente diferente en Android. Aquí te explicamos cómo solucionar el problema:
Paso 1: Actualiza la aplicación de YouTube
Primero, asegúrate de que tu aplicación de YouTube esté actualizada. Una aplicación desactualizada puede provocar fallos en los subtítulos.
1.Abrir el Tienda Google Play.
2.Buscar YouTube y haz clic en él.
3.Si hay un botón Actualizar, tóquelo para actualizar la aplicación.
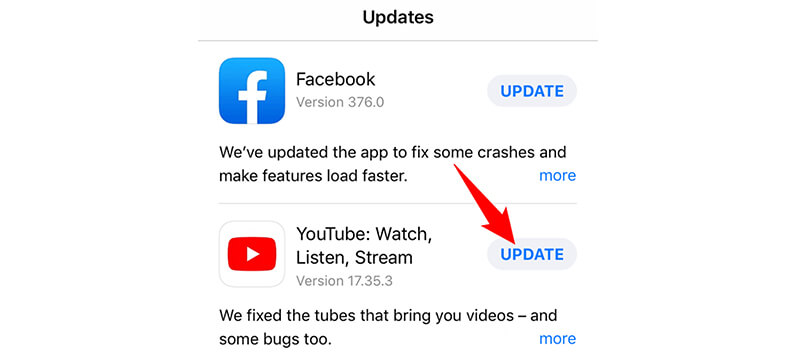
Paso 2: Habilita los subtítulos en la aplicación de YouTube
Asegúrate de que la función de subtítulos esté habilitada en la configuración de tu aplicación:
1. Abra la aplicación YouTube y comience un video.
2. Pulse el tres puntos en la esquina superior derecha.
3.Seleccionar Subtítulos desde el menú que aparece y asegúrese de que estén activados.
4. Puede seleccionar su idioma desde aquí si la traducción automática está disponible.
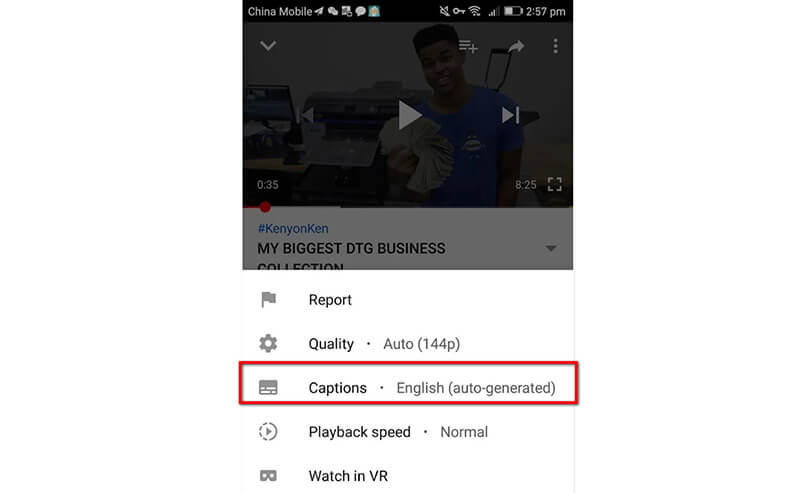
Paso 3: reinicia la aplicación de YouTube
A veces, simplemente reiniciar la aplicación puede ayudar a actualizar la configuración de los subtítulos. Cierra la aplicación por completo (deslizándola fuera de tu lista de aplicaciones recientes) y vuelve a abrirla para comprobar si los subtítulos funcionan.
Paso 4: reinstalar la aplicación de YouTube
Si ninguno de los pasos anteriores funciona, desinstale y vuelva a instalar la aplicación de YouTube. Esto puede solucionar cualquier archivo dañado que pueda estar causando el problema de los subtítulos.
4. Cómo solucionar el problema de los subtítulos de un vídeo descargado de YouTube
Entonces, has descargado un video de YouTube, pero ahora faltan los subtítulos o están dañados. Convertidor de vídeo ArkThinker definitivo poder ayudar.
Es una herramienta versátil para convertir videos y solucionar problemas de subtítulos en videos descargados de YouTube. Si tienes problemas con subtítulos que no se sincronizan o que no aparecen en tus videos descargados, este software puede ayudarte. Te permite cambiar y agregar subtítulos manualmente, o incluso extraer e incrustar subtítulos de archivos externos. Con esta herramienta, puedes asegurarte de que tu video y los subtítulos funcionen a la perfección, lo que la convierte en una excelente opción para solucionar problemas de subtítulos de YouTube en unos sencillos pasos.
Estos son los pasos para solucionar los problemas de subtítulos de los videos descargados de YouTube usando ArkThinker Video Converter Ultimate:
Comience descargando ArkThinker Video Converter Ultimate del sitio web oficial e instalándolo en su PC.
Abra el software y haga clic en Agregar archivoy seleccione el video de YouTube descargado con problemas de subtítulos.
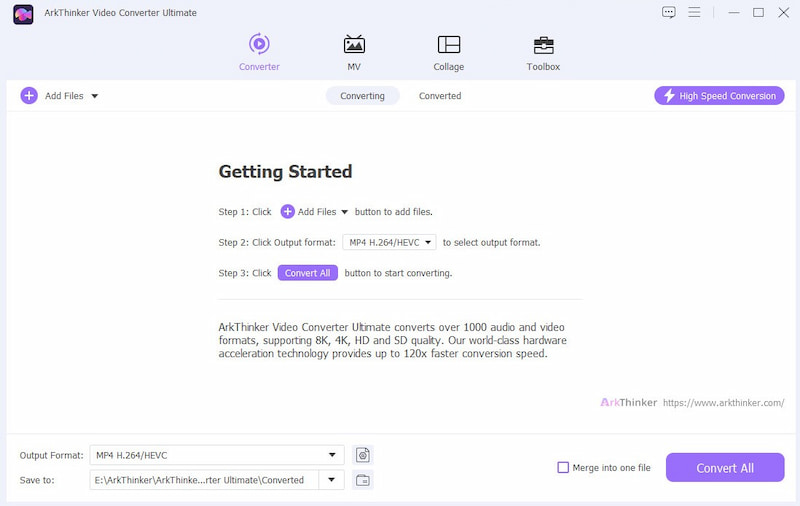
Haga clic en la lista desplegable Subtítulo.
Luego, si el subtítulo es incorrecto, puedes seleccionar Subtítulos deshabilitadosLuego elige el Agregar subtítulo Botón junto al video. Puedes agregar archivos de subtítulos externos (p. ej., SRT) o sincronizar los subtítulos existentes desde el menú. Si los subtítulos no están sincronizados, puedes ajustar la sincronización para asegurar que coincidan correctamente con el video.
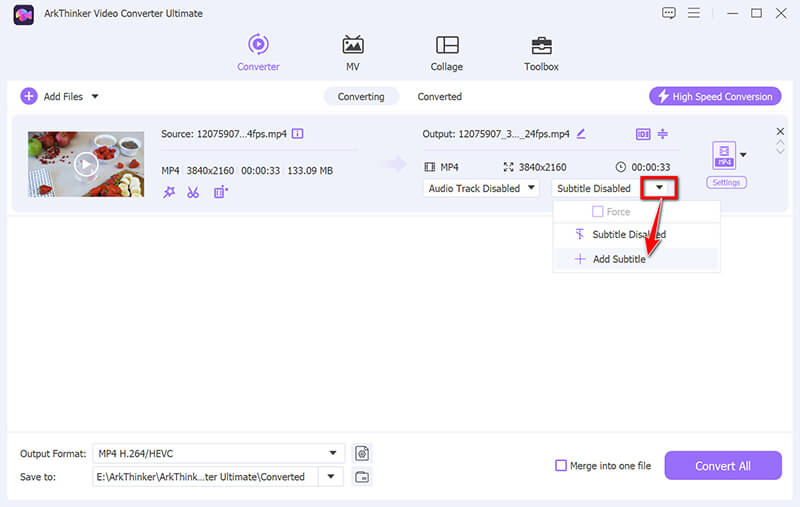
En la interfaz de edición, seleccione Editar ahora Para personalizar los subtítulos. Puedes cambiar la fuente, el color, el contorno, la posición y la opacidad en la interfaz de edición.
Puede ajustar el tiempo de retraso para los subtítulos retrasados.
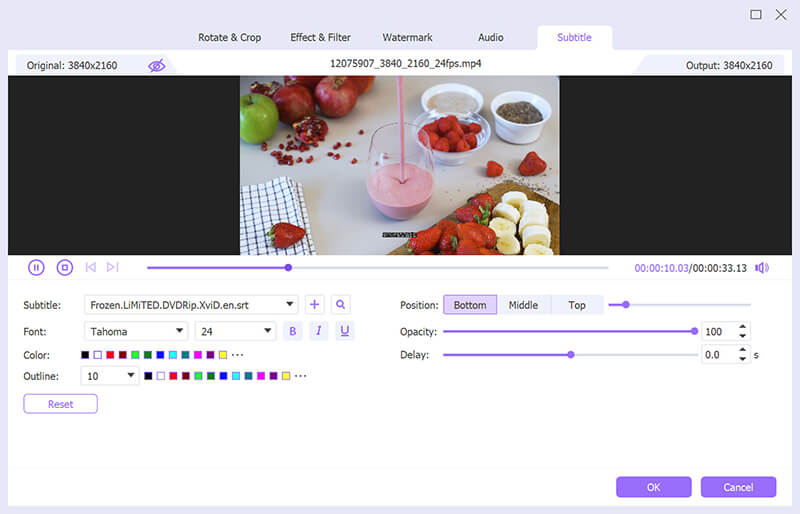
Obtenga una vista previa del efecto de subtítulo y haga clic DE ACUERDO para guardar los cambios realizados si está satisfecho, lo que le dirigirá a regresar a la interfaz principal de esta herramienta.
Seleccione la salida formato para YouTubey haga clic en Convertir todo Botón para comenzar a procesar el vídeo de YouTube.
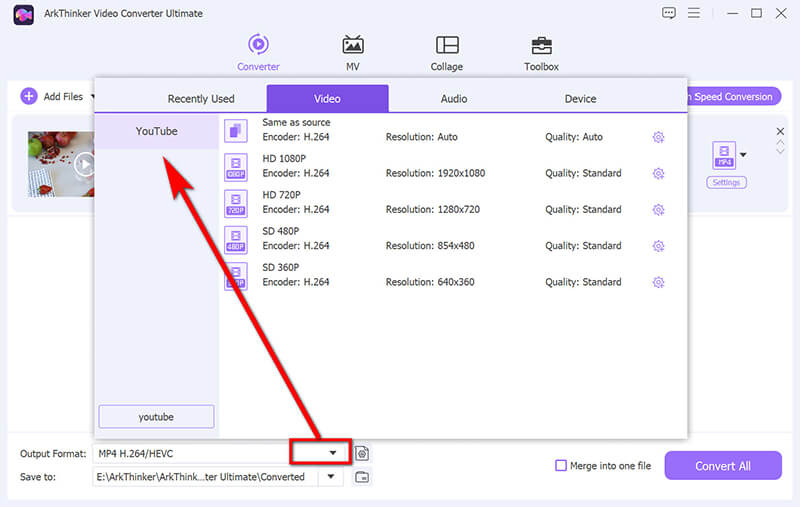
Nota: Si desea insertar un subtítulo forzado en este vídeo de YouTube, marque la casilla Forzar debajo del subtítulo que insertó.
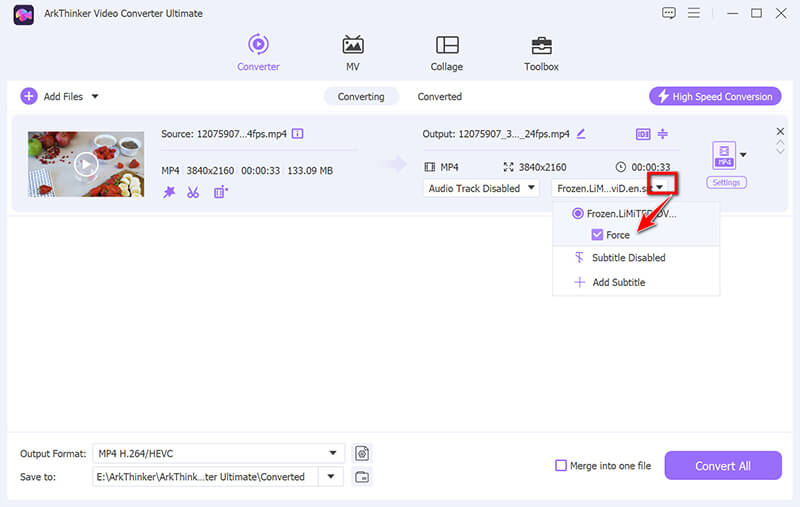
5. Preguntas frecuentes
add-forced-youtube-subtitle.jpg ¿Por qué no funcionan mis subtítulos en inglés en YouTube?
Puede haber varias razones, como que el video no tenga subtítulos activados, un fallo en el sistema de YouTube o un problema con la configuración del navegador o la aplicación. Asegúrate de que los subtítulos estén activados en la configuración de YouTube.
¿Cómo puedo solucionar los subtítulos que no funcionan en YouTube en mi teléfono?
Prueba a actualizar la app de YouTube, activar los subtítulos en la configuración y reiniciar el teléfono o la app. Reinstalar la app también puede ayudar a solucionar problemas persistentes.
¿Puedo descargar subtítulos de YouTube?
Sí, puedes descargar subtítulos con herramientas o sitios web de terceros. Una vez descargados, podrás ver el video con subtítulos sin conexión.
Conclusión
Puede ser increíblemente frustrante cuando los subtítulos de YouTube no funcionan, pero a menudo puedes solucionar el problema siguiendo los pasos adecuados. Ya sea que tengas problemas con la traducción automática de subtítulos en tu PC con Windows o con la falta de subtítulos en tu teléfono Android, estos pasos te ayudarán a solucionarlo. Y si tienes subtítulos dañados en vídeos descargados, ArkThinker Video Converter Ultimate es una herramienta fantástica para sincronizarlos. Así, la próxima vez que YouTube se ponga un poco terco con sus subtítulos, ¡tendrás la información para solucionarlo!
¿Qué opinas de esta publicación? Haga clic para calificar esta publicación.
Excelente
Clasificación: 4.8 / 5 (basado en 397 votos)
Encuentre más soluciones
Tutorial completo para reproducir vídeos en YouTube correctamente Cómo reparar archivos MXF dañados: guía paso a paso (2025) Cómo reparar archivos WebM dañados (Guía 2025) Cómo reparar fácilmente archivos de vídeo M2TS dañados Por qué y cómo arreglar mi video borroso en Instagram Story ¿Por qué el video de mi iPhone está borroso? Causas y soluciones fácilesArtículos relativos
- Editar video
- Cómo alargar un vídeo corto con 3 métodos diferentes
- Reproduzca un video en iPhone, iPad, teléfono Android y computadora
- Software gratuito de edición de vídeo: las 7 mejores aplicaciones gratuitas de edición de vídeo
- 3 aplicaciones de eliminación de marcas de agua de TikTok para eliminar la marca de agua de TikTok
- Filtro de video: cómo agregar y poner un filtro en un video 2024
- Cómo ralentizar un vídeo y hacer un vídeo en cámara lenta 2024
- Divida su archivo de video grande con los 3 mejores recortadores de películas de 2024
- Cómo agregar marcas de agua a videos en diferentes dispositivos 2024
- Los 5 mejores compresores MP4 para reducir el tamaño del archivo de vídeo en 2024
- Guía detallada sobre cómo ralentizar un vídeo en Snapchat 2024


