Una guía detallada para grabar su pantalla con el programa Adobe
Con el auge de Internet, la gente comparte cada vez más vídeos e imágenes en las plataformas de redes sociales. Como marca de software confiable, los numerosos programas de Adobe ofrecen potentes funciones para diferentes problemas. Además de los más familiares Adobe Premiere Pro y Photoshop, también cuenta con su software de grabación exclusivo. ¿También te preguntas qué software elegir al grabar tu pantalla? Grabador de pantalla Adobe¿También te preguntas qué software deberías elegir?
En este artículo, presentaremos la herramienta de Adobe más adecuada para grabar pantallas y los detalles de cómo utilizarla. También recomendaremos otra herramienta de grabación con funciones similares para sus necesidades de grabación de pantalla. ¡Sigue leyendo para encontrar tu respuesta!
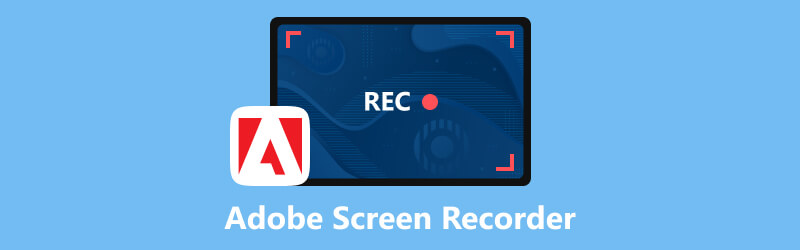
- LISTA DE GUÍAS
- Parte 1. ¿Qué programa de Adobe puede grabar la pantalla?
- Parte 2. Cómo grabar la pantalla con Adobe Captivate
- Parte 3. La mejor alternativa a Adobe Screen Recorder que puedes probar
- Parte 4. Preguntas frecuentes sobre Adobe Screen Recorder
Parte 1. ¿Qué programa de Adobe puede grabar la pantalla?
Adobe ha desarrollado muchos software para diferentes propósitos y si está buscando el mejor software de Adobe para grabación de video, Adobe Captivate será su mejor opción. Detecta la actividad de la pantalla y captura todas las acciones en la pantalla, incluidos los movimientos del mouse, el audio del sistema y la actividad del teclado. También puede crear simulaciones y demostraciones de software basadas en el contenido grabado. Puede insertar texto, objetos, cuadros resaltados y dibujos según los requisitos de las diferentes profesiones. Tiene bastantes funciones, lo que hasta cierto punto hace que sea más difícil de manejar. Y sus herramientas de edición no son particularmente avanzadas.
Parte 2. Cómo grabar la pantalla con Adobe Captivate
Después de leer nuestra introducción, creemos que ha aprendido que Adobe Captivate es la herramienta más adecuada para la grabación de pantalla desarrollada por Adobe. A continuación, le mostraremos cómo usarlo para grabar su pantalla. Creemos que siguiendo nuestros pasos podrás dominar su uso básico sin ningún problema.
Descargue e instale Adobe Captivate en su computadora y abra la página que desea grabar.
Elegir Demostración en vídeo en la interfaz y haga clic en el Crear botón.
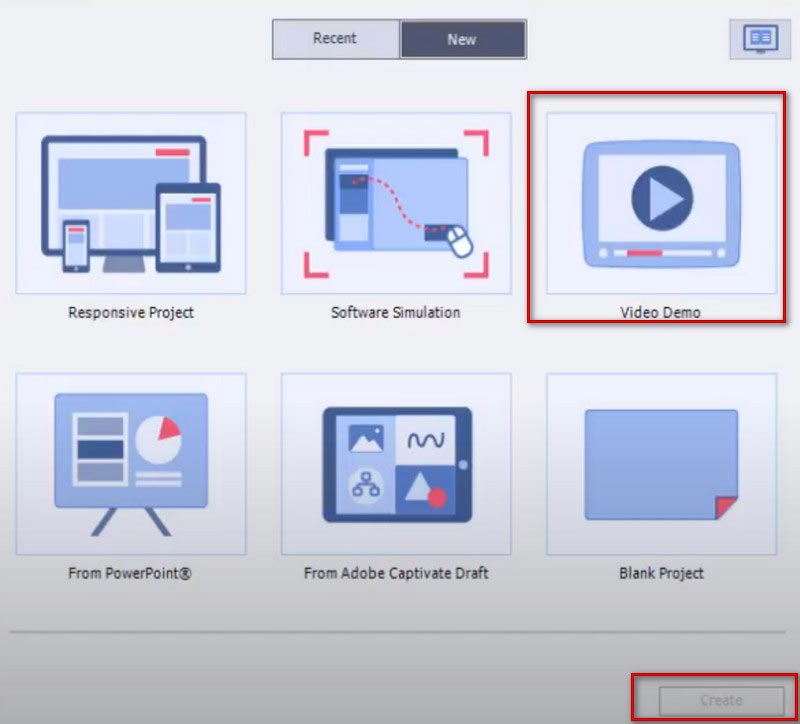
Puedes elegir entre Área de la pantalla y Solicitud dependiendo de tu necesidad. Si graba un área determinada, seleccione Área de la pantallay elija pantalla completa o pantalla personalizada. Si desea grabar contenidos en una aplicación, elija Solicitud.
Elija el tipo de audio de entrada en la parte inferior.
Una vez que haya terminado de configurar, puede hacer clic en el Registro botón para comenzar.
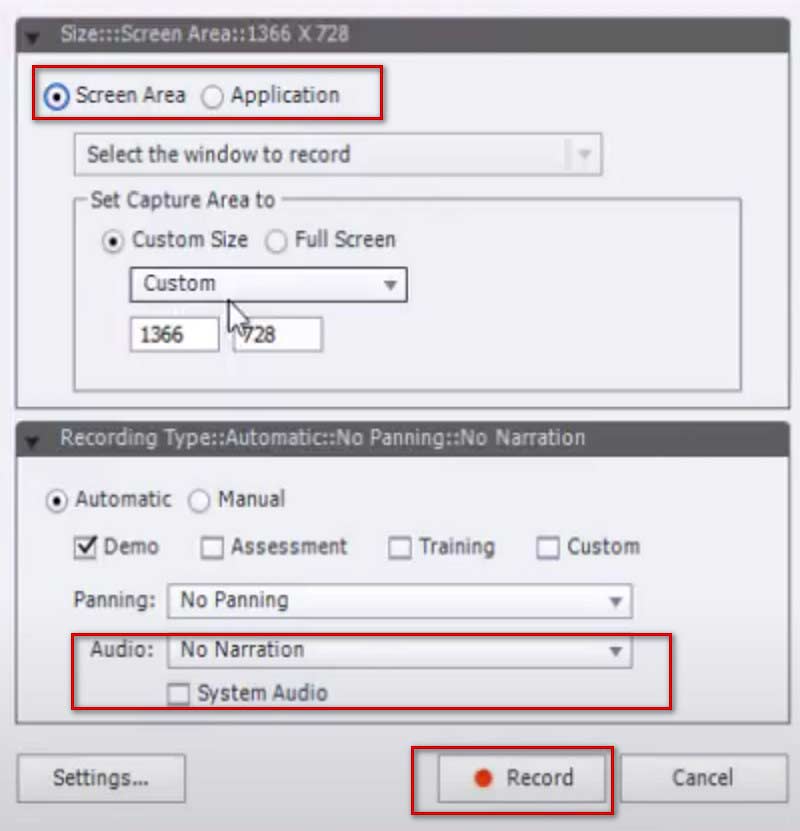
Si desea detener la grabación, presione Esc en tu teclado. Si estás usando Mac, presiona comando y Ingresar juntos.
Parte 3. La mejor alternativa a Adobe Screen Recorder que puedes probar
Aunque Adobe Captivate es potente como software de grabación de pantalla, todavía existen problemas como un gran consumo de memoria y una interfaz operativa complicada. Por lo tanto, recomendamos una útil herramienta de grabación de video con funciones similares, Grabador de pantalla ArkThinker.
Con una interfaz fácil de usar, no es menos potente que la grabadora Adobe Captivate. Le ayuda a grabar contenido en la pantalla de su computadora, incluidos videos, audio, juegos y seminarios web. Los archivos grabados casi no tienen pérdida de calidad ni retrasos. Puedes elegir libremente el rango de grabación o una ventana específica. Además de grabar contenido en su computadora, también puede grabar contenido en la pantalla de su teléfono conectándolo a su computadora. Una vez que termine de grabar, también puede utilizar sus funciones de edición, recorte, compresión y conversión para procesar los archivos que obtenga. Es una herramienta completa y fácil de usar, por lo que incluso si no has probado la grabación de pantalla antes, podrás comenzar rápidamente con su ayuda.
Estos son los pasos detallados para usarlo.
Descargue e inicie ArkThinker Screen Recorder en su dispositivo. Después de abrirlo, elija la grabadora que necesita en la interfaz. aquí tomaremos Grabadora de vídeo como ejemplo.

Establezca el rango que desea grabar en la pantalla. Tu puedes elegir Lleno o rango de grabación personalizado haciendo clic en el Costumbre botón. Puedes elegir entre 1920×1080, 1280×720, 854×480, 1024×768, 640×480, o seleccionar la región dibujando un área con el cursor.
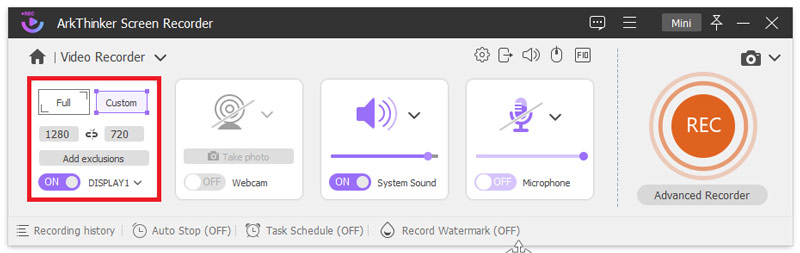
Elija la fuente de audio entre sonido del sistema y Micrófono. Puede ajustar libremente el volumen de la entrada.
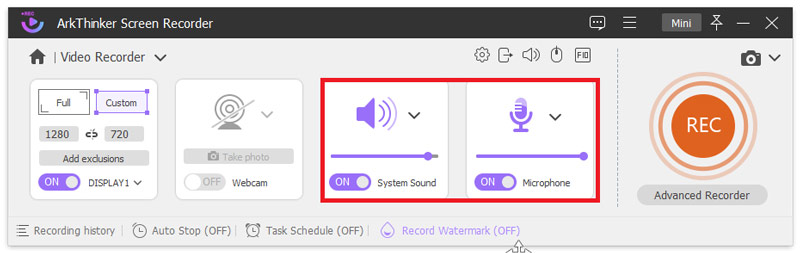
Haga clic en el REC para iniciar la grabación de pantalla. Puede agregar texto, líneas, flechas y etiquetas específicas en este proceso haciendo clic en el ícono de edición en la barra derecha.
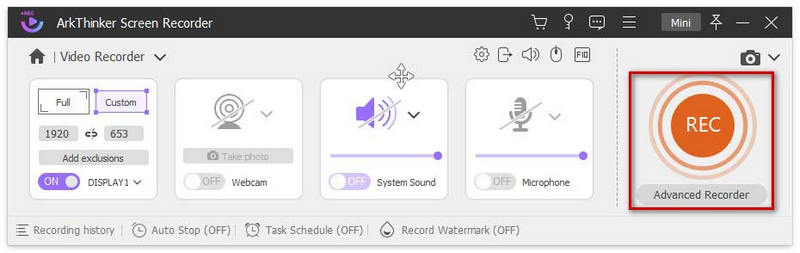
Haga clic en el Detener cuando finalice la grabación. Y puedes hacer clic Recortadora avanzada en la página de vista previa para editar su archivo.
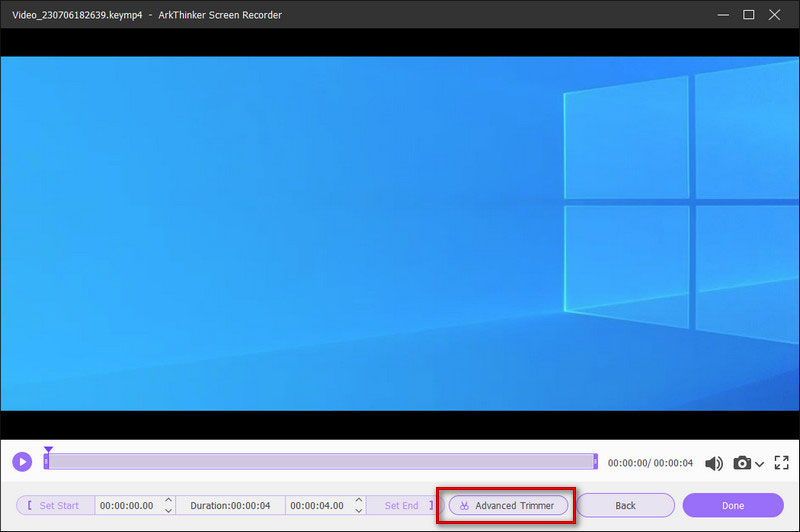
Parte 4. Preguntas frecuentes sobre Adobe Screen Recorder
¿Puedes grabar música con Adobe Audition?
Por supuesto que puede. Puede mezclar y grabar audio desde el micrófono de su computadora o equipo de grabación de estudio usando Adobe Audition. Después de obtener el audio, también puedes usar Adobe Audition para editar y mejorar tus archivos. Si quieres grabar audio Con Adobe, la grabadora Adobe Audition es la mejor opción.
¿Es ilegal grabar videos en pantalla?
Depende del propósito de la grabación de pantalla. Si sólo quieres recopilar tus clips favoritos y verlos tú mismo, entonces la grabación de pantalla está perfectamente bien. Pero si distribuye el vídeo grabado en una plataforma pública y lo utiliza con fines de lucro, es completamente ilegal y esta operación puede violar las leyes de derechos de autor.
¿Por qué no puedo grabar en Adobe Audition?
La causa principal de esto puede ser que no haya activado los permisos de privacidad. Puede verificar la configuración de privacidad de su computadora, haga clic en micrófonoy luego asegúrese de que Audition esté marcado. Si esto aún no resuelve el problema, es posible que la conexión entre Adobe Audition y el dispositivo de sonido haya fallado.
¿Adobe recopila datos?
Adobe recopila la información necesaria para garantizar el buen uso del programa. Esta información puede variar desde información de identificación estatal, información de cuenta, información de acceso a cuenta, etc. Antes de obtener esta información, Adobe le enviará un mensaje para solicitar su permiso.
¿Grabar un vídeo en pantalla afecta la calidad del sonido?
Depende del contenido del audio que estés grabando. Si sólo graba sonidos del sistema, generalmente no afectará mucho la calidad del sonido. Pero si graba el sonido del micrófono o el sonido de una reproducción adicional, el archivo resultante puede tener algo de ruido mezclado. Por supuesto, puede utilizar algunas herramientas para procesar los archivos obtenidos y eliminar el ruido de fondo innecesario de los vídeos.
Conclusión
En este artículo, respondemos a sus preguntas sobre qué herramienta de Adobe utilizar para la grabación de pantalla y le proporcionamos instrucciones detalladas sobre cómo utilizarla. software de pantalla adobe. También hemos agregado un potente software de grabación de pantalla como reemplazo, con la esperanza de que le ayude a lograr más funciones. En general, el software de Adobe es muy potente. Puedes elegir según tus necesidades. Esperamos que nuestro contenido te sea útil. Bienvenido a dejar un comentario para comunicarse con nosotros.
¿Qué opinas de esta publicación? Haga clic para calificar esta publicación.
Excelente
Clasificación: 4.9 / 5 (basado en 266 votos)
Artículos relativos
- Grabar video
- Cómo grabar juegos en Xbox One, Series S y Series X
- Cómo grabar juegos de Steam en PC y Mac con Windows 11/10/8/7
- Recomendaciones de las mejores cámaras grabadoras: software y hardware
- Las 7 mejores grabadoras de DVD VCR/VHS y software de grabación de DVD
- Revisión de Nvidia ShadowPlay y la mejor alternativa a ShadowPlay
- Revisión de XRecorder, ventajas, desventajas y la mejor alternativa de XRecorder
- 4 métodos sencillos para grabar Roblox con voz en PC, Mac y teléfono
- Las 3 formas más sencillas de grabar juegos de Minecraft en Windows y macOS
- Tutorial de Concreate para grabar reuniones de Zoom en una computadora de escritorio o en un dispositivo móvil
- Grabar llamadas de Skype: una guía paso a paso para realizar videollamadas de Skype



