Examen de Snipaste : découvrez les fonctions de l'outil de capture d'écran
Imaginez que vous voyez soudainement un article qui vous intéresse sur le site Web. Vous souhaitez capturer le contenu, le marquer et le modifier. C'est pourquoi il est important de disposer d'un outil de capture d'écran puissant et facile à utiliser.
Snipaste est une capture d'écran gratuite et sécurisée. Vous pouvez l'utiliser à de nombreuses fins, telles que le travail, les études, le divertissement et autres. En même temps, il fournit de nombreuses captures d’écran ainsi que des fonctions et outils d’édition. Mais avant d'installer Snipaste sur votre ordinateur, vous souhaiterez peut-être en savoir plus. Et cet article vous aidera.
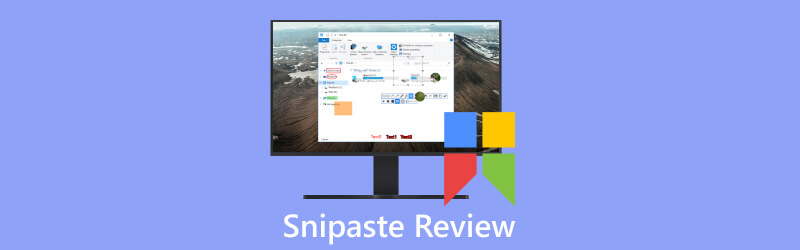
- LISTE DES GUIDES
- Partie 1. Introductions de Snipaste
- Partie 2. Enregistreur d'écran ArkThinker
- Partie 3. FAQ de Snipaste
Partie 1. Introductions de Snipaste
Fonctions clés
Avant de télécharger et d'utiliser un logiciel, vous pouvez connaître ses fonctions. Parce que cela peut améliorer votre efficacité d'utilisation et résoudre les problèmes d'utilisation.
Plusieurs modes de capture d'écran
Snipaste peut capturer n’importe quelle zone de l’écran. Il propose également de nombreux modes de capture d'écran tels que des captures d'écran rectangulaires, fenêtres et plein écran. Vous pouvez utiliser des raccourcis personnalisés et cliquer sur des boutons pour effectuer des opérations de capture d'écran.
Prise en charge multi-écran
Snipaste prend en charge un environnement multi-écran. Vous pouvez prendre des captures d'écran sur de nombreux moniteurs et les modifier sur différents écrans.
L'édition d'image
Snipaste fournit des fonctions d'édition d'images simples et pratiques. Cela vous fait exprimer le contenu de la capture d'écran. Vous pouvez recadrer les images, régler la luminosité, le contraste et d'autres opérations sur les captures d'écran. Vous pouvez ajouter du texte, des flèches et d'autres éléments d'annotation graphique, ainsi que du flou, de la mosaïque et d'autres effets.

Sélecteur de couleurs
Snipaste dispose d'un outil de sélection de couleurs intégré. Il vous permet d'obtenir la valeur d'une couleur dans n'importe quelle zone de l'écran. Vous pouvez utiliser des couleurs spécifiques dans la conception, le développement ou d’autres scénarios.
Paramètres personnalisés
Pour répondre à vos préférences et besoins, Snipaste dispose de paramètres de personnalisation. Il s'agit de la configuration des raccourcis, du format d'enregistrement des captures d'écran, du style et de la transparence des outils d'édition, etc.
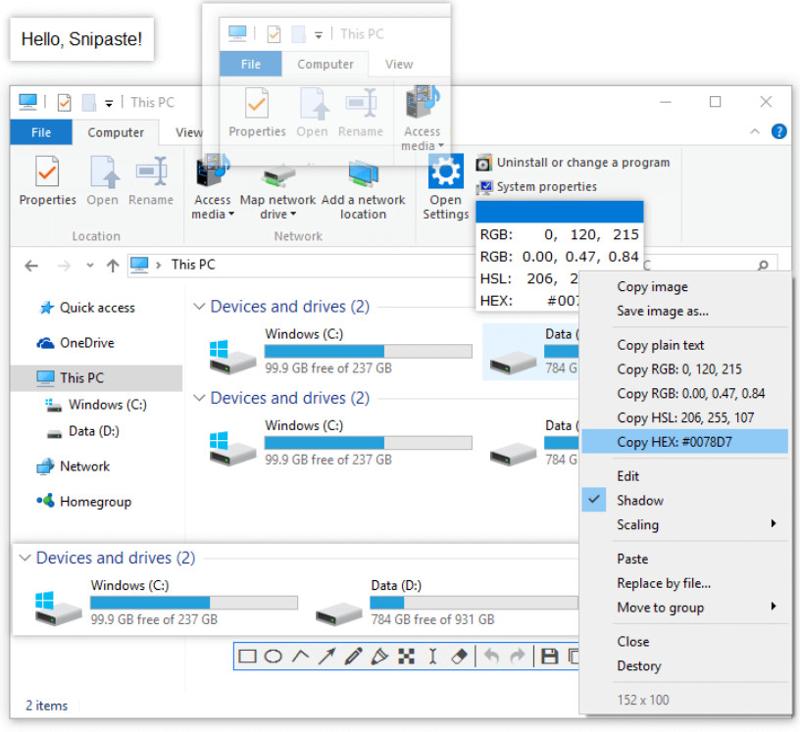
Gestion des fenêtres
Snipaste a une fonction de gestion de fenêtres. Il peut réparer la fenêtre de capture d'écran sur l'écran. Vous pouvez ainsi consulter et citer du contenu à tout moment. Vous pouvez également déplacer la fenêtre de capture d'écran vers un autre emplacement et la redimensionner par glisser-déposer.
Historique du Presse-papiers
Snipaste enregistre automatiquement les captures d'écran dans l'historique du presse-papiers. Ainsi, vous pouvez facilement parcourir, gérer et réutiliser les captures d'écran précédentes.
Raccourcis clavier pour Snipaste
Il existe des raccourcis clavier pour les captures d'écran, le collage et les opérations générales dans Snipaste. L'utilisation de raccourcis clavier peut nous permettre d'utiliser facilement Snipaste. L'utilisation de raccourcis clavier peut permettre de gagner du temps de fonctionnement, d'améliorer l'efficacité d'utilisation et de fonctionner avec précision pour éviter l'apparition de contacts accidentels.
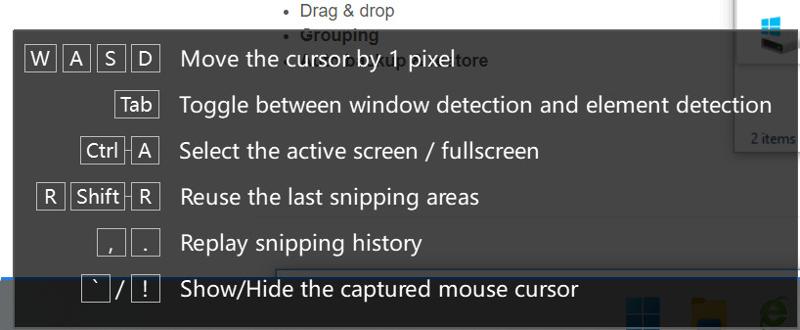
Snipaste propose une variété de modes de capture d'écran. En définissant des raccourcis clavier, vous pouvez rapidement basculer entre les modes de capture d'écran. Il existe Tab, Ctrl + A, F5, Ctrl + T, Entrée, etc. Par exemple, vous pouvez utiliser Entrer pour copier et quitter la capture d'écran. Vous pouvez ainsi choisir les raccourcis clavier en fonction de vos besoins et prendre rapidement des captures d'écran.
Snipaste vous permet de copier rapidement des captures d'écran dans le presse-papiers à l'aide de raccourcis clavier. Ensuite, vous pouvez les coller dans d'autres applications telles que des documents, des fenêtres de discussion ou des e-mails. Et vous pouvez également utiliser des raccourcis clavier pour faire d'autres choses. Par exemple, fermez la fenêtre d'image avec Ctrl + W. Copiez le texte brut avec Ctrl + Maj + C. Sélectionnez toutes les fenêtres d'image visibles avec Ctrl + A.
En ce qui concerne les opérations générales dans Snipaste, vous pouvez utiliser des raccourcis clavier pour effectuer ces opérations. Lorsque la loupe est visible, vous pouvez basculer les formats de couleurs avec Changement. Vous pouvez utiliser Ctrl+C pour copier la valeur de couleur. Et en utilisant Ctrl+S, vous pouvez enregistrer l'image sous forme de fichier. De plus, si vous souhaitez envoyer l'image à l'imprimante, vous pouvez utiliser Ctrl+P.
Comment télécharger et utiliser Snipaste ?
Snipaste est une capture d’écran pratique à utiliser. Après avoir connu ses fonctions clés et ses raccourcis clavier, vous devez vouloir l'essayer. Il y a cinq étapes pour télécharger et utiliser Snipaste.
Téléchargez le logiciel
Les liens de téléchargement gratuits se trouvent sur le site officiel de Snipaste ou sur le Microsoft Store. Vous pouvez choisir celui qui convient à votre système d'exploitation (Windows, Mac ou Linux). Ensuite, téléchargez le programme d'installation de Snipaste sur votre ordinateur.
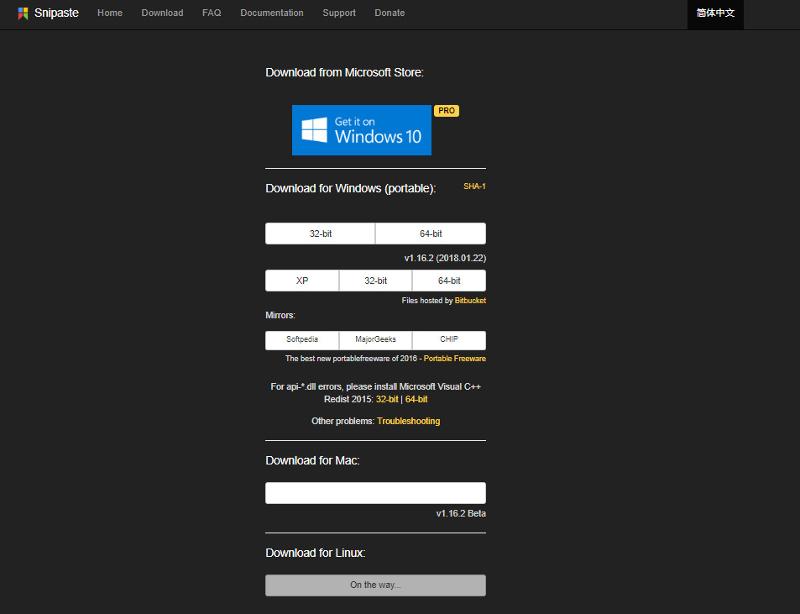
Installer le logiciel
Après le téléchargement, vous pouvez installer Snipaste selon les instructions. Snipaste est un outil de capture d'écran sécurisé. Il ne diffuse aucune publicité et ne collecte aucune information ni donnée sur le disque dur de l'ordinateur personnel.
Démarrer, arrêter et enregistrer une capture d'écran
Ouvrez Snipaste et utilisez le raccourci clavier F1 pour prendre une capture d'écran. Après avoir appuyé dessus, vous pouvez utiliser la souris pour faire glisser pour sélectionner la zone que vous souhaitez capturer. Ensuite, vous relâchez la souris et appuyez sur F3, la capture d'écran sera enregistrée dans le presse-papiers. Il dispose d'une fenêtre d'aperçu, vous pouvez donc y annoter, modifier et enregistrer la capture d'écran.
Modifier la capture d'écran
Snipaste offre des fonctions de capture d'écran utiles. Il s'agit d'autocollants, de sélecteurs de couleurs, de règles de pixels, de gestion de fenêtres, etc. Vous pouvez personnaliser les raccourcis clavier et autres options dans les paramètres en fonction de vos besoins.

Avantages et inconvénients de Snipaste
- Snipaste a une interface utilisateur intuitive.
- Il fournit de nombreuses options de capture d'écran pour prendre une capture d'écran.
- Il prend en charge plusieurs modes de collage et options d'autocollants.
- Il dispose de plusieurs raccourcis clavier.
- Snipaste prend en charge le partage rapide de captures d'écran et d'autocollants.
- C'est un logiciel sûr et gratuit.
- Snipaste prend en charge les plates-formes Windows et Mac au lieu de Linux.
- Snipaste n'a pas de cloud intégré.
- Il lui manque certaines fonctions avancées et options d’édition.
- Ses fonctions de capture d’écran et d’édition présentent parfois des problèmes de compatibilité.
Partie 2. Meilleure alternative à Snipaste - Enregistreur d'écran ArkThinker
ArkThinker Enregistreur d'écran est un puissant outil de capture d'écran. Vous pouvez trouver le lien de téléchargement gratuit sur le site officiel. Il possède une interface facile à utiliser lorsque vous l’ouvrez pour la première fois. Il propose également des options d'enregistrement et de partage, une prise en charge des raccourcis, des options de personnalisation et une compatibilité multiplateforme. ArkThinker Screen Recorder capture l'écran pour les appareils iOS et Android. Il peut prendre des fenêtres plein écran, défilantes, des menus contextuels et autres. C’est avant tout un outil de capture d’écran sécurisé. Et il ne collecte pas vos informations. Au lieu de cela, il se concentre sur votre sécurité et la protection de votre vie privée. Ces fonctions en font un outil de capture d'écran simple et pratique à utiliser et à travailler.
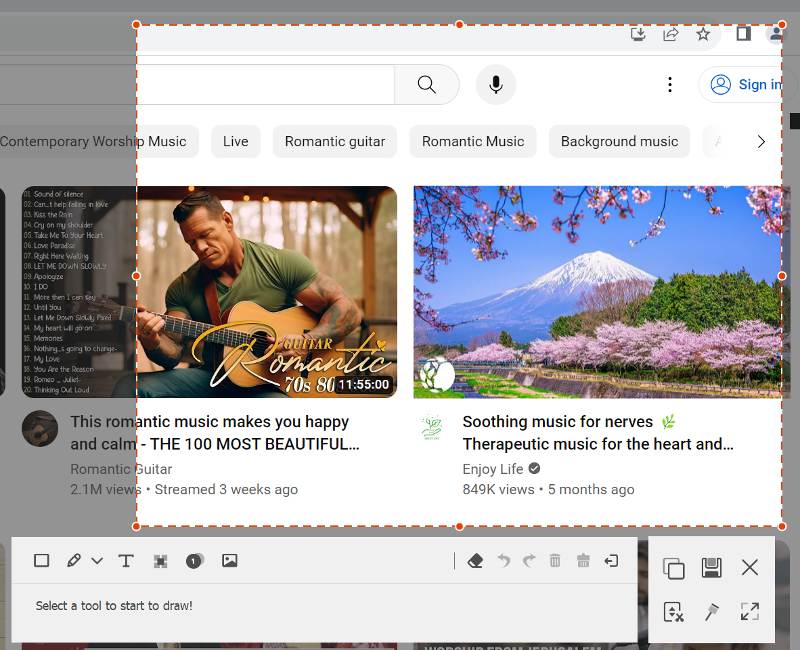
Partie 3. FAQ sur Snipaste
Snipaste est-il gratuit ?
Oui. Snipaste est une capture d'écran gratuite. Vous pouvez trouver des liens de téléchargement sur le site officiel de Snipaste ou sur le Microsoft Store. Il existe des systèmes d'exploitation Windows, Mac ou Linux. Choisissez celui qui convient et installez-le sur votre ordinateur.
Quels sont les raccourcis clavier pour Snipaste ?
Snipaste propose des captures d'écran, des collages et des raccourcis clavier pour les opérations générales. Ils nous font utiliser Snipaste de manière simple et pratique. Et ils peuvent améliorer l’efficacité du travail et éviter les erreurs de fonctionnement.
Snipaste est-il sûr ?
Oui. Snipaste peut être téléchargé et utilisé en toute sécurité. Vous pouvez le télécharger sur le site officiel. De plus, il ne contient aucune publicité et n’a pas accès aux informations et données du disque dur de votre ordinateur.
Conclusion
Snipaste est un outil de capture d'écran sûr et gratuit. Il n’a pas assez de développement et de post-maintenance. Et il manque d’options d’application avancées et bien plus encore. En revanche, ArkThinker Screen Recorder est une bonne alternative parmi laquelle choisir. ArkThinker Screen Recorder peut prendre une capture d’écran sur plusieurs systèmes. Il peut prendre des captures d'écran fixes et défilantes. Il possède de nombreuses fonctions avancées et faciles à utiliser. Par exemple, de puissantes fonctionnalités d’édition, de nombreux modes de capture d’écran et bien plus encore. Pour vous permettre de l'utiliser plus facilement, il fournit également des raccourcis clavier. Il dispose d’un support technique et de mises à jour solides. En raison de ces avantages, ArkThinker Screen Recorder peut répondre à vos différents besoins.
Que pensez-vous de cette publication? Cliquez pour noter cet article.
Excellent
Notation: 4.9 / 5 (basé sur 477 voix)
Trouver plus de solutions
Tutoriel concret pour faire une capture d'écran sur MacBook Pro/Air ou iMac Méthodes vérifiées pour prendre correctement des captures d'écran sur les iPhones et iPad Tutoriel complet pour prendre une capture d'écran sur votre Chromebook Un examen TinyTake de ses détails, de ses prix et de ses fonctionnalités Comment prendre une capture d'écran sur votre téléphone et votre tablette Android Tutoriel complet sur la prise de captures d'écran sur un ordinateur WindowsArticles relatifs
- Capture d'écran
- Un examen TinyTake de ses détails, de ses prix et de ses fonctionnalités
- Méthodes vérifiées pour prendre correctement des captures d'écran sur les iPhones et iPad
- Tutoriel complet pour prendre une capture d'écran sur votre Chromebook
- Comment prendre une capture d'écran sur votre téléphone et votre tablette Android
- Tutoriel complet sur la prise de captures d'écran sur un ordinateur Windows
- Tutoriel concret pour faire une capture d'écran sur MacBook Pro/Air ou iMac
- Examens détaillés de ScreenFlow pour Mac et PC Windows
- ScreenRec Review : outil gratuit et créatif pour tous
- Top 6 des enregistreurs d'écran Firefox pour capturer des pages Web sur Windows/Mac
- V Recorder Review – Votre outil d’enregistrement d’écran incontournable en 2023



