Hogyan javítsuk ki a YouTube (automatikus fordítás és angol) feliratainak hibáit
Ha valaha is a YouTube felirataira támaszkodtál, akkor tudod, milyen fontosak tudnak lenni. Akár egy idegen nyelvű videót próbálsz megérteni, akár a jobb megértés érdekében van rájuk szükséged, a YouTube feliratai felbecsülhetetlen értékűek. De mi történik, ha ezek a feliratok nem működnek? Ez nagyon frusztráló lehet, különösen, ha egy idegen nyelvű filmet vagy egy oktatóvideót próbálsz megnézni, és a feliratok hirtelen eltűnnek, vagy egyáltalán nem jelennek meg.
Szerencsére ez nem olyasmi, amit ne lehetne megjavítani. Ez az oldal elmagyarázza, miért. A YouTube automatikus fordítása és a magyar feliratok nem működnek és adjunk néhány bevált megoldást a probléma megoldására. Kezdjük a YouTube automatikus feliratfordítójának javításával!
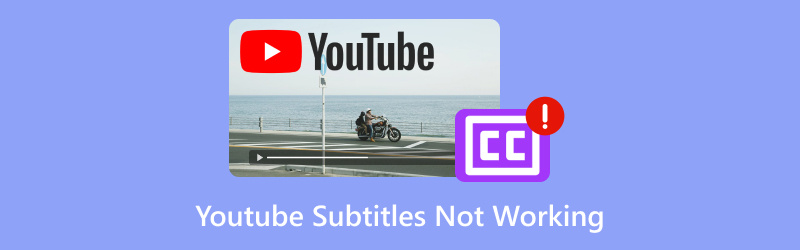
- ÚTMUTATÓ LISTÁJA
- 1. Miért nem működik a feliratok automatikus fordítása a YouTube-on?
- 2. Hogyan javítsuk ki a feliratok automatikus fordításának hibáját a YouTube-on Windows rendszeren
- 3. Hogyan javítsuk ki az automatikus feliratfordítás hibáját a YouTube-on Androidon
- 4. Hogyan javítsuk ki a letöltött YouTube-videó feliratának hibáját
- 5. GYIK
1. Miért nem működik a feliratok automatikus fordítása a YouTube-on?
A YouTube automatikus fordítási funkciója forradalmi változást hozhat azoknak a felhasználóknak, akik olyan nyelven szeretnének videókat nézni, amelyet nem beszélnek. Automatikusan lefordítja a feliratokat a kívánt nyelvre, így a videók globálisan könnyebben elérhetők. De itt a bökkenő: nem mindig működik zökkenőmentesen. Néha rákattintunk a felirat ikonra, és kiválasztjuk az Automatikus fordítás lehetőséget, de semmi sem történik. Máskor a feliratok zavarosak vagy nincsenek szinkronban.
Íme néhány ok, amiért az automatikus fordítás nem működhet megfelelően:
• A videóhoz nincsenek feliratok
Ha a videó készítője nem töltött fel feliratot, az automatikus fordítás nem fog működni. A YouTube vagy az automatikusan generált feliratokat, vagy a készítője által feltöltötteket használja. Ha egyik sem érhető el, akkor nem kapsz feliratot. Ehhez a következőkre van szükséged: felirat hozzáadása a videóhoz.
• A nyelv nem támogatott
A YouTube automatikus fordítórendszere nem támogat minden nyelvet. Ha a kívánt nyelv nem érhető el, a lehetőség valószínűleg nem fog megjelenni.
• Ideiglenes hibák
A YouTube nem tökéletes, és néha a feliratrendszere hibásan működik. Ez böngészőproblémák, YouTube-szerverproblémák vagy magában az alkalmazásban található hibák miatt fordulhat elő.
• YouTube-beállítások problémája
Előfordulhat, hogy a probléma a beállításaiddal van. Az automatikus fordítás nem működik, ha a feliratok nincsenek engedélyezve a YouTube-beállításaidban.
2. Hogyan javítsuk ki a feliratok automatikus fordításának hibáját a YouTube-on Windows rendszeren
Ha Windows rendszeren nézed a YouTube-ot, és a feliratok automatikus fordítása nem működik, kipróbálhatsz néhány dolgot, hogy visszaállítsd őket.
1. lépés: Ellenőrizze, hogy elérhetők-e feliratok
Először is győződj meg róla, hogy a megtekintett videóhoz tartozik felirat. Ha a videóhoz nincsenek feliratok, a YouTube nem tud automatikusan lefordított feliratokat generálni.
• Kattints a CC gombra (ha elérhető), hogy lásd, vannak-e feliratok. Ha szürkén jelenik meg, a videóhoz nincsenek.
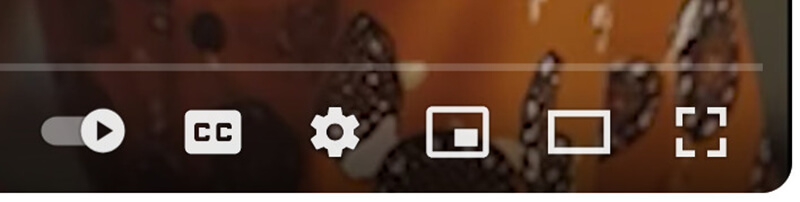
2. lépés: Feliratok engedélyezése a YouTube beállításaiban
Annak érdekében, hogy a YouTube tudja, hogy feliratokat szeretnél, ellenőrizd a fiókbeállításaidat:
1. Nyisd meg a YouTube-ot, és kattints a profilod ikonjára a jobb felső sarokban.
2. Válassza ki Beállítások a legördülő menüből.
3. Menj a Lejátszás és előadás szakasz a beállítások menüben.
4. Győződjön meg róla, hogy a Feliratok és zárt feliratok opció be van pipálva.
5. Ha már be van kapcsolva, próbálja meg ki- és bekapcsolni a beállítások frissítéséhez.
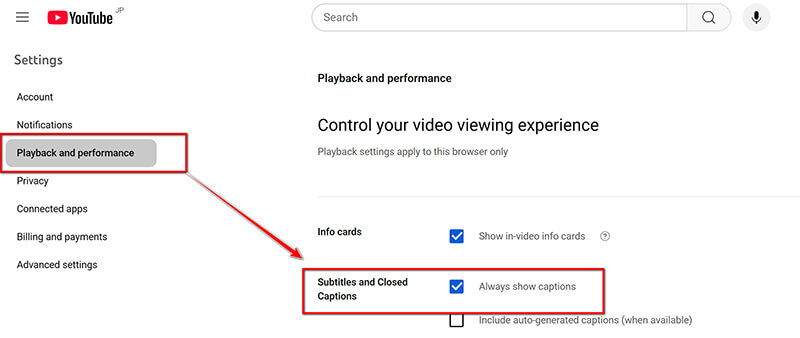
3. lépés: Használjon másik böngészőt, vagy törölje a gyorsítótárat
Előfordulhat, hogy a probléma a böngésződdel van összefüggésben. Íme a hibaelhárítás módja:
• Próbáljon meg másik böngészőt használni. Ha Chrome-ot használ, váltson Firefoxra, Edge-re vagy egy másik böngészőre, hogy megtudja, fennáll-e a probléma.
• Töröld a böngésző gyorsítótárát. A régi vagy sérült adatok miatt a feliratok nem jelennek meg megfelelően. A gyorsítótár törléséhez menj a böngésző beállításaihoz, keresd meg a Böngészési adatok törlése részt, és válaszd a Gyorsítótárazott képek és fájlok lehetőséget.
4. lépés: Ellenőrizze az internetkapcsolatát
A lassú vagy instabil internetkapcsolat miatt a feliratok nem töltődnek be megfelelően. Győződjön meg arról, hogy az internetkapcsolat stabil, és hogy a videó pufferelése zavartalan.
3. Hogyan javítsuk ki az automatikus feliratfordítás hibáját a YouTube-on Androidon
A feliratok javításának folyamata YouTube-on Androidon kissé eltér. Íme a hibaelhárítás módja:
1. lépés: Frissítsd a YouTube alkalmazást
Először is, győződj meg róla, hogy a YouTube alkalmazásod naprakész. Egy elavult alkalmazás a feliratok hibás működését okozhatja.
1. Nyissa ki a Google Play Áruház.
2. Keresés Youtube és koppintson rá.
3. Ha van Frissítés gomb, koppintson rá az alkalmazás frissítéséhez.
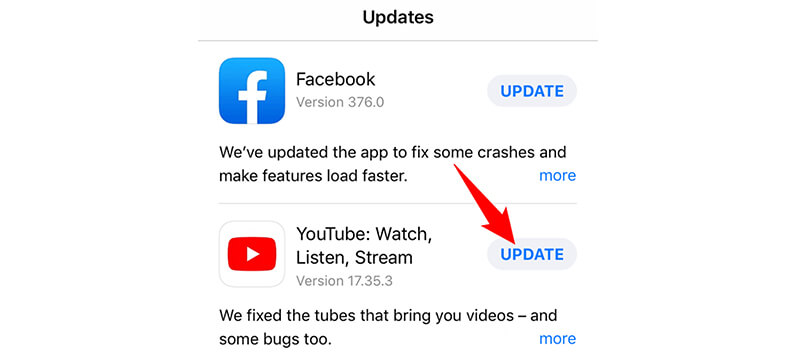
2. lépés: Feliratok engedélyezése a YouTube alkalmazásban
Győződjön meg arról, hogy a feliratok funkció engedélyezve van az alkalmazás beállításaiban:
1. Nyisd meg a YouTube alkalmazást, és indíts el egy videót.
2. Koppintson a három pont a jobb felső sarokban.
3.Válasszon Feliratok a megjelenő menüből, és győződjön meg arról, hogy be vannak kapcsolva.
4. Itt kiválaszthatja a nyelvet, ha elérhető az automatikus fordítás.
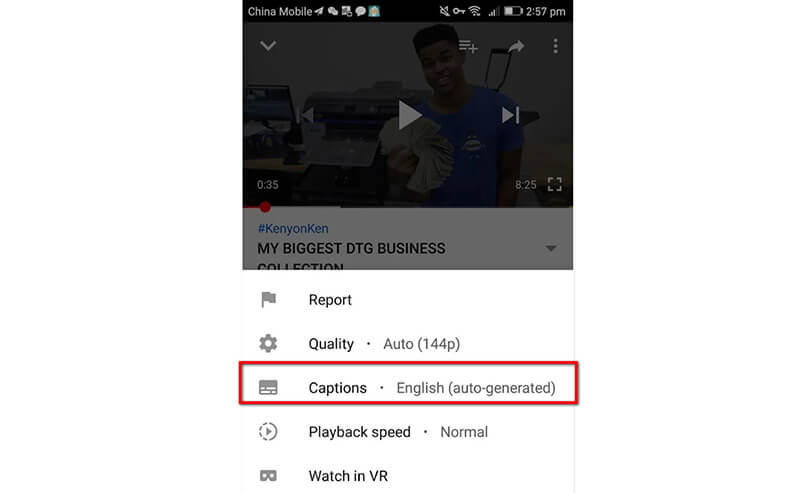
3. lépés: Indítsd újra a YouTube alkalmazást
Néha az alkalmazás újraindítása is segíthet a feliratbeállítások frissítésében. Zárd be teljesen az alkalmazást (húzd el a legutóbbi alkalmazások listájából), majd nyisd meg újra, hogy lásd, működnek-e a feliratok.
4. lépés: Telepítse újra a YouTube alkalmazást
Ha a fenti lépések egyike sem működik, távolítsd el és telepítsd újra a YouTube alkalmazást. Ez megoldhatja a feliratproblémát okozó sérült fájlokat.
4. Hogyan javítsuk ki a letöltött YouTube-videó feliratának hibáját
Tehát letöltöttél egy YouTube-videót, de most hiányoznak vagy sérültek a feliratok, akkor... ArkThinker Video Converter Ultimate tud segíteni.
Ez egy sokoldalú eszköz videókonvertáláshoz és a letöltött YouTube-videók feliratproblémáinak javításához. Ha problémákat tapasztalsz azzal, hogy a feliratok nem szinkronizálódnak, vagy hiányoznak a letöltött videóidból, ez a szoftver segíthet. Lehetővé teszi a feliratok manuális módosítását és hozzáadását, vagy akár külső fájlokból történő feliratok kinyerését és beágyazását. Ezzel az eszközzel biztosíthatod, hogy a videód és a feliratok zökkenőmentesen működjenek együtt, így kiváló választás a YouTube feliratproblémáinak néhány egyszerű lépésben történő javításához.
Íme a lépések a letöltött YouTube-videók feliratával kapcsolatos problémák megoldásához az ArkThinker Video Converter Ultimate segítségével:
Kezdje azzal, hogy letölti az ArkThinker Video Converter Ultimate programot a hivatalos weboldalról, és telepíti a számítógépére.
Nyissa meg a szoftvert, kattintson a Fájl hozzáadása, és válaszd ki a letöltött, felirattal nem rendelkező YouTube-videót.
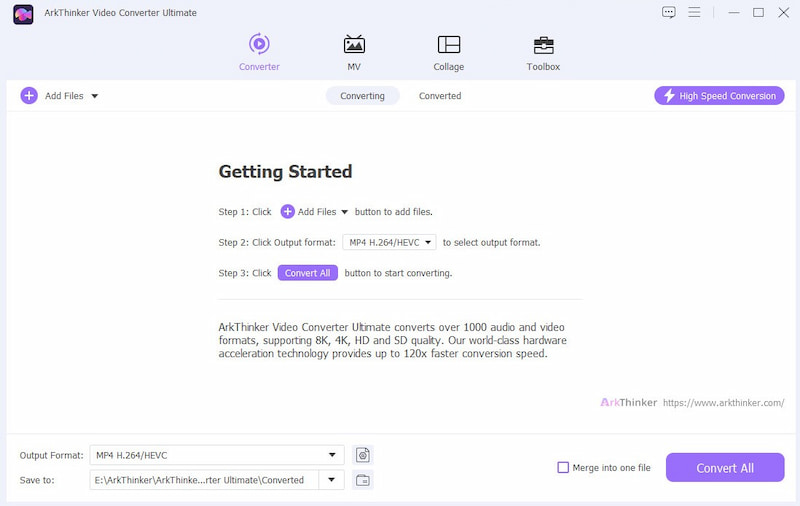
Kattintson a Felirat legördülő listára.
Ezután, ha a felirat helytelen, kiválaszthatja Felirat letiltvaEzután válassza ki a Felirat hozzáadása gombra a videó mellett. Hozzáadhat külső feliratfájlokat (pl. SRT), vagy szinkronizálhatja a meglévő feliratokat a menüből. Ha a feliratok nincsenek szinkronban, beállíthatja az időzítést, hogy megfelelően illeszkedjenek a videóhoz.
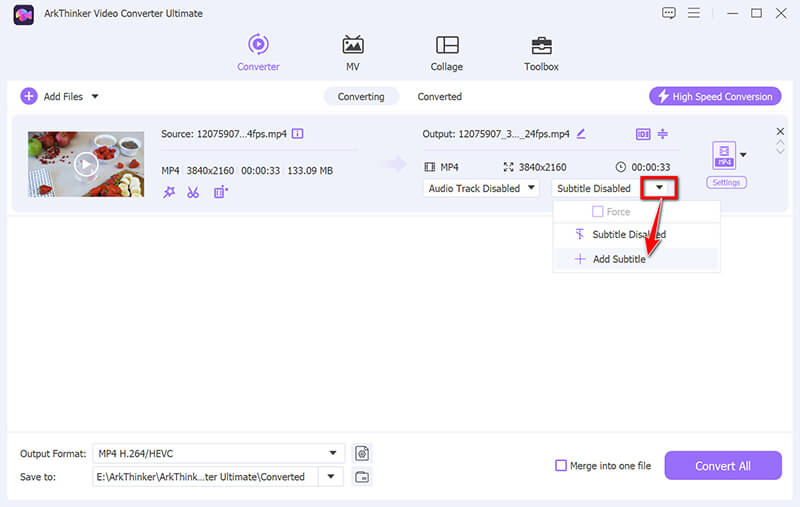
A szerkesztőfelületen válassza a Szerkesztés most a feliratok személyre szabásához. A szerkesztőfelületen módosíthatja a felirat betűtípusát, színét, körvonalát, pozícióját és átlátszóságát.
Beállíthatja a késleltetett felirat késleltetési idejét.
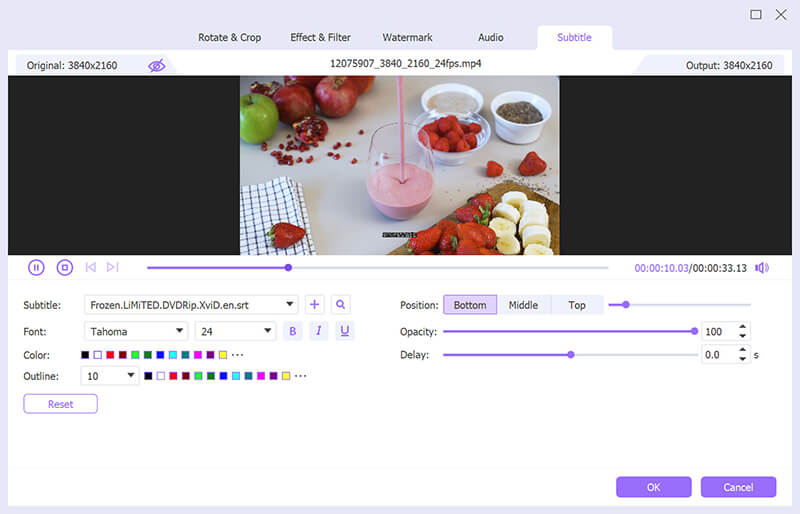
Tekintse meg a felirateffektus előnézetét, és kattintson rá rendben a módosítások mentéséhez, ha elégedett az eredményekkel, ami visszairányítja az eszköz fő felületére.
Válassza ki a kimenetet YouTube-formátum, majd kattintson a gombra Összes konvertálása gombra a YouTube-videó feldolgozásának megkezdéséhez.
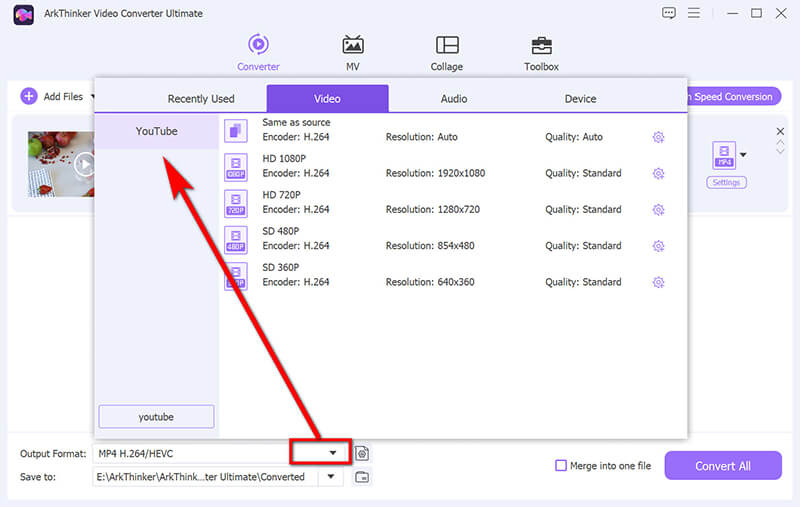
Jegyzet: Ha kényszerített feliratot szeretnél beszúrni ebbe a YouTube-videóba, jelöld be a Kényszerítés négyzetet a beszúrt felirat alatt.
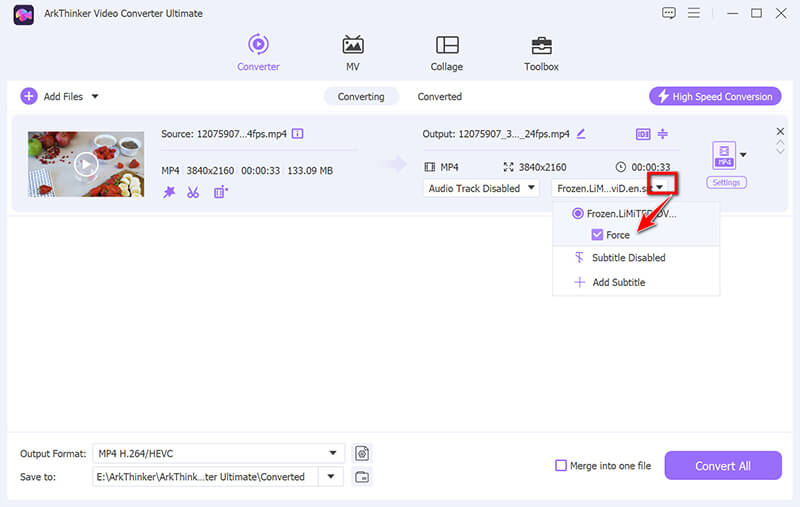
5. GYIK
add-forced-youtube-subtitle.jpg Miért nem működnek az angol feliratok a YouTube-on?
Ennek több oka is lehet, beleértve azt is, hogy a videón nincsenek feliratok engedélyezve, a YouTube rendszerében van egy hiba, vagy a böngésző vagy az alkalmazás beállításainak problémája. Győződj meg róla, hogy a feliratok be vannak kapcsolva a YouTube beállításaiban.
Hogyan javíthatom ki a YouTube-on nem működő feliratokat a telefonomon?
Próbáld meg frissíteni a YouTube alkalmazást, engedélyezd a feliratokat az alkalmazás beállításaiban, és indítsd újra a telefonodat vagy az alkalmazást. Az alkalmazás újratelepítése a tartós problémák megoldásában is segíthet.
Letölthetek feliratot a YouTube-ról?
Igen, letölthetsz feliratokat harmadik féltől származó eszközökkel vagy weboldalakkal. A letöltés után offline is megnézheted a videót felirattal.
Következtetés
Hihetetlenül frusztráló tud lenni, ha a YouTube feliratai nem működnek, de a megfelelő hibaelhárítási lépésekkel gyakran megoldható a probléma. Akár a Windows PC-den nem megjelenő automatikus feliratfordítással küzdesz, akár az Android-telefonodon hiányzó feliratokkal küzdesz, ezek a lépések segíthetnek a dolgok helyreállításában. És ha a letöltött videók sérült felirataival küzdesz, az ArkThinker Video Converter Ultimate egy fantasztikus eszköz a feliratok szinkronizálásához. Tehát, amikor legközelebb a YouTube úgy dönt, hogy kicsit makacs lesz a feliratokkal, fel leszel vértezve a tudással a javításhoz!
Mi a véleményed erről a bejegyzésről? Kattintson a bejegyzés értékeléséhez.
Kiváló
Értékelés: 4.8 / 5 (alapján 397 szavazatok)
További megoldások keresése
Átfogó oktatóanyag a YouTube-videók megfelelő hurkolásához Sérült MXF fájlok javítása: 2025-ös lépésről lépésre útmutató WebM fájl sérülésének javítása (2025-ös útmutató) Hogyan javítsuk meg a sérült M2TS videofájlokat egyszerűen Miért és hogyan javíthatom ki az elmosódott videóimat az Instagram Story-ban? Miért homályos az iPhone-on lévő videóm? Okok és egyszerű javításokRelatív cikkek
- Videó szerkesztés
- Hogyan készítsünk rövid videót 3 különböző módszerrel
- Készítsen videót iPhone-on, iPaden, Android-telefonon és számítógépen
- Ingyenes videószerkesztő szoftver – 7 legjobb ingyenes videószerkesztő alkalmazás
- 3 TikTok vízjel eltávolító alkalmazás a TikTok vízjel eltávolításához
- Videószűrő – szűrő hozzáadása és elhelyezése a 2024-es videóhoz
- Hogyan lassítsunk le egy videót és készítsünk lassított videót 2024-ben
- Ossza meg nagy videofájlját a 3 legjobb 2024-es filmvágóval
- Vízjel hozzáadása a videóhoz különböző eszközökön 2024
- 5 legjobb MP4-kompresszor a videofájl méretének csökkentésére 2024
- Részletes útmutató a videó lelassításához a Snapchat 2024-en


