Videó lelassítása számítógépen és online
A videó sebességének módosítása nagyszerű módja annak, hogy egyszerűen adjon professzionális színt prezentációjához. A videó szerkesztése közben gyakran fel kell gyorsítania vagy le kell lassítania. Tudod, hogyan kell egy videót lassított felvételre helyezni?
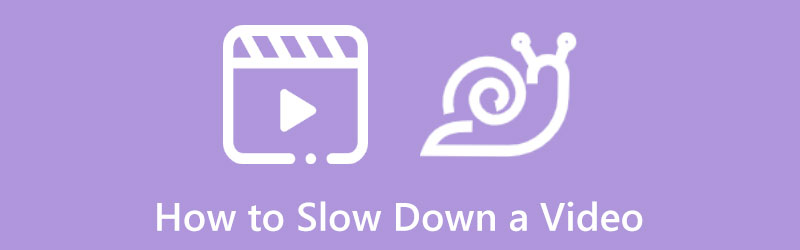
A piacon számos hasznos videószerkesztő található, amelyek segítségével beállíthatja a videó sebességét számítógépén, iPhone-ján, iPadjén, Android-telefonján és ingyenesen online. Ez a bejegyzés elvezeti Önt lassítsd le a videót különböző eszközökön.
- ÚTMUTATÓ LISTÁJA
- 1. rész: Videó lassítása számítógépen
- 2. rész. Készíts egy lassított videót online ingyen
- 3. rész. GYIK: Hogyan helyezzünk el egy videót lassított mozgásba
1. rész: Videó lelassítása Windows 11/10/8/7 PC és Mac rendszeren
Ha videót szerkeszt a számítógépén, és lassított videót szeretne készíteni, támaszkodhat professzionális videószerkesztőkre vagy ingyenes online videósebesség-váltókra. Ebben a részben három könnyen használható videósebesség-váltó eszközt szeretnénk ajánlani a videóid lelassításához.
Lassítsd le a videót a Video Converter Ultimate segítségével
Video Converter Ultimate egy népszerű és hatékony videószerkesztő és konvertáló termék, amely képes a videó egyszerű felgyorsítására vagy lassítására. Egyedivel van felszerelve Videó sebesség vezérlő eszköz a videó lassítására Windows és Mac számítógépeken egyaránt. Ingyenesen letöltheti, és kövesse az alábbi lépéseket a videó lejátszásának lassításához.
Indítsa el ezt a Video Converter Ultimate programot a számítógépén, és kattintson a Eszköztár lapon további eszközök megjelenítéséhez. Görgessen le, hogy megkeresse a Videó sebesség vezérlő eszközt, és nyissa ki.

A felugró Video Speed Controller ablakban kattintson a középső részen található nagy + ikonra a videó betöltéséhez. A 8K/5K/4K, 1080p/720p HD és SD videók minden gyakran használt formátumban támogatottak, például MP4, AVI, FLV, MKV, WMV, MOV, M4V és még sok más. Nem kell aggódnia a nem támogatott videóformátum miatt.
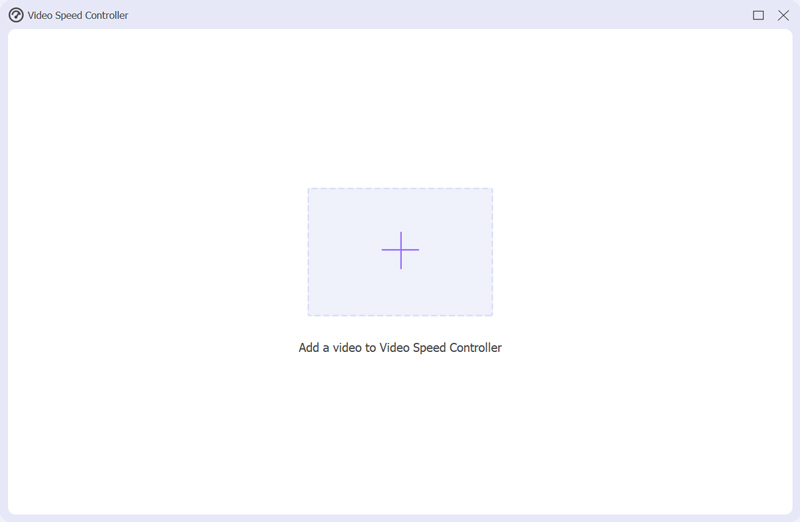
Amint a videód betöltődik, a beépített médialejátszó automatikusan lejátssza azt. A lejátszási ablak alatt 10 videó lejátszási sebességi lehetőséget láthat, amelyeket ott kínálnak. Ha lassított felvételt szeretne készíteni, válassza ki a 0,125X, 0,25X, 0,5X vagy 0,75X sebességet igénye szerint. Közvetlenül megtekintheti a sebességváltozásokat.

Ha elégedett a megváltozott videosebességgel, testreszabhatja a video- és hangbeállításokat, a fájlnevet és a célmappát. Ezt követően rákattinthat a Export gombot, hogy elmentse ezt a lassított videót a számítógépére.

Készíts egy lassított videót a Sony Vegas-on
Sony Vegas egy professzionális videószerkesztő, amelyet különféle hasznos szerkesztő funkciókkal terveztek. Az olyan alapvető szerkesztési funkciókon kívül, mint az elforgatás, kivágás és körbevágás, a videó lejátszási sebességének módosítását, feliratok, szűrők, effektusok és egyebek hozzáadását is lehetővé teszi. Most a következő útmutató segítségével felgyorsíthatja vagy lelassíthatja a videót.
Töltse le és futtassa a Sony Vegas-t a számítógépén. Kattints a Felfedező az alsó részen az Intéző ablak megnyitásához, keresse meg a lassítani kívánt videót, majd húzza az idővonalra.
Beállíthatja a videó lejátszási sebességét a képkockához, hogy a videót könnyen lassítva helyezze el. Csak kattintson a jobb gombbal a videóra, és válassza ki a lehetőséget Tulajdonságok lehetőséget a Tulajdonságok ablak megjelenítésére.
Találd meg Lejátszás opciót, és lassítsa le a videó lejátszási sebességét. Miután lelassította a videót a megfelelő sebességre a Sony Vegas rendszeren, kattintson a gombra rendben gombot a változtatások mentéséhez.
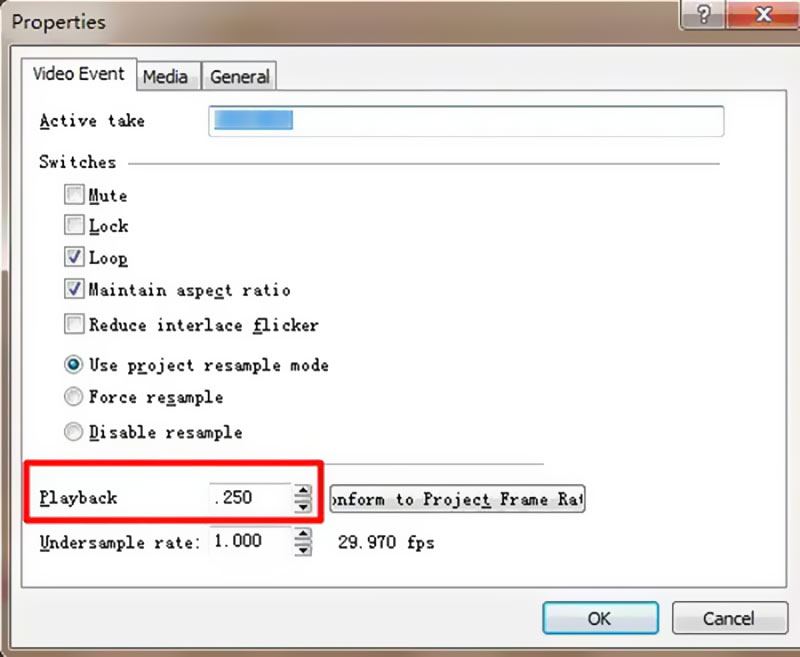
Helyezzen el egy videót a Lassított felvétel funkcióba Macen, iPhone-on és iPaden az iMovie segítségével
Apple-felhasználóként, ha szerkeszteni szeretne egy videót, könnyen az alapértelmezett videószerkesztőhöz fordulhat, iMovie. Előtelepítve van Mac-eszközökön, és szabadon telepíthető iOS-eszközökre videószerkesztés céljából. Az iMovie segítségével egy videót lassított lejátszásra konvertálhat.
Indítsa el az iMovie alkalmazást Mac számítógépén, és importálja bele a videofájlt. Amikor belép az iMovie-ba, az Új gombra kattintva új projektet hozhat létre. Miután hozzáadott hozzá egy videót, húzza a videoklipet az idővonalra a későbbi szerkesztéshez.
Az előnézeti ablak felett megtalálhatja és rákattinthat a Sebesség gomb. Itt bármelyiket választhatod Lassú vagy Gyors a Sebesség előugró menüből a videó lejátszási sebességének igény szerinti beállításához. A sebesség beállításához kattintson a sebességgombra.
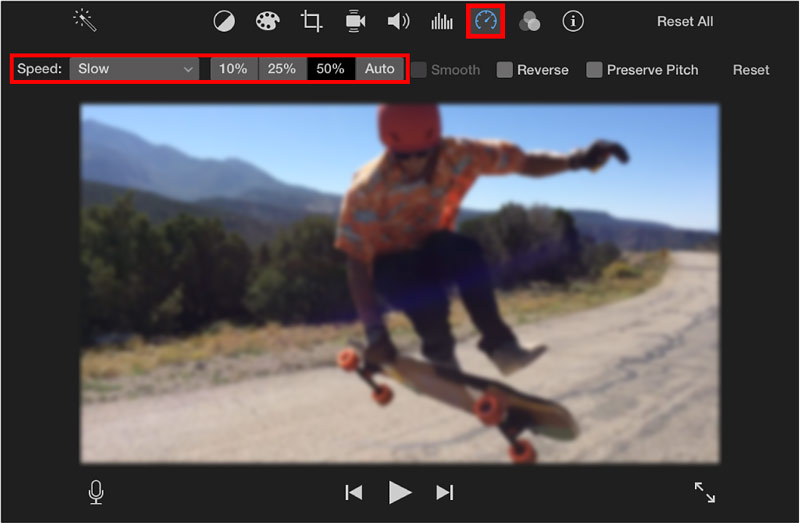
A videó alján egy sárga sáv, a tetején pedig egy sebességcsúszka jelenik meg. Itt egy teknős vagy egy nyúl fogantyúját húzva szabadon lelassíthatja vagy felgyorsíthatja a videót az iMovie-ban. Ezt a szoftvert arra is használhatja lelassítja a videót iPhone-on.
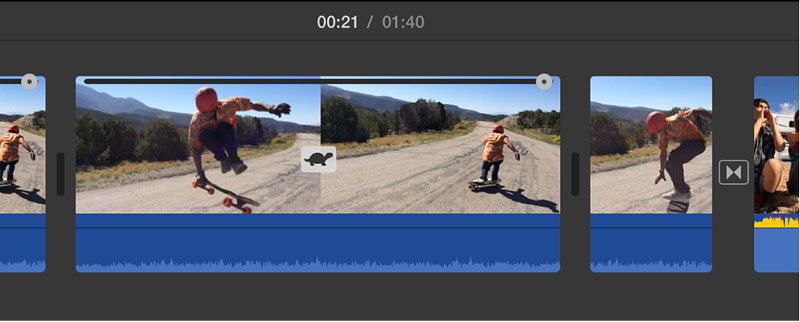
2. rész: Hogyan készítsünk lassított videót online ingyen
Ha le szeretné lassítani egy videoklip lejátszási sebességét, támaszkodhat néhány ingyenes online videószerkesztőre is. Azonban sok online videósebesség-váltó vízjelet ad a szerkesztett videóidhoz, vagy bizonyos funkciókra korlátozódik. Ezt figyelembe véve 2 hasznos online eszközt mutatunk be.
Lassítsd le a videót online a 123APPS segítségével
A 123APPS egy teljes körű online videó-, hang- és PDF-szerkesztő eszköz. Amikor belép a hivatalos oldalára, rákattinthat a Videóeszközök fülre, majd lépjen a következőre Videó sebességének módosítása.
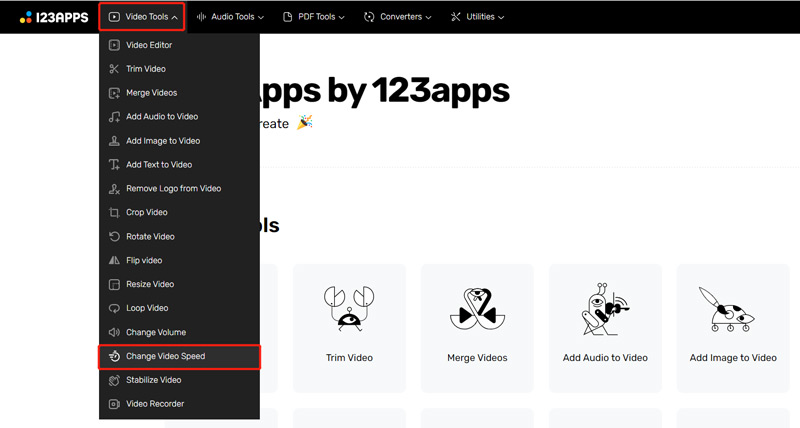
Most egy konkrétra irányítják Videó sebességének módosítása oldalon. Kattints a Fájl megnyitása gombot a videofájl kiválasztásához és feltöltéséhez. Támogatja az MP4, MOV, AVI és 3GP videókat. Itt is lelassíthatja a videót a Dropboxból, a Dropboxból vagy egy URL-en keresztül.
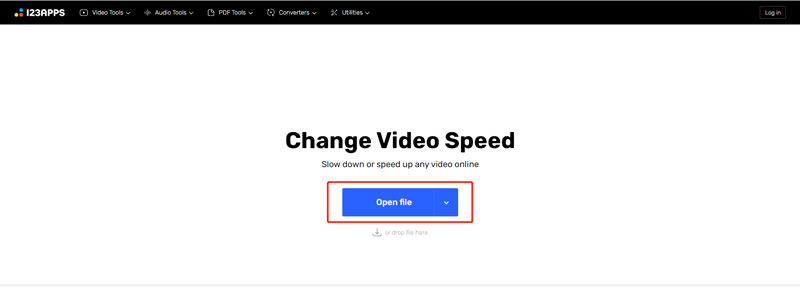
A videó feltöltése után a videó sebességét vezérlő sáv húzásával felgyorsíthatja vagy lelassíthatja a videót. A videó lelassítása 0,25X sebességig megengedett.
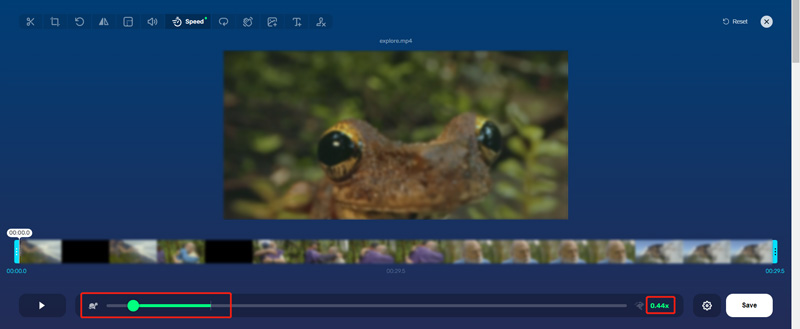
Kattints a Beállítások melletti ikonra Megment gombot a megfelelő kimeneti formátum kiválasztásához. Ezt követően rákattinthat a Megment gombot a létrehozott lassított videó letöltéséhez az eszközre.
Készítsen lassított videót online az Adobe Express segítségével
Keresse meg az Adobe Express hivatalos webhelyét, kattintson a gombra Jellemzők fület, majd válassza ki a Videó sebességének módosítása funkció. Ha így tesz, akkor belép annak Változtasd meg a videó sebességét az ingyenes online használatért oldalon.
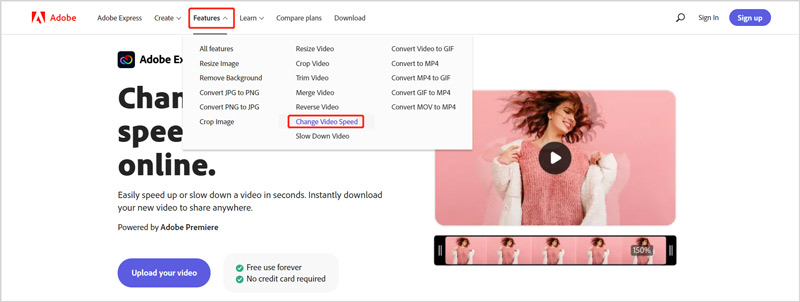
Kattintson a Töltsd fel a videódat gombot a videofájl hozzáadásához. Az előnézeti ablak jobb oldalán öt lehetőség közül választhat a videó lejátszási sebességének beállításához. Használhatja bármelyiket Lassú vagy Szuperlassú nak nek tedd lassított felvételre a videódat.
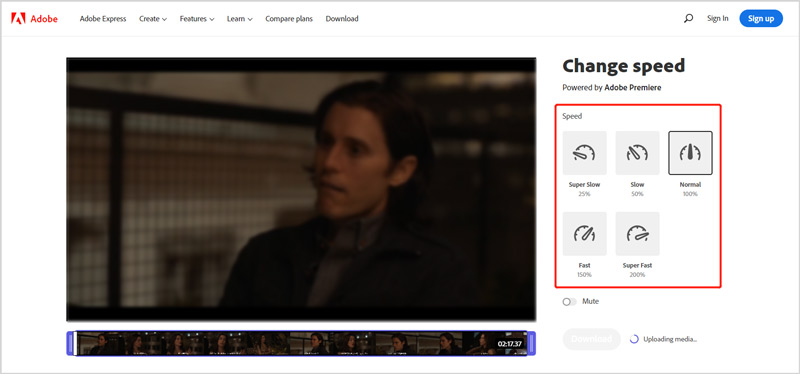
Kattints a Letöltés gombra, és jelentkezzen be fiókjába, hogy elmentse ezt a szerkesztett videót az eszközére.
3. rész. GYIK: Hogyan helyezzünk el egy videót lassított mozgásba
Hogyan készítsünk lassított videót a TikTok segítségével?
Nyissa meg a TikTok alkalmazást eszközén, és koppintson a + ikonra a képernyő alsó részén egy új videó létrehozásának megkezdéséhez. Videó rögzítése előtt egyszerűen érintse meg a Sebesség ikont a jobb oldalon, és válassza ki a megfelelő sebességet, például 0,3X vagy 0,5X. A kiválasztott sebességgel lassított videót készíthet a TikTok segítségével.
Hogyan lassíthatom le a videót lejátszás közben?
Sok videolejátszót lejátszási sebesség funkcióval terveztek, hogy szabadon módosíthassa a videó sebességét. Videó megtekintése közben a Beállítások gomb megemeléséhez kattintson a videó lejátszási ablakára. Kattintson rá, majd válassza ki a kívánt lejátszási sebességet 0,25X, 0,5X és 0,75X között a videó lelassításához.
A VLC le tudja lassítani a videót?
Igen. A VLC médialejátszó számos videószerkesztő, konvertáló és rögzítő funkcióval rendelkezik. Ha videót néz VLC-ben, kattintson a felső Lejátszás menüre, válassza a Sebesség lehetőséget, majd ezekkel a lehetőségekkel lassabb sebességgel játssza le a videót.
Következtetés
Ez a bejegyzés öt egyszerű módszert oszt meg a segítségedre lassítsd le a videót különböző eszközökön. Ha továbbra is kérdései vannak a videó lassított felvételével kapcsolatban, hagyjon nekünk üzenetet.
Mi a véleményed erről a bejegyzésről? Kattintson a bejegyzés értékeléséhez.
Kiváló
Értékelés: 4.8 / 5 (alapján 187 szavazatok)
További megoldások keresése
3 egyszerű módszer a TikTok videók felgyorsítására A videó felgyorsítása iPhone-on, Androidon, online és Mac/PC-n Részletes útmutató a videók megvágásának megtanulásához a TikTokon Hasznos tippek, amelyek segítenek megtanulni, hogyan vághat ki videókat az iMovie-ban Hogyan vágjunk le egy videót és vágjunk ki egy videó egyes részeit iPhone-on Ismerje meg, hogyan forgathat el és fordíthat meg egy videót a VLC Media Player alkalmazásbanRelatív cikkek
- Videó szerkesztés
- Ismerje meg, hogyan vághat ki egy videoklipet az Adobe After Effects 2022 programban
- Egyszerűen lelassíthatja a videót iPhone-on [Bónusz tipp]
- 3 egyszerű módszer a TikTok videók felgyorsítására
- Részletes útmutató a videók megvágásának megtanulásához a TikTokon
- Hasznos tippek, amelyek segítenek megtanulni, hogyan vághat ki videókat az iMovie-ban
- Hogyan vágjunk le egy videót és vágjunk ki egy videó egyes részeit iPhone-on
- Az 5 legjobb lassított videó készítő rövid áttekintése
- 4 módszer, amellyel könnyedén, kétszer gyorsabban készíthet videót
- Hogyan lassítsunk le egy videót és készítsünk lassított videót 2022-ben
- A legjobb lassított kamerák és alkalmazások lassított videók készítéséhez



