A videók színének megváltoztatása és javítása PC-n/iPhone-on/Androidon
Videó színkorrekció a videó retusálásának első és legfontosabb lépése, de kezdőknek és profiknak egyaránt kihívást jelenthet. A videó színét számos elem határozza meg, például a fény, a környezet, a fényképezőgép és az objektív stb. Szerencsére a videó színét a forgatás után módosíthatja, szerkesztheti és javíthatja, ha rendelkezik színeffektus eszközzel. Ez az útmutató bemutatja a legjobb módszereket számítógépeken és mobileszközökön egyaránt.
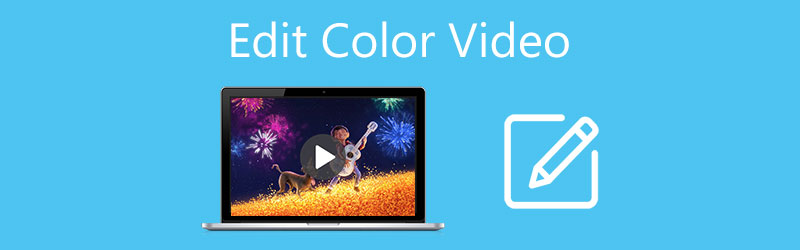
- ÚTMUTATÓ LISTÁJA
- 1. rész: A videók színezésének legegyszerűbb módja
- 2. rész: Hogyan változtassuk meg a videó színét online
- 3. rész: Színek szerkesztése a videókban Mac számítógépen az iMovie segítségével
- 4. rész: A videó színének megváltoztatása iPhone/Android készüléken
- 5. rész: GYIK a színes videó szerkesztésével kapcsolatban
1. rész: A videók színezésének legegyszerűbb módja
Tagadhatatlan, hogy a professzionális videószerkesztő szoftverek képesek megváltoztatni a videó színét, de legtöbbjük drága és nehezen elsajátítható. Arkthinker Video Converter Ultimate, másrészt lehetővé teszi, hogy mindenféle technikai ismeretek nélkül végezze el. Ráadásul ingyenesen letöltheti és használhatja az alkalmazást a videók színének megváltoztatására az ingyenes próbaidőszak alatt.
- Szerkessze a színeket a videókban egyetlen kattintással.
- Világosítsa meg a videót könnyen.
- Védje a videó minőségét szerkesztés közben.
- Támogatja a videoformátumok széles skáláját.
- Tartalmazza mind az alapvető, mind a speciális funkciókat.
Hogyan változtassuk meg a videó színét minőségromlás nélkül
Nyisson meg egy videót
Töltse le és telepítse az alkalmazást a videó színének megváltoztatásához, és indítsa el, ha rossz színekkel rendelkező videót kap. Windows és Mac rendszerekkel kompatibilis. Váltson a Eszköztár ablakot a szalag tetejéről, és válassza ki Színkorrekció. Kattints a Hozzáadás ikonra, keresse meg a célvideót a fájl megnyitása párbeszédpanelen, és nyissa meg.

Videó színének szerkesztése
A betöltés után megjelenik a fő felület, és megtekintheti a videót a Eredeti ablaktáblát. Négy lehetőség áll rendelkezésre a videó színének korrigálásában, Kontraszt, Telítettség, Fényerősség, és Színárnyalat. Mindegyiket beállíthatja, és megtekintheti a hatás előnézetét a Kimenet panel valós időben.

Színkorrigált videó exportálása
Ha eléri a kívánt hatást, lépjen a ikonra Kimenet szakasz. Adjon meg egy fájlnevet a gomb megnyomásával Toll ikonra, válassza ki a megfelelő formátumot a legördülő listából, majd nyomja meg a gombot Mappa gombbal állíthat be egy adott könyvtárat a színek mentéséhez és a videó módosításához. Végül kattintson a Export gombot a változtatások megerősítéséhez.

2. rész: Hogyan változtassuk meg a videó színét online
A webes videószerkesztő alkalmazások a legegyszerűbb módjai az online videók színének megváltoztatásának, például a Clideo, a Kapwing és egyebek. Természetesen vannak árnyoldalaik, amelyeket érdemes tudni a videó feltöltése előtt. Először is, ezek használata nem teljesen ingyenes. A vízjeleket külön fizetéssel kell eltávolítani. Ezenkívül jó internetkapcsolatot igényelnek. Ráadásul a webalkalmazások nem tudnak nagy videókat feldolgozni. Példaként a Clideo-t használjuk a munkafolyamat bemutatására.
Keresse fel az online videószerkesztőt a böngészőjében, például: https://clideo.com/video-color-correction.
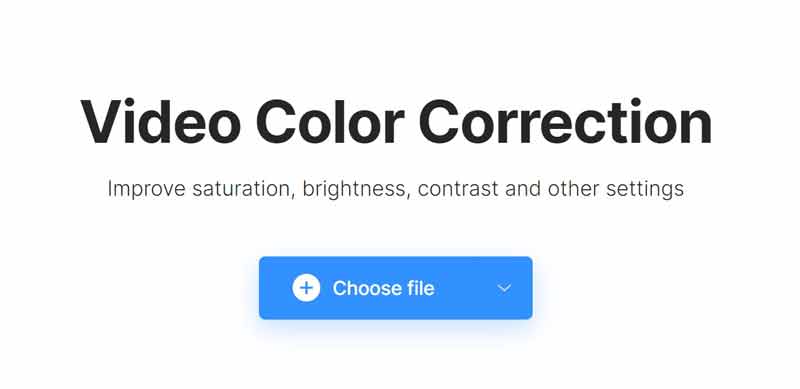
Kattints a Válassz fájlt gombra, és töltse fel a szerkeszteni kívánt videót. A feltöltés befejezése eltart egy ideig.
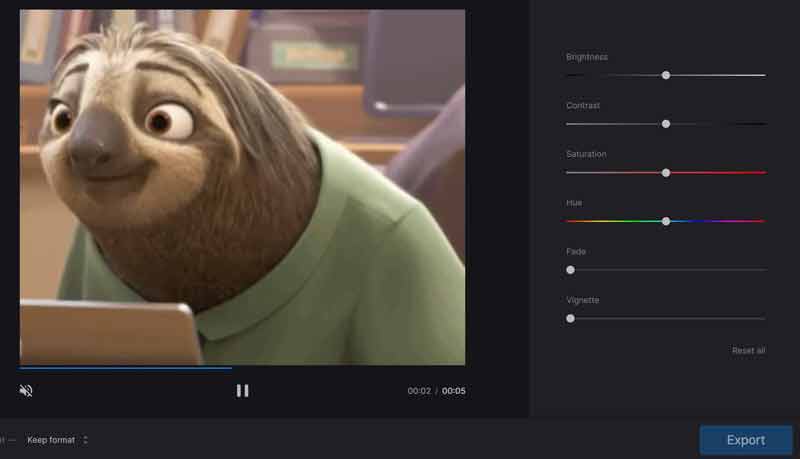
Ekkor a jobb oldali lehetőségeket kapod, mint pl Fényerősség, Kontraszt, Telítettség, Színárnyalat, és több. Állítsa be őket, amíg el nem éri a kívánt videószínt.
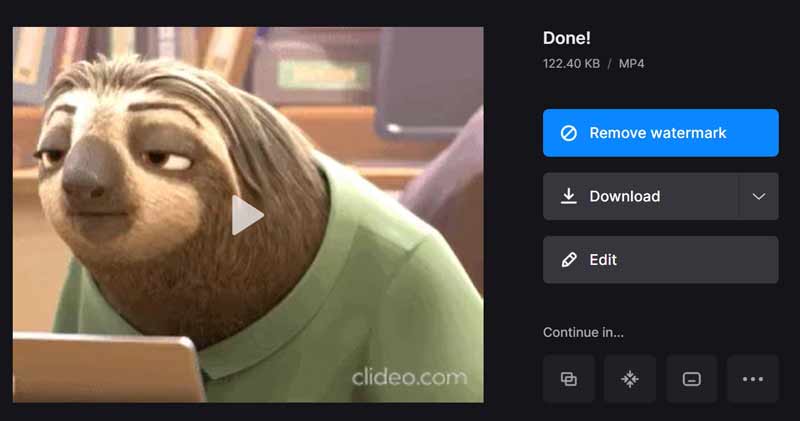
megnyomni a Export gombot, és az alkalmazás online megváltoztatja a videó színét. Amikor az Kész oldal jelenik meg, kattintson a Letöltés gombot a színjavított videó megjelenítéséhez. Ha el szeretné távolítani a vízjelet, vásároljon csomagot.
3. rész: Színek szerkesztése a videókban Mac számítógépen az iMovie segítségével
Ha MacBookot használ, a beépített videószerkesztő, az iMovie lehetővé teszi a színek szerkesztését és javítását külön szoftver nélkül. Bár csak a standard funkciókat kínálja, elegendő a videóidat az idővonalon retusálni.
Nyissa meg az előre telepített videoszínszerkesztőt, és lépjen a Projektek fület, és kattintson Újat készíteni. Ezután kattintson a Média importálása gombot a szerkeszteni kívánt videó importálásához.
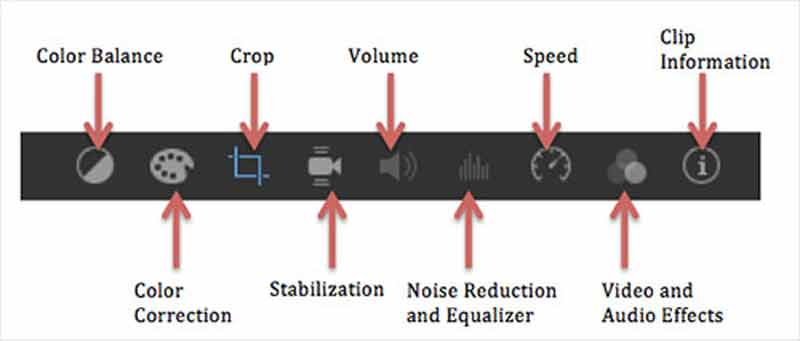
A beépített médialejátszó felett egy eszköztár található. A második a Színkorrekció eszköz. Miután kiválasztotta, három csúszkát fog látni. A bal oldali csúszka négy gombot tartalmaz az árnyékok, a kontraszt, a fényerő és a csúcsfények beállításához. A középső csúszka lehetővé teszi a telítettség módosítását, a jobb oldali csúszka pedig a hőmérséklet beállítására szolgál.
Módosítsa a videó színét, amíg el nem éri a kívánt eredményt, majd kattintson a gombra Alkalmaz gombot a megerősítéshez.
Végül kattintson a Ossza meg ikonra, és mentse el a videót MP4 vagy MOV formátumban.
4. rész: A videó színének megváltoztatása iPhone/Android készüléken
Videoszín szerkesztése iPhone-on fényképek segítségével
A beépített Fotók alkalmazás a legegyszerűbb alkalmazás a videó színének megváltoztatására az iPhone készüléken. Az iOS 13 óta az Apple videószerkesztőt vezetett be a Fotók alkalmazásba, beleértve a színkorrekciós funkciókat.
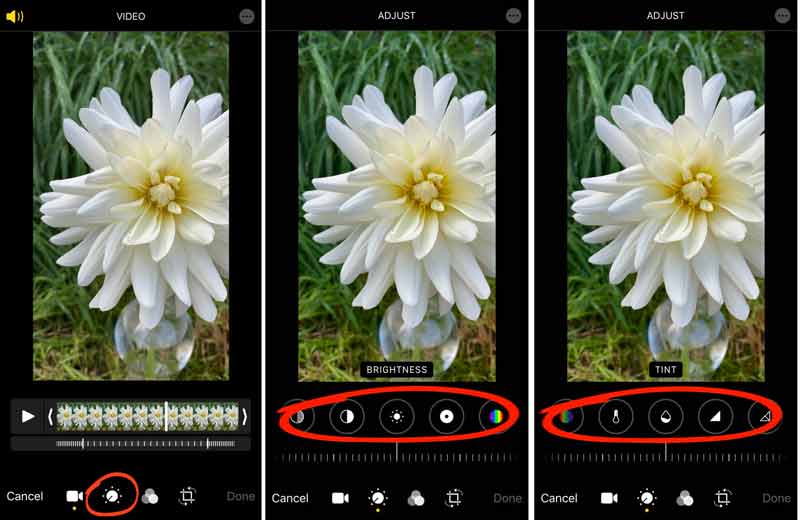
Futtassa a Fotók alkalmazást a kezdőképernyőről, keresse meg és nyissa meg a célvideót.
Érintse meg a Szerkesztés gombot a képernyő tetején, és válassza ki a lehetőséget Beállítani opció alul.
Az első eszköz a bal oldalon az Auto. A csúszka mozgatásával automatikusan beállítja a videó színeit és fényerejét. A kontraszt, a fényerő, a színárnyalat és egyebek kézi módosításához csúsztassa az eszköztárat, és látni fogja az egyes beállítóeszközöket.
Ezután érintse meg a Kész gombot a változtatások megerősítéséhez.
A videó színének megváltoztatása Androidon
Android telefonokon nincs előre telepített alkalmazás a videó színének megváltoztatására. Ez azt jelenti, hogy telepítenie kell egy harmadik féltől származó videószínszerkesztő alkalmazást, például az A Color Story-t.
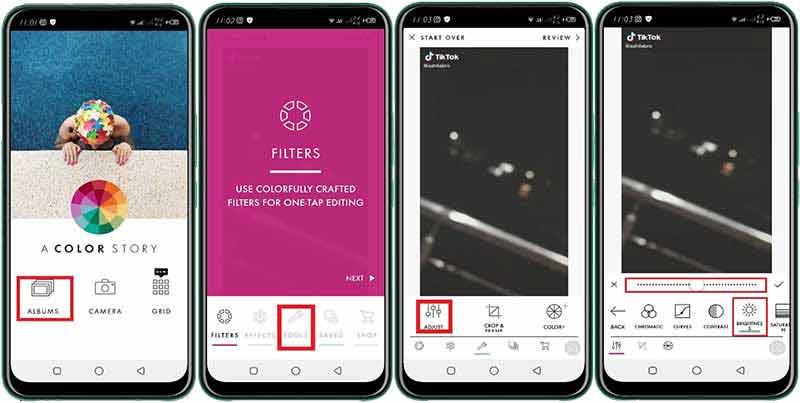
Indítsa el a videó színszerkesztő alkalmazást, érintse meg a lehetőséget ALBUMOK, és nyissa meg a célvideót Android-telefonján.
Válaszd a Eszközök menü alján, és válassza ki Beállítani.
Most látni fogja az összes színkorrekciós eszközt, például a kontrasztot, a fényerőt és egyebeket. Állítsa be őket, és változtassa meg a videó színét tetszés szerint.
Ha végzett, érintse meg a Alkalmaz ikont a csúszka mellett. Ezután a színes szerkesztett videó a galériába kerül.
5. rész: GYIK a színes videó szerkesztésével kapcsolatban
Melyik a legjobb alkalmazás a videó színének megváltoztatására Android telefonokon?
Kutatásunk szerint itt van az 5 legjobb alkalmazás az Android-eszközökön lévő videók színének javítására:
1. Snapseed
2. Adobe Premiere Rush
3. Színes történet
4. BeeCut
5. Akcióigazgató
Tudsz színminőségű iPhone videókat készíteni?
Igen, számos alkalmazás létezik a videó színbesorolására az iPhone készüléken. A VideoGrade például egy gyors és könnyen használható színbesorolási alkalmazás iOS-hez. Megváltoztathatja videói megjelenését és javíthatja a videó színét.
Hogyan lehet megváltoztatni az iPhone képernyő színét?
Nyissa meg a Beállítások alkalmazást, lépjen a Kijelző és fényerő, és mozgassa a csúszkát balra vagy jobbra. Ezután a képernyő fényereje megváltozik. Be is kapcsolhatod Automatikus a képernyő színének a környezetnek megfelelő beállításához.
Következtetés
Ez az útmutató bemutatja, hogyan változtathatja meg gyorsan a videó színét online, asztali számítógépen vagy mobileszközön. Videózás közben nehéz szabályozni a fényt. Szerencsére egy digitális eszközön megfelelő eszközzel kijavíthatja és megváltoztathatja a színt. Az Arkthinker Video Converter Ultimate például egy egyszerű módja a videó színkorrekciójának PC-n és Mac-en. Ha egyéb problémái vannak ezzel a témával kapcsolatban, kérjük, hagyja üzenetét a bejegyzés alatt.
Mi a véleményed erről a bejegyzésről? Kattintson a bejegyzés értékeléséhez.
Kiváló
Értékelés: 4.8 / 5 (alapján 130 szavazatok)
Relatív cikkek
- Videó szerkesztés
- Video Enhancer – Hogyan lehet javítani a videó minőségén és felbontásán
- Videók megfordítása iPhone-on, Androidon, Macen/PC-n és online
- Hang eltávolítása a videóból – Videó némítása különböző eszközökön
- Videószűrő – Hogyan adjunk hozzá és helyezzünk el szűrőt egy 2022-es videóhoz
- Videofelbontás módosítása – Csökkentse vagy növelje a videófelbontást
- A 16 legnépszerűbb videószerkesztő alkalmazás Windows/Mac/iPhone/Android rendszeren
- Működőképes oktatóanyag a videoszín szerkesztéséhez minőségromlás nélkül
- Használható módszerek a videók világosabbá tételére számítógépeken vagy mobileszközökön
- A legjobb 8 fizetős és ingyenes videószerkesztő szoftver Windows 11/10/8/7 rendszerhez
- A legjobb 8 fizetős és ingyenes videószerkesztő szoftver Mac számítógépekhez/laptopokhoz



