A „Windows Media Player nem tudja lejátszani a fájlt” hiba javítása
Amikor leülsz videót nézni vagy zenét hallgatni a Windows Media Playerben, felugrik a rettegett hibaüzenet: „A Windows Media Player nem tudja lejátszani a fájlt.'
Frusztráló, ugye? Mindannyian voltunk már így!
Akár egy olyan videóról van szó, amire már régóta vágysz, akár egy olyan dalról, amire már régóta zenélsz, ez a probléma megzavarhatja a ritmusodat. De ne aggódj, nem vagy egyedül, és ez a cikk segít a Windows Media Player javításában, hogy profi módon folytathasd a tartalmaid lejátszását.
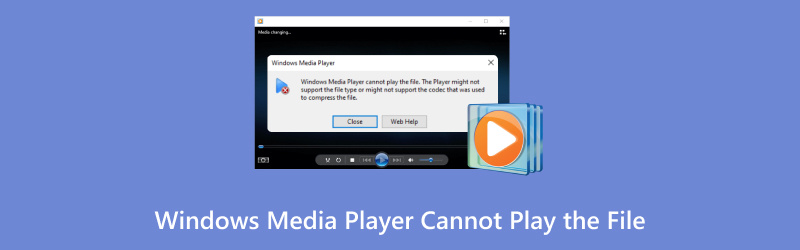
- ÚTMUTATÓ LISTÁJA
- 1. Miért nem tudja lejátszani a fájlt a Windows Media Player?
- 2. Hogyan javítsuk ki a „Windows Media Player nem tudja lejátszani a fájlt” hibát
- 3. Tippek a „Windows Media Player nem tudja lejátszani a fájlt” hiba elkerülésére
- 4. GYIK
1. Miért nem tudja lejátszani a fájlt a Windows Media Player?
Mielőtt belemennénk a megoldásokba, hasznos megérteni, hogy miért nem tud a Windows Media Player bizonyos fájlokat lejátszani. Íme néhány gyakori ok:
1.1. Hiányzó kodekek
A Windows Media Player bizonyos kodekeket igényel a különféle médiaformátumok (például MP4, MOV vagy AVI) lejátszásához. Ha a megfelelő kodek nincs telepítve a rendszerére, a lejátszó nem fogja tudni dekódolni a fájlt, ami hibaüzenetet eredményez.
1.2. Sérült vagy sérült fájlok
Előfordulhat, hogy a fájlok hirtelen leállások, nem megfelelő átvitelek vagy szoftverhibák miatt megsérülnek. Előfordulhat, hogy egy sérült fájl egyáltalán nem játszható le, még akkor sem, ha támogatott formátumú.
1.3. Nem támogatott fájlformátum
A Windows Media Player a legtöbb népszerű video- és hangformátumot támogatja, de vannak olyanok, amelyeket egyszerűen nem tud kezelni. Például, ha egy WebM videót vagy egy túl új formátumot próbál lejátszani, előfordulhat, hogy nem fog azonnal működni. Ehhez a következőket teheti: konvertálja a WebM-et MP4-re vagy más WMP által támogatott formátumok.
1.4. Helytelen beállítások vagy konfigurációs problémák
Előfordulhat, hogy a Windows Media Player beállításai vagy a belső könyvtár rosszul vannak konfigurálva, ami lejátszási problémákat okozhat. Előfordul, hogy a beállítások módosítása megoldhatja ezeket a problémákat.
1.5. Elavult vagy nem kompatibilis szoftver
Ha egy ideje nem frissítette a Windows Media Playert, lehet, hogy elavult szoftvert használ, ami inkompatibilissé teheti az újabb fájlformátumokat. Ráadásul, ha a Windows operációs rendszere nincs frissítve, az is közrejátszhat a problémában.
1.6. Sérült rendszerfájlok
A Windows számos háttérfolyamatot használ a média megfelelő lejátszásának biztosítására. Ha ezek a rendszerfájlok sérültek vagy hiányoznak, előfordulhat, hogy a médialejátszó nem megfelelően működik, ami olyan hibákhoz vezethet, mint a „A Windows Media Player nem tud néhány fájlt lemezre írni”.
2. Hogyan javítsuk ki a „Windows Media Player nem tudja lejátszani a fájlt” hibát
Szerencsére számos módszer létezik a Windows Media Player javítására és a fájlok lejátszásának újbóli elindítására. Íme néhány módszer, amelyet kipróbálhat:
VLC
A média lejátszásának egyik legegyszerűbb és leggyorsabb módja a VLC Media Player használata. A VLC egy ingyenes, nyílt forráskódú lejátszó, amely szinte minden fájlformátumot támogat. Ez egy egyszerű megoldás, ha a Windows Media Player nem hajlandó lejátszani a fájlt.
Töltsd le a VLC-t a hivatalos weboldalról (https://www.videolan.org/).
Nyisd meg a VLC-t, majd kattints rá Média > Fájl megnyitása.
Keresd meg a fájlodat, és nyisd meg.
A VLC megpróbálja lejátszani a fájlt, és ha kodekprobléma van, általában automatikusan megoldja.
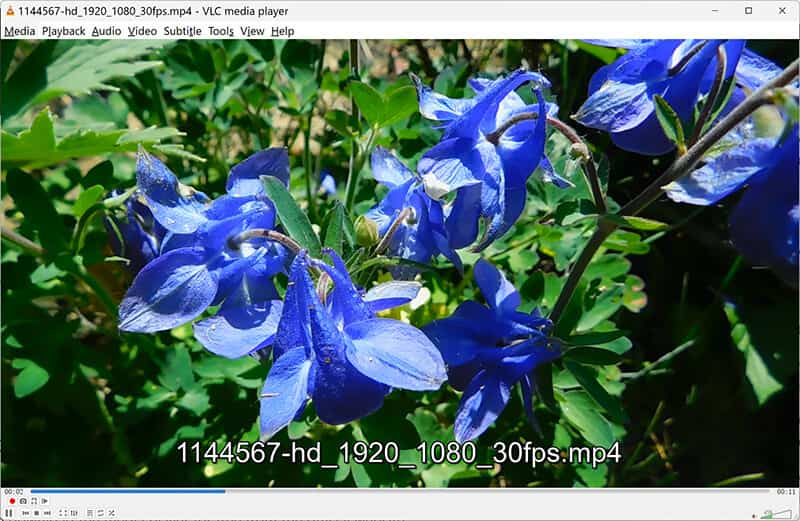
Bár ez nem oldja meg a Windows Media Player problémájának kiváltó okát, lehetővé teszi a médiafájlok további gond nélküli lejátszását.
Ez az egyik legegyszerűbb módja a probléma megoldásának, beleértve A Windows Media Player nem játszik le hangot, képernyő nélkül és egyebekkel.
Windows Media Player hibaelhárító
A Windows beépített hibaelhárítóval rendelkezik, amely segíthet a Windows Media Playerrel kapcsolatos problémák észlelésében és javításában. Ha a lejátszó bizonyos fájlokkal problémákat tapasztal, a hibaelhárító futtatása segíthet a probléma azonosításában.
Nyisd ki Kezelőpanel a Windows számítógép Start menüjéből.
Menj Rendszer > Hibaelhárítás > Egyéb hibaelhárítások.
Görgess lejjebb és kattints a Windows médialejátszó.
Kattintson Fuss és hagyja, hogy a Windows ellenőrizze a problémákat.
Kövesse a képernyőn megjelenő utasításokat a felmerült problémák megoldásához.
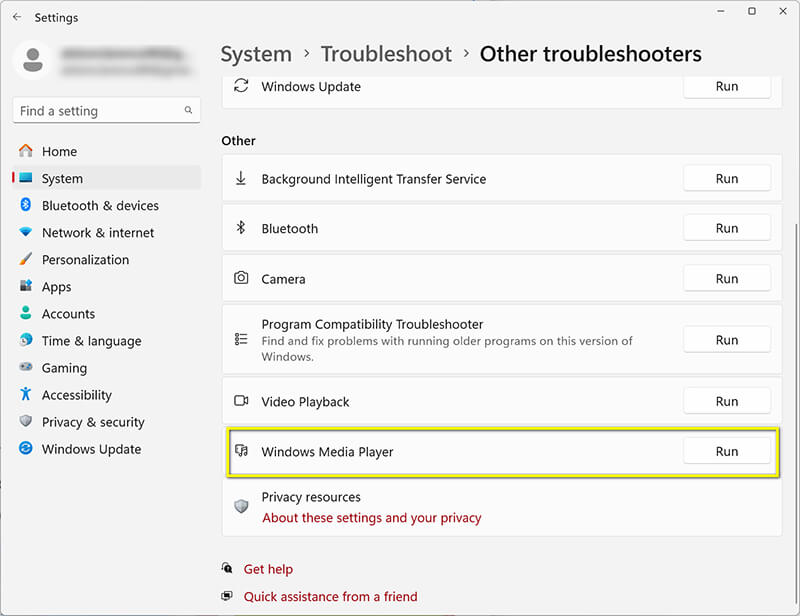
Törölje a Windows Media Player könyvtárát
Előfordulhat, hogy a lejátszó műsortárának megsérülése problémákat okozhat a fájlok lejátszásával. A műsortárat törléssel alaphelyzetbe állíthatja, ami arra kényszeríti a Windows Media Playert, hogy újraépítse azt.
Nyisd ki Fájlkezelő és navigálj a C:Users[A felhasználóneved]AppDataLocalMicrosoftMedia Player mappába.
Törölje az összes fájlt a Médialejátszó mappa (ne aggódj, újra lesznek építve).
Indítsd újra a Windows Media Playert, és az a semmiből újraépíti a könyvtárat.
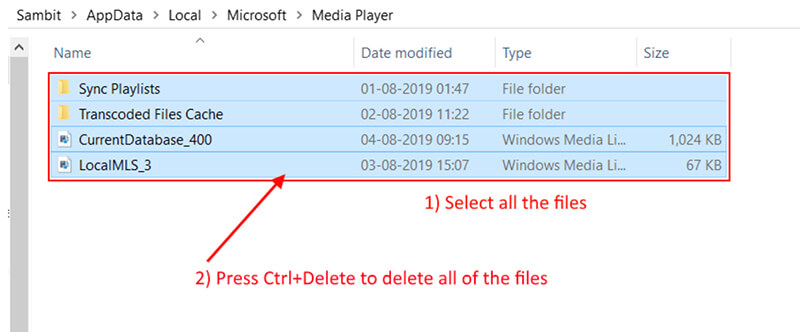
Telepítse újra a Windows Media Playert
Ha a többi módszer egyike sem működik, a Windows Media Player újratelepítése lehet a legjobb megoldás. Ez akkor segíthet, ha a telepítés sérült vagy elavult fájlokat tartalmaz.
Nyisd ki Kezelőpanel és menj a Programok > Windows-funkciók be- vagy kikapcsolása.
Görgessen lejjebb, és törölje a jelet Windows médialejátszó alatt Médiajellemzők.
Indítsa újra a számítógépet.
Menj vissza ugyanabba a menübe, és ellenőrizd újra Windows médialejátszó hogy újratelepítse.
Indítsa újra a számítógépet, és próbálja meg lejátszani a fájlt.
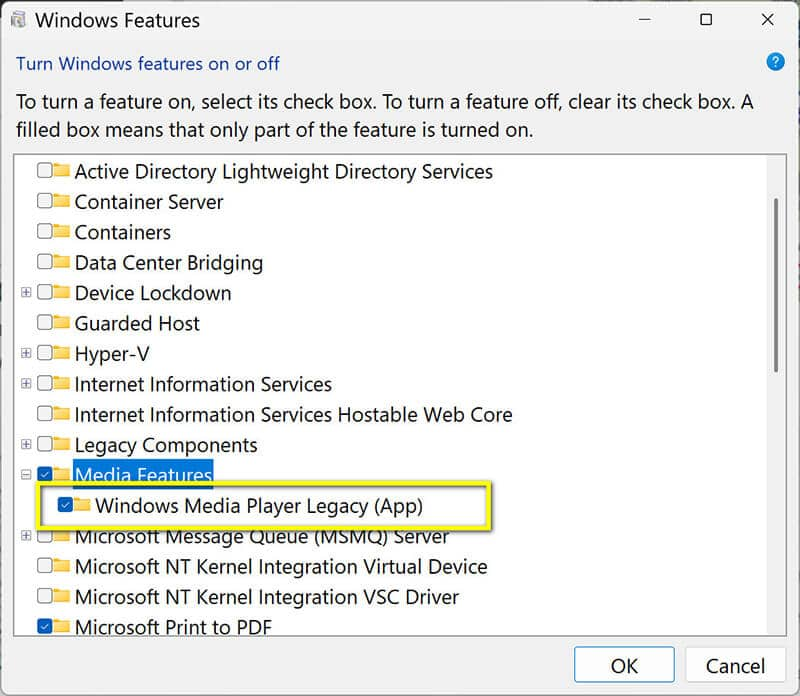
ArkThinker videójavítás
Ha a fájlod sérült, a fenti egyszerű javításokon túlmutató probléma lehet. Ebben az esetben egy erre a célra szolgáló eszköz, mint például az ArkThinker Video Repair, segíthet. Ez az eszköz a minőség befolyásolása nélkül képes kijavítani a sérült videofájlokat.
ArkThinker videójavítás úgy tervezték, hogy javítsa a sérült videofájlokat. Számos formátumot támogat, beleértve az MP4, MOV, AVI és egyebeket, amelyeket a Windows Media Player is támogat. Ha egy sérült fájllal van dolga, amelyet nem lehet lejátszani a Windows Media Playerben, ez az eszköz lehet a megoldás.
Először is, töltsd le ingyenesen az ArkThinker Video Repair programot, és telepítsd Windows vagy Mac számítógépedre. Ha minden be van állítva, nyisd meg.
Ezután töltsd fel a WMP videót, ami problémát okozott.
Profi tipp: Próbálj meg feltölteni egy minta videót ugyanabból a forrásból (ahonnan letöltötted vagy felvetted a videót WMP lejátszáshoz). Ez segít az eszköznek gyorsabban és hatékonyabban dolgozni a felvételeiden.

Most pedig kattints rá Javítás gombra, és hagyd, hogy a szoftver tegye a dolgát. Látni fogod, hogy a videó néhány percen belül magától javítja magát!

A javítás befejezése után tekintse meg a WMP-videót, hogy megbizonyosodjon arról, hogy minden rendben van. Ha minden rendben van, mentse el a számítógépén a kívánt helyre.

A javítás befejezése után próbálja meg újra lejátszani a fájlt a Windows Media Playerben.
3. Tippek a „Windows Media Player nem tudja lejátszani a fájlt” hiba elkerülésére
Bár a fenti javítások a legtöbb esetben megoldhatják a problémát, mindig jó ötlet elkerülni a jövőbeni problémákat. Íme néhány tipp:
1. Telepítse a legújabb kodekeket
Tartsd naprakészen a kodekeket a kompatibilitási problémák elkerülése érdekében. Annak érdekében, hogy a rendszered minden elterjedt video- és hangformátumot kezelni tudjon, letölthetsz egy kodekcsomagot, például a K-Lite Codec Pack-et.
2. Tartsa naprakészen a szoftverét
Gondoskodjon arról, hogy a Windows Media Player és a Windows operációs rendszer mindig naprakész legyen. A frissítések gyakran tartalmaznak hibajavításokat és fejlesztéseket, amelyek segíthetnek megelőzni az ilyen hibákat.
3. Használjon támogatott formátumokat
Ragaszkodj a Windows Media Player által natívan támogatott fájlformátumokhoz, például az MP4, WMA vagy AVI formátumhoz. Ha más formátumú videód van, érdemes lehet olyan formátumra konvertálni, amelyet a Windows Media Player kezelni tud.
4. Fájlok biztonsági mentése
A sérült fájlok a lejátszási problémák egyik fő okai. Mindig készítsen biztonsági másolatot a fontos fájlokról, hogy ne veszítse el a tartalmát, ha valami probléma adódik.
4. GYIK
Mi a „A Windows Media Player nem tud néhány fájlt kiírni” hiba?
Ez a hiba akkor fordul elő, ha a Windows Media Player nem tud fájlokat CD-re vagy DVD-re írni kompatibilitási hiány vagy hiányzó kodek miatt. Ellenőrizze a fájlformátumot, és győződjön meg arról, hogy támogatott.
Meg tudja oldani a VLC a Windows Media Player lejátszási problémáit?
Igen, a VLC néha megkerülheti a hibát a fájl közvetlen lejátszásával, különösen, ha hiányzó kodekek okozzák a problémát.
Hogyan javíthatom ki, hogy a Windows Media Player nem játssza le az MP4 fájlokat?
Az MP4 fájlok lejátszásához speciális kodekekre lehet szükség. Telepítsen egy kodekcsomagot, például a K-Lite-ot, vagy próbáljon meg harmadik féltől származó eszközt, például a VLC-t használni a fájl lejátszásához.
Következtetés
Ha a „Windows Media Player nem tudja lejátszani a fájlt” hibával találkozott, ne essen pánikba. Többféleképpen is kijavíthatja, a VLC használatától kezdve a hibaelhárításon át a Windows Media Player újratelepítéséig. A fent vázolt lépések követésével megoldhatja a problémát, és újra élvezheti a médiatartalmait. És ne feledje, a szoftverek és a kodekek naprakészen tartása az egyik legjobb módja a jövőbeni problémák megelőzésének.
Most, hogy megvannak az eszközeid a probléma megoldásához, próbáld ki! Jelezd, ha bármilyen problémába ütközöl.
Mi a véleményed erről a bejegyzésről? Kattintson a bejegyzés értékeléséhez.
Kiváló
Értékelés: 4.8 / 5 (alapján 478 szavazatok)
További megoldások keresése
Videók és hangok felgyorsítása a Windows Media Playerben Sérült vagy sérült MOV fájlok javítása (2025-ös útmutató) Sérült AVI videofájlok javítása: egyszerű javítások és megoldások A Sony RSV felvételi fájl javítása (2025-ös útmutató) Sérült MXF fájlok javítása: 2025-ös lépésről lépésre útmutató WebM fájl sérülésének javítása (2025-ös útmutató)Relatív cikkek
- Videó szerkesztés
- Hogyan készítsünk rövid videót 3 különböző módszerrel
- Készítsen videót iPhone-on, iPaden, Android-telefonon és számítógépen
- Ingyenes videószerkesztő szoftver – 7 legjobb ingyenes videószerkesztő alkalmazás
- 3 TikTok vízjel eltávolító alkalmazás a TikTok vízjel eltávolításához
- Videószűrő – szűrő hozzáadása és elhelyezése a 2024-es videóhoz
- Hogyan lassítsunk le egy videót és készítsünk lassított videót 2024-ben
- Ossza meg nagy videofájlját a 3 legjobb 2024-es filmvágóval
- Vízjel hozzáadása a videóhoz különböző eszközökön 2024
- 5 legjobb MP4-kompresszor a videofájl méretének csökkentésére 2024
- Részletes útmutató a videó lelassításához a Snapchat 2024-en


