Tudjon meg többet az OBS különféle rögzítési beállításairól
Olyan képernyőrögzítőt szeretne, amely nem rendelkezik beépített rögzítési időkorláttal, számos funkcióval, és internethasználat nélkül is elérhető? Ebben a bejegyzésben erre is van válasz.
Az Open Broadcaster Software (OBS) egy ingyenes, nyílt forráskódú offline videorögzítő és streamelő program. Ez az egyik legnépszerűbb program a képernyőtevékenységek rögzítésére és hangfelvételre a számítógépről. Ezenkívül a testreszabási lehetőségek széles skáláját kínálja. Ez a program teljesen ingyenesen letölthető és kompatibilis a különböző operációs rendszerekkel. Ha többet szeretne megtudni a OBS felvevő, olvassa el a bejegyzés következő részeit, amelyek alapos információkat tartalmaznak a programról.

- ÚTMUTATÓ LISTÁJA
- 1. rész. OBS Screen Recorder Review
- 2. rész. A legjobb OBS képernyőrögzítő alternatívák
- 3. rész. GYIK az OBS Screen Recorderről
1. rész. OBS Screen Recorder Review
Az Open Broadcaster Software (OBS) egy népszerű felvételi program és élő közvetítés, amely kompatibilis Linux, Mac és Windows rendszerekkel. Ez a program számos fájlformátumot támogat, amelyek közül választhat. Sok videó streamer kedvelt, mivel egyszerre több jelenetet is képes rögzíteni és rögzíteni. Ezzel a programmal rögzítheti videóját, és bármilyen élő közvetítési vagy videokonferencia-platformhoz csatlakozhat. Funkcionális élő közvetítésként működik, rögzítési idő korlátozása nélkül. Ezzel együtt képes nagy felbontású videók exportálására.
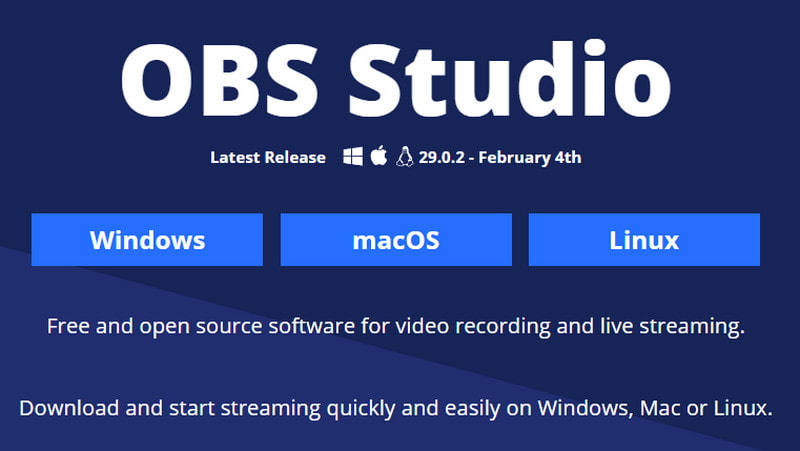
Jellemzők:
◆ Valós idejű hang- és videórögzítés és keverés
◆ Több téma
◆ Intuitív hangkeverő
◆ Speciális konfigurációs lehetőségek
◆ Leegyszerűsíti a beállítások panelt
◆ Több videoforrás
- Ez egy ingyenes és nyílt forráskódú program
- Alacsony a központi feldolgozó egység (CPU) kihasználtsága
- Nagy felbontású (HD) kimenetet produkál
- Rengeteg platformot támogat
- Számos videó formátumot támogat
- Nincs rögzítési időkorlátja
- Alacsony a központi feldolgozó egység (CPU) kihasználtsága
- Nem intuitív felhasználói felülettel rendelkezik
- Nem támogatja az audiofájlokat forrásként
- Nem kompatibilis a Windows régebbi verzióival
Ebben a részben többet exportálunk a Beállítások kategóriáról, hogy előzetes ismeretekkel rendelkezzen a legjobb OBS-beállításokról felvételi célokra.
◆ A Tábornok lapon találhatók az alkalmazott beállítások, mint pl Nyelv, téma, és Kimenet beállítások. Ezt a beállítást feltétlenül tanulmányoznia kell, hogy megadja preferenciáit, és segítsen a videó rögzítési folyamatában. Ezen kívül a Kimenet A Beállítások lehetővé teszi a kódolási és formátumbeállítások testreszabását.
◆ Videó létrehozásakor válassza az NVENC H.264 beállításokat, mert ez a legjobb minőségű videókat készíti. Ez a beállítás azonban azt kéri, hogy legyen NVIDIA grafikus kártya az asztalon. Ha nincs ilyen a rendszerében, jobb, ha az x264-et választja alapértelmezett felvevőként.
◆ A Rate Control A beállítások minőségi videoklipeket állítanak elő, nem terhelik meg az alaplapot, és lehetővé teszik a bitráta szabályozását.
◆ A Videó Rezgés lehetővé teszi a fájl méretének növelését. Másrészről, Audio bitráta jobb hangzást tesz lehetővé.
◆ A Videó Beállítások és Hang A beállítások lehetővé teszik a felvételi folyamat és a kimenet módosítását az Ön preferenciái alapján.
Az OBS képernyőrögzítés engedélyezéséhez folytassa a folyamat elindításához kapott útmutatóval.
Mindenekelőtt töltse le és telepítse a programot az asztalra a teljes hozzáférés érdekében. A telepítési folyamat után nyissa meg a programot, és automatikusan hozzá kell adnia a Színhely a felületre.
Folytassa a Színhely doboz, majd a Források doboz. Kattints a (+) ikonra a bal alsó részben, és az alkalmazott beállítások megjelennek a képernyőn. Az alkalmazott listából válassza ki a Display Capture, és megjelenik egy párbeszédpanel. Írja be a címet, majd kattintson rendben egyszer kész.
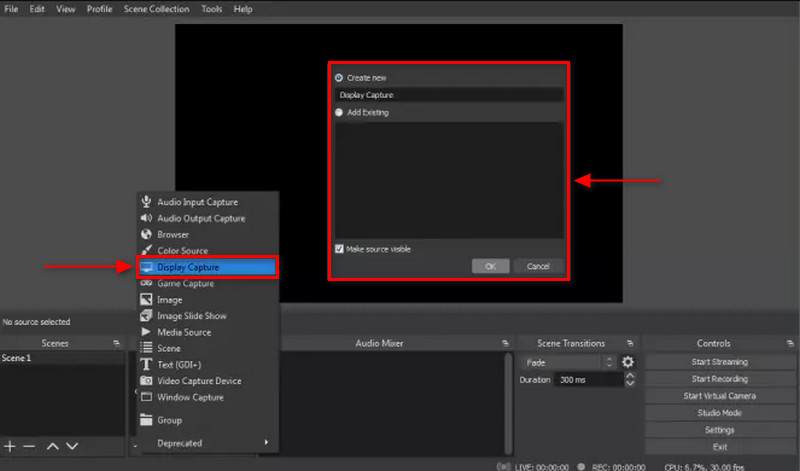
Ezt követően egy újabb opciókat tartalmazó ablak jelenik meg, ahol kiválaszthatja a megjelenítési és rögzítési módot. Ezenkívül jelölje be a jelölőnégyzetet, ahol rögzíti vagy sem a kurzort rögzítés közben. Ezután folytassa a Beállítások fület a képernyő jobb alsó részén, majd kattintson a gombra Kimenet ikon. Tól Felvétel mezőbe, kattintson Tallózás és válassza ki a kívánt fájl célhelyet az alatt Felvételi útvonal.
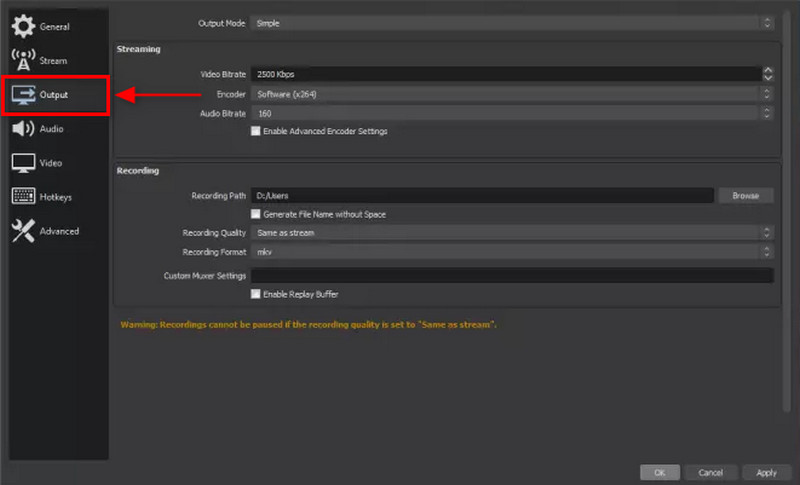
Ha elkészült, nyomja meg a Felvétel megkezdése gombot az OBS Studio felvételi képernyőjén a képernyő jobb alsó részén.
Az OBS egy nagy teljesítményű, többfunkciós hang- és képrögzítő, de működésének megértéséhez sok időre van szükség. Ha kezdő vagy, időt és energiát kell fordítanod a tanulásra. Az OBS mindenekelőtt kiváló program haladó felhasználók számára. Professzionális szintű képernyőrögzítést kínál.
2. rész. A legjobb OBS képernyőrögzítő alternatívák
1. ArkThinker Screen Recorder
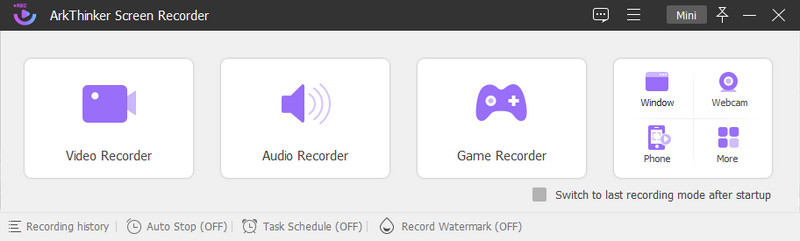
Ha olyan rögzítőeszközt keres, amellyel videót, hangot, telefont és sok mást rögzíthet, számítson rá ArkThinker képernyőfelvevő. Ha már a kompatibilitásról beszélünk, ez a rögzítőeszköz Mac és Windows rendszeren is kompatibilis. Ez a program kezdő-felhasználói felülettel rendelkezik, és annak ellenére, hogy rengeteg beépített funkcióval rendelkezik, nem fogja megzavarni Önt. Ez a rögzítő eszköz képes rögzíteni a képernyőn végzett tevékenységeket, valamint a hangot. Ezen kívül rendelkezik egy vágási lehetőséggel, ahol levághatja a felvett videó felesleges részeit, amelyekre nincs szüksége. Ha befejezte a képernyő rögzítését, a rögzített kimenet bekerül a felvételi előzmények közé. Az ArkThinker Screen Recorder az egyik legjobb képernyőrögzítő, amelyre számíthat. Ha ezt a rögzítőeszközt használja, könnyedén és problémamentesen rögzítheti képernyőjét.
- Egyszerű felülettel rendelkezik
- Rengeteg beépített felvevő van benne
- Levágási lehetőséggel rendelkezik
- Nem hagy vízjelet
- Offline is elérhető
- Használja a fizetős verziót, hogy teljes hozzáférést kapjon a programhoz
2. Screencast-O-Matic
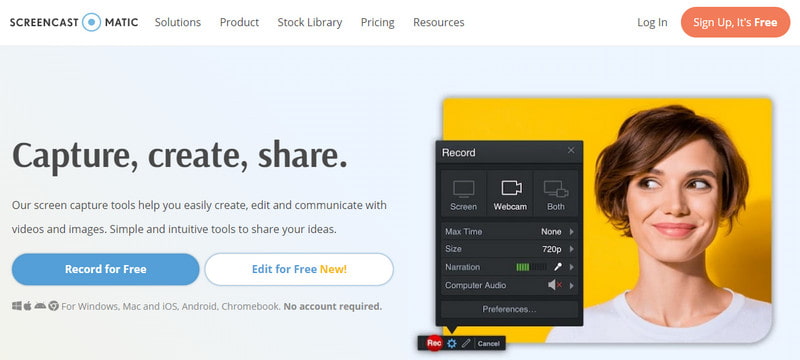
Ha olyan képernyőrögzítőt szeretne használni, amelyhez online is hozzáférhet, támaszkodhat a Screencast-O-Matic szolgáltatásra. Az a tény, hogy ez egy online eszköz, nem kell semmit letöltenie vagy telepítenie a számítógépére. Ez egy ingyenes online képernyőrögzítő, amely webkamerát és képernyőfelvételt is lehetővé tesz. Lehetővé teszi, hogy közvetlenül online rögzítsen, és feltöltse bármely általa támogatott közösségi média platformra. Ezenkívül lehetővé teszi a rögzített videó szerkesztését szöveg, alakzatok és képek hozzáadásával.
- Egyszerű és intuitív felülettel rendelkezik
- Lehetővé teszi szövegek, alakzatok és képek átfedését
- Lehetővé teszi a rögzített videó megosztását bármely közösségi média csatornán
- Gyors internet szükséges
- Vízjelet hagy a kimeneten
- A többi funkció használatához iratkozzon fel a fizetős verzióra
További megoldások keresése
3 módszer a videókhoz szöveg hozzáadására online és offline eszközök használatával A videók lerövidítésének legegyszerűbb módjai különböző eszközökön3. rész. GYIK az OBS Screen Recorderről
Az OBS képes 3 órán keresztül rögzíteni?
Az OBS-nél nincs időkorlát a felvételekre, de minél hosszabbak a felvételek, annál több tárhelyre van szüksége.
Mekkora egy 1 órás felvételi OBS?
Például a rögzített videó 1 órás, ami 3600 másodperc hosszúnak felel meg. Ebben az esetben a rögzített videó másodpercenként 6 250 000 bájt.
Csökkenti a teljesítményt az OBS?
Az OBS működése közben sok központi feldolgozó egység (CPU) erőforrást fogyaszt. De csökkentheti a képkockasebességet és a felbontást a program beállításainál.
Kell az OBS-nek kamera?
A program legújabb verziója, mivel beépített virtuális kamera funkcióval rendelkezik. A program használatához nem kell aggódnia a kamerabővítmény telepítése miatt.
Következtetés
Ezt nem tagadhatja OBS rögzítő szoftver egy kiváló rögzítő eszköz, amellyel kiváló minőségű képernyőfelvételeket készíthet. Ezen kívül számos beépített funkcióval rendelkezik, amelyeket a felhasználók kreativitásuk kibontakoztatására használnak. Másrészt, ha más rögzítési eszközöket szeretne használni, támaszkodhat a fent említett eszközökre, és az Ön preferenciája alapján választhat.
Mi a véleményed erről a bejegyzésről? Kattintson a bejegyzés értékeléséhez.
Kiváló
Értékelés: 4.9 / 5 (alapján 302 szavazatok)
Relatív cikkek
- Videó szerkesztés
- Útmutató a videók hatékony vágásához a Facebookon
- Hogyan nagyítson rá egy videóra a leghasznosabb módszerekkel
- A 7 legjobb videóvágó, amely kiválóan kivágja és átméretezi a videókat
- Csúcsminőségű videovágó Windows, Mac, Android és iOS rendszeren
- Hogyan készítsünk Instagram-szűrőt kiváló eszközökkel
- Egyszerű irányelvek a videó vágásához a Snapchatben
- A videók lerövidítésének legegyszerűbb módjai különböző eszközökön
- 3 módszer a videókhoz szöveg hozzáadására online és offline eszközök használatával
- Módszerek a vízjel hozzáadásához a GIF-hez és a vízjel eltávolításához a GIF-en
- Hogyan készítsünk Instagram-szűrőt kiváló eszközökkel



