Nagyítson videoeffektust a legjobb videószerkesztőkből
Számos effektust alkalmazhatsz a videódra, hogy jobban kitűnjön, és egy másik szintre emeld. Ha azt szeretné, hogy a nézők valamire összpontosítsanak, amire hangsúlyozni vagy összpontosítani szeretnének, a nagyítási hatás alkalmazása a kulcs. A nagyítási hatás segít felhívni a közönség figyelmét a bemutatni kívánt konkrét részletekre vagy információkra. Ezenkívül a nagyítási effektus közelebb hozza ezeket a videoklipeket vagy részeket a nézőkhöz. Felkelti a nézők figyelmét, hiszen a zoom-in effektus segítségével kiemeli a fontos témát. Ez a bejegyzés olyan eszközöket kínál, amelyek segítségével nagyítási effektust adhat videójához. Ezenkívül ez a bejegyzés megtanít hogyan lehet nagyítani a videót könnyen és leggyorsabban. Hasznos információkat nyújt a nagyítási és kicsinyítési effektusok alkalmazásával kapcsolatban. A kezdéshez olvasson tovább, és folytassa a következő részekkel, hogy többet megtudjon.
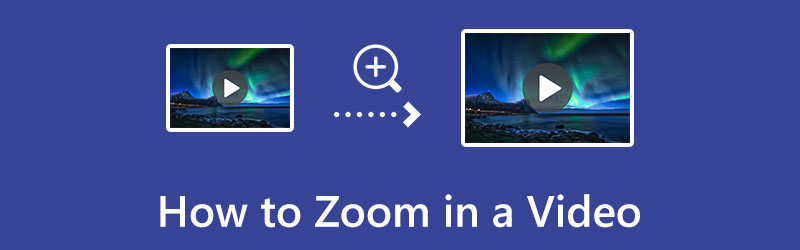
- ÚTMUTATÓ LISTÁJA
- 1. rész: Nagyítási effektus hozzáadása egy videóhoz
- 2. rész: Videó nagyítása körbevágással
- 3. rész. Nagyítás vs. kicsinyítés
- 4. rész. GYIK a nagyításos videóeffektusról
1. rész: Nagyítási effektus hozzáadása egy videóhoz
Ha inkább a zoom effektusú videószerkesztőt részesíti előnyben, támaszkodhat rá ArkThinker Video Converter Ultimate. Ez a program könnyen navigálható felhasználói felülettel rendelkezik. Kezdőként kevesebb időt tölthet a program elsajátításával. Ez a program rengeteg nagyítási effektust kínál, amelyeket a videójára alkalmazhat. A Letter Box, Pan & Scan és Full módok közül választhat. Ezenkívül a grafikus vágóeszközt is használhatja a kiemelni kívánt fő objektum vagy téma nagyításához. A módosításokat a szerkesztési folyamat során az előnézeti képernyőn tekintheti meg. A nagyítási effektuson kívül ez a program konvertálásra, MV- és kollázskészítésre és még sok másra is használható. Ha készen áll arra, hogy megtanulja, hogyan alkalmazza a videó nagyítását, folytassa az alábbi lépésekkel.
Letöltés és telepítés
Mindenekelőtt töltse le és telepítse, hogy teljes hozzáférést kapjon a programhoz. Győződjön meg arról, hogy a telepítőt a számítógépe operációs rendszere (OS) alapján szerezte be. Ezután nyissa meg a programot a szerkesztési folyamat elindításához.
Adja hozzá a videofájlt
A program fő felületéről folytassa a következővel: Átalakító Tab. A képernyőn egy (+) ikon. Kattints a (+) ikonra, hogy a fájlmappába irányítsa, és válassza ki azt a videót, amelyhez a program segítségével nagyítási effektust kíván alkalmazni. Ezt követően a kiválasztott videó a fő felületre kerül.
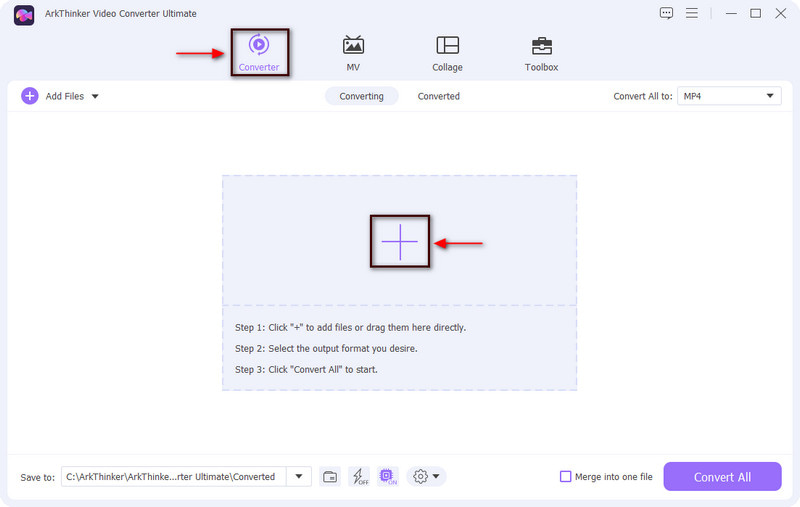
Nyissa meg a Szerkesztés szakaszt
A videoklipen kívül látni fogja a Pálca, az Olló és a Paletta gombokat. Innen kattintson a Pálca ikon, amely a szerkesztési részt jelöli. Ezután a videószerkesztő panel megjelenik a képernyőn, és folytassa a következővel Forgatás és körbevágás gomb. Innen hozzáférhet a nagyítási effektushoz, az elforgatáshoz és a körbevágáshoz, a képarányhoz és a nagyítási módhoz.
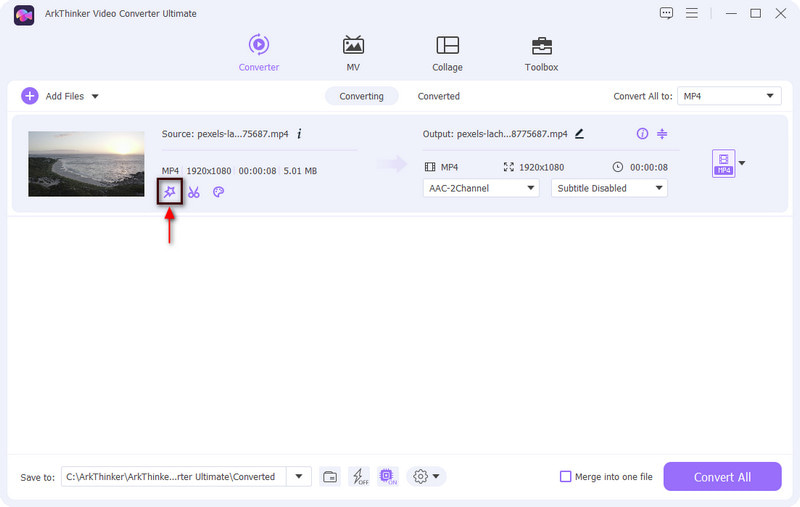
Nagyítási effektus alkalmazása
Ha el szeretné forgatni a videót, lépjen a Forgatás részre, és kattintson a gombra Alkalmazás az összesre a változtatások mentéséhez. Továbbá, ha le szeretné vágni a videó képarányát, folytassa a Vágás szakaszsal. Ezt követően alkalmazzunk egy nagyítási effektust a videódra. Kattints a Zoom mód szakaszt, és rengeteg alkalmazott opciót fog látni, és választhat ezek közül Letter Box, Pan & Scroll, és Teljes. Miután rákattint az opciókra, automatikusan látni fogja a változtatásokat az előnézeti panelen. Ha végzett, kattintson a rendben gombra a videón végzett általános módosítások mentéséhez.
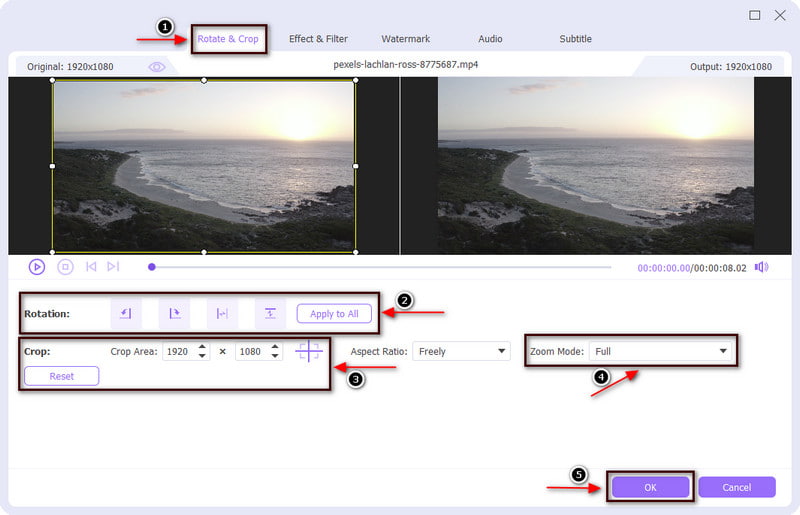
2. rész: Videó nagyítása körbevágással
Van egy másik módszer is a videó nagyítására, ez pedig a kivágás. A fő téma közelebb lesz a képernyőhöz, és nagyobbnak tűnik, mint az eredeti. Ennek ellenére a videó zoom lesz. Ez a rész egy oktató útmutatót ad a videó nagyításához körbevágással.
A Clideo egy webhely-alapú eszköz, amely egy videót levághat. Használhatja mobiltelefonját vagy számítógépét az eszköz eléréséhez. Ezzel az eszközzel könnyedén levághatja a videót a benne lévő grafikus vágóeszköz segítségével. Egyszerűen nagyítja a videókat. Ezenkívül választhat a megadott képarányok közül. Ezenkívül működik, és szinte minden videóformátumot támogat. A vágási és nagyítási folyamat elindításához nézze meg a megadott lépéseket, hogy megtudja, hogyan alkalmazza a nagyítási hatást a videóra.
Keresse fel a hivatalos webhelyet bármelyik böngészőben, és kattintson a gombra + Válasszon fájlt gombra a videó feltöltéséhez. Fájlmappája, Google Drive vagy Dropbox közül választhat.
Miután a videó megjelenik a képernyőn, megjelenik a grafikus vágóeszköz. Húzza a grafikus vágóeszközt a videoklip kívánt pozíciójába. Ezenkívül az előnézeti panel alatti képarány közül is választhat. Választhat a nem beállított, 1:1, 16:9, 9:16 és 5:4 között. A kívánt méretet a pontos méret gomb alatt is megadhatja.
Ha végzett a kivágási eljárással, kattintson a Export gombot, amely a képernyő alsó részén látható. Ezután kattintson a Letöltés gombra, hogy a videó szerkesztett verzióját a mappájába mentse. A videó ráközelít a fő témára.
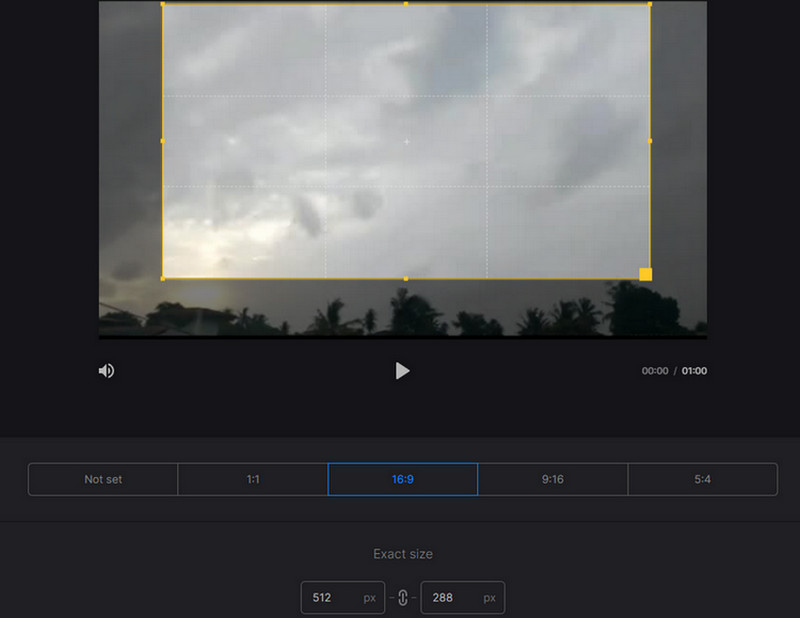
3. rész. Nagyítás vs. kicsinyítés
Ez a rész segít nagyítási és kicsinyítési effektusok alkalmazásában a videóban, és olyan alkalmazást biztosít, amelyre támaszkodhat. Ha inkább nagyítási és kicsinyítési effektusokat szeretne alkalmazni a videóján mobiltelefonjával, akkor számíthat a CapCutra. A CapCut egy olyan alkalmazás, amely az App Store-ban és a Google Playstore-ban érhető el, így Android- vagy iOS-felhasználóként használhatja ezt az alkalmazást. Ez egy ingyenes, többfunkciós videókészítő és -szerkesztő, amellyel lenyűgöző videókat készíthet. Ez az alkalmazás arról ismert, hogy számos szűrővel rendelkezik. Ezenkívül levághatja, vághatja, egyesítheti a videókat és még sok mást. Ezen kívül nagyító és kicsinyítő effektusokkal is rendelkezik, amelyeket az effektprogramból alkalmazhat a videójára. A nagyítási és kicsinyítési effektusok alkalmazásának megkezdéséhez kövesse az alábbi lépéseket.
Mindenekelőtt töltse le és telepítse az alkalmazást okostelefonjára. Ezután nyissa meg a folyamat elindításához.
A program fő felületén kattintson a gombra Új projekt gombot, amely a telefon galériájába irányítja. Válassza ki azt a videót, amelyhez nagyítási és kicsinyítési effektust szeretne alkalmazni.
Miután a videó megjelenik a képernyőn, lépjen tovább a képernyő alatti menübe. Kattintson az Effektusok gombra, és folytassa a Videó effektusokkal. Ezután lépjen az Alapvető lapra, és kattintson a zoomobjektívre.
A nagyítási és nagyítási effektus sikeres alkalmazásához kattintson a kis pipára, és egy lila klip jelenik meg a képernyőn. Ezt követően látni fogja, hogy a videója már rendelkezik nagyítási és kicsinyítési hatással.
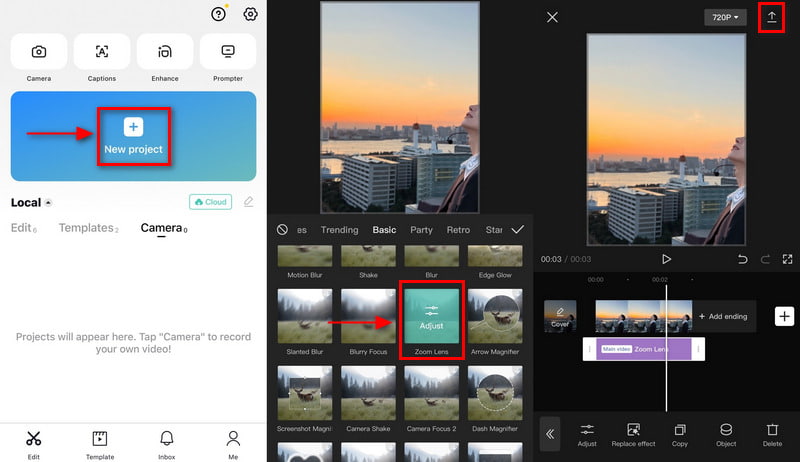
4. rész. GYIK a nagyításos videóeffektusról
Hogyan lehet beállítani a nagyítást a TikTokon?
Ha végzett a videó rögzítésével, nyomja meg a pipa ikont, hogy továbblépjen a szerkesztési oldalra. Ezt követően keresse meg magát a szerkesztő oldalon a képernyőn látható számos szerkesztési lehetőség listájával. Ezután kattintson az Effektusok gombra, keresse meg a Zoom effektust, és alkalmazza azt a videójára.
A videó nagyítása torzítja a képet?
Minél jobban megnyúlik, a kép vagy videó torzul vagy pixelessé válik. A videó nagyításakor kezdje a média méreténél kisebb méretekkel, így a videó nagyításkor vagy kicsinyítéskor is tiszta marad.
Miért nagyítanak lassan a Youtube-ok?
Ha fokozatosan és zökkenőmentesen használja a zoomot, feszültséget ad, és felkelti a nézők figyelmét. A zoom-in effektus egy másik technika, ahol a nézők a beszélő üzenetére összpontosítanak. Így a YouTube-felhasználók beállítják a beszélő fejlövéseik nagyítását, hogy hangsúlyozzák a továbbítani kívánt üzenetet.
Milyen hatása van a nagyításnak?
Amikor ráközelít a videóra, ezzel a módszerrel egy adott tárgyat vagy témát emel ki a videóból. Hangsúlyozhatja a drámai, informatív vagy vicces pillanatokat nézői számára. A nagyítás effektust másként is alkalmazhatja, de a sebességre is figyelni kell.
Következtetés
Ha hangsúlyozni szeretné fő tárgyát vagy témáját, vagy arra összpontosít, jobb, ha valamilyen módszert használ a kiemelésére. Az egyik módszer, amellyel kiemelhet valamit a videón, a nagyítási effektus alkalmazása. Ha zoom-in effektust használsz a videódban, a lényeges és izgalmas részletek közelebb kerülnek a nézőkhöz. Emiatt gyorsan felkelti a figyelmüket, és arra fognak összpontosítani, amit a nagyítási effektussal kiemeltél. Ismerje meg a jelentkezés módját videó zoom hatása a fenti eszközökkel.
Mi a véleményed erről a bejegyzésről? Kattintson a bejegyzés értékeléséhez.
Kiváló
Értékelés: 4.9 / 5 (alapján 422 szavazatok)
További megoldások keresése
Amit a videó képarány koncepciójáról tudnia kell Hogyan lehet kivágni egy videó részeit iPhone Android számítógépen Az 5 legjobb 2D–3D videó készítő, amely nem hiányzik Windows és Mac rendszeren 4 módszer, amellyel könnyedén, kétszer gyorsabban készíthet videót A 6 legjobb módja annak, hogy felkapott videókat AI technológiával kezdőknek Hogyan lehet élesíteni a videó minőségét és kijavítani az elmosódott videótRelatív cikkek
- Videó szerkesztés
- Csúcsminőségű videovágó Windows, Mac, Android és iOS rendszeren
- Hogyan készítsünk Instagram-szűrőt kiváló eszközökkel
- Egyszerű irányelvek a videó vágásához a Snapchatben
- A videók lerövidítésének legegyszerűbb módjai különböző eszközökön
- 3 módszer a videókhoz szöveg hozzáadására online és offline eszközök használatával
- Módszerek a vízjel hozzáadásához a GIF-hez és a vízjel eltávolításához a GIF-en
- Hogyan készítsünk Instagram-szűrőt kiváló eszközökkel
- Egyszerű módszerek a fényképek online és offline videókhoz való hozzáadásához
- A 10 legjobb videóhurkoló asztali számítógépen és online, amelyet nem szabad kihagyni
- Átfogó oktatóanyag a YouTube-videók megfelelő hurkolásához



