Come comprimere video MP4 in file di dimensioni inferiori su desktop e online
Questo tutorial ti mostrerà i modi più semplici per comprimere video MP4 su Windows e Mac. Sebbene MP4 sia un formato video compresso per archiviare video, audio, sottotitoli e altro, potresti scoprire che molti video MP4 hanno file di grandi dimensioni. Non solo occupano molto spazio sul disco rigido, ma causano anche problemi durante il caricamento e l'hosting. Fortunatamente, ci sono metodi che puoi imparare per ridurre le dimensioni dei file video in modo efficiente da questo post.

- ELENCO GUIDE
- Parte 1: il modo definitivo per comprimere MP4
- Parte 2: Come comprimere MP4 online
- Parte 3: Altri modi per comprimere MP4 gratuitamente
- Parte 4: domande frequenti sulla compressione di MP4
Parte 1: il modo definitivo per comprimere MP4
ArkThinker Video Converter Ultimate è uno dei migliori software di editing video sul mercato. Dotato di quasi tutto ciò di cui hai bisogno per la postproduzione video, incluso un compressore MP4. Ciò lo rende la scelta più semplice per ridurre le dimensioni del file video per i principianti.
- Comprimere un video MP4 senza competenze tecniche.
- Taglia un video di grandi dimensioni in clip per ridurre le dimensioni del file.
- Mantieni la qualità del video il più possibile.
- Offri un'ampia gamma di strumenti bonus, come la conversione video.
Come comprimere MP4 senza tagliare
Apri MP4
Avvia il miglior compressore MP4 dopo averlo installato sul tuo PC. Esiste un'altra versione per Mac. Vai alla finestra Casella degli strumenti dalla barra multifunzione in alto e scegli Compressore video. Apri una finestra di esplorazione file, individua il file MP4 di grandi dimensioni e trascinalo sull'interfaccia per aprirlo immediatamente.

Comprimi MP4
Quindi verrà visualizzata l'interfaccia principale. Sposta il cursore nel Misurare sezione finché la dimensione del file video non sarà sufficientemente piccola. Oppure puoi inserire direttamente la dimensione del file di destinazione nella casella. Per mantenere il formato video, seleziona MP4 dal Formato menù. Fare clic sul pulsante Anteprima per verificare il risultato. Infine, imposta la cartella di destinazione nel file Salvare campo e fare clic su Comprimere pulsante per esportare l'MP4 compresso.

Come comprimere MP4 tagliando
Importa MP4
Se il tuo MP4 è molto lungo e ti serve solo una parte del video o dividerlo in clip, scegli Rifinitore video sul Cassetta degli attrezzi finestra. Quindi fare clic su Aggiungere icona per importare l'MP4 di destinazione.

Taglia MP4
Per tagliare il video, riproduci l'MP4 sulla timeline, fai clic su Imposta inizio pulsante al nuovo inizio e premi il pulsante Imposta fine pulsante sul nuovo endpoint. Clicca il Aggiungi segmento sul lato sinistro per aggiungere la clip all'elenco.
Se desideri dividere il video, fai clic su Divisione veloce pulsante e impostarlo in base alle proprie esigenze.
Successivamente, imposta il nome file, il formato di output e la posizione in basso. Colpire il Esportare pulsante per confermare la compressione MP4.

Come comprimere MP4 convertendolo
Carica MP4
Esegui il miglior compressore MP4 e vai al file Convertitore finestra. Aggiungi il video o i video MP4 di grandi dimensioni premendo il pulsante Aggiungere icona.

Converti MP4
Clicca il Converti tutto in menu in alto a destra per attivare la finestra di dialogo del profilo. Vai a video scheda, seleziona un formato video compresso, come FLVe scegli una preimpostazione.
Quindi torna all'interfaccia principale e fai clic su Cartella icona per impostare la directory in cui salvare l'output. Clicca il Converti tutto pulsante per comprimere MP4 modificando il formato.

Parte 2: Come comprimere MP4 online
Esistono molti compressori MP4 online che possono aiutarti a ridurre le dimensioni dei file video. Tuttavia, la maggior parte di essi non è gratuita. Alcuni richiedono un abbonamento mentre altri richiedono che tu paghi per la rimozione della filigrana. Impostiamo MP4 Compress come esempio per comprimere video mp4 in dimensioni più piccole online gratuitamente.
Apri il tuo browser web e visita il compressore MP4 online, come https://www.mp4compress.com/.
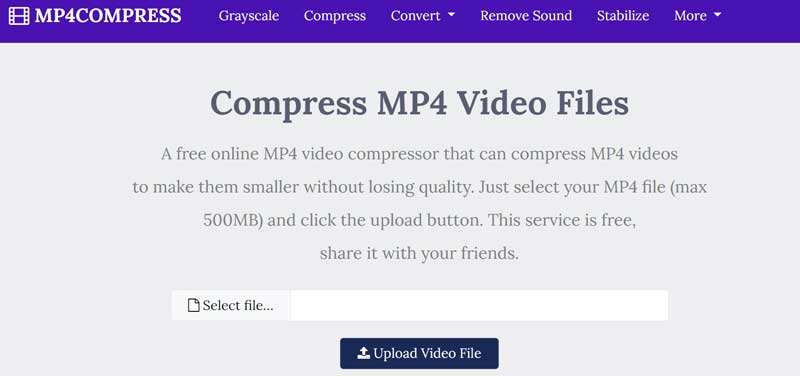
Clicca il Seleziona il file per selezionare il file video che desideri comprimere. Quindi premi il pulsante Carica file video. La dimensione massima del file è 500 MB.
Dopo il caricamento, l'app Web funzionerà automaticamente. Al termine, premere il pulsante Download file collegamento per salvare l'MP4 compresso.
Parte 3: Altri modi per comprimere MP4 gratuitamente
Il modo comune per comprimere MP4 è ridurre la risoluzione video, ma allo stesso tempo diminuirà la qualità del video. Se non ti dispiace, ti mostriamo due metodi gratuiti per comprimere i tuoi video MP4.
Metodo 1: come comprimere MP4 con VLC Media Player
VLC è molto più di un semplice lettore multimediale. Viene fornito con una varietà di strumenti utili gratuitamente, come la compressione di MP4 riducendo la risoluzione e il bitrate. Ecco i passaggi seguenti.
Esegui il tuo VLC, vai al file Media menu e scegliere Converti/Salva.
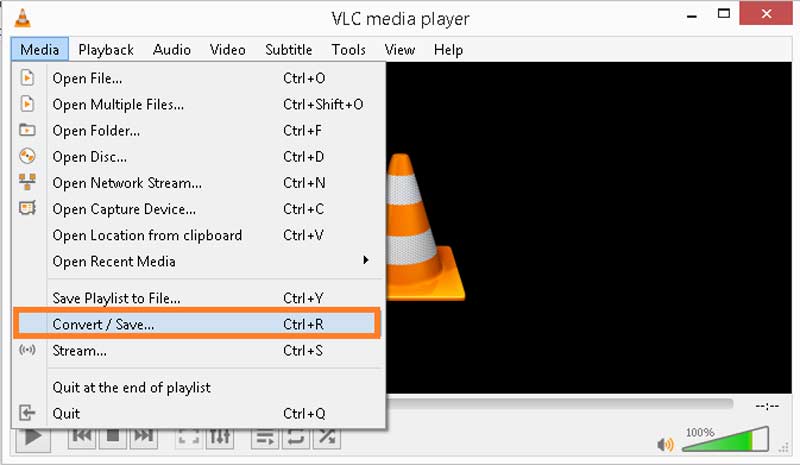
Colpire il Aggiungere pulsante e importare il file video di grandi dimensioni. premi il Converti/Salva pulsante per andare avanti.
Tirare giù il Profilo menu e scegli un formato di output appropriato. Per mantenere il formato, seleziona MP4; altrimenti seleziona un formato video compresso. Clicca il nuovo profilo icona per aprire il Edizione del profilo dialogo.
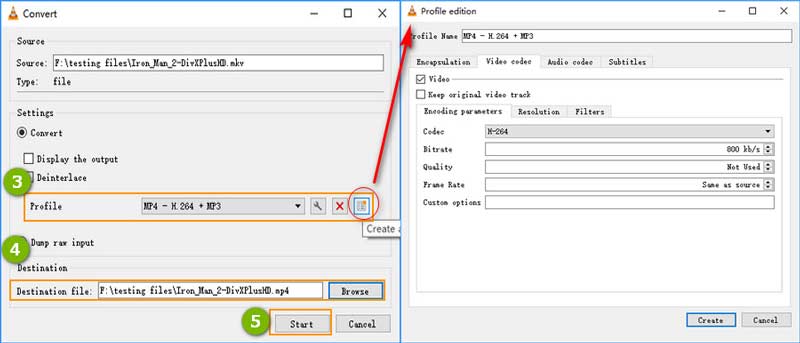
Vai a Video codec scheda e ridurre il bitrate, la qualità e/o il frame rate. Colpire il Creare pulsante per confermare le modifiche.
Colpire il Navigare pulsante e impostare la posizione e il nome del file. Clicca il Inizio pulsante per iniziare a comprimere MP4.
Modo 2: come comprimere MP4 con HandBrake
HandBrake è un convertitore video open source che include molte opzioni personalizzate per aiutarti a comprimere MP4 modificando la qualità, il bitrate e altro.
Apri il video MP4 desiderato in HandBrake.
Vai a video scheda in basso e vedrai le opzioni personalizzate.
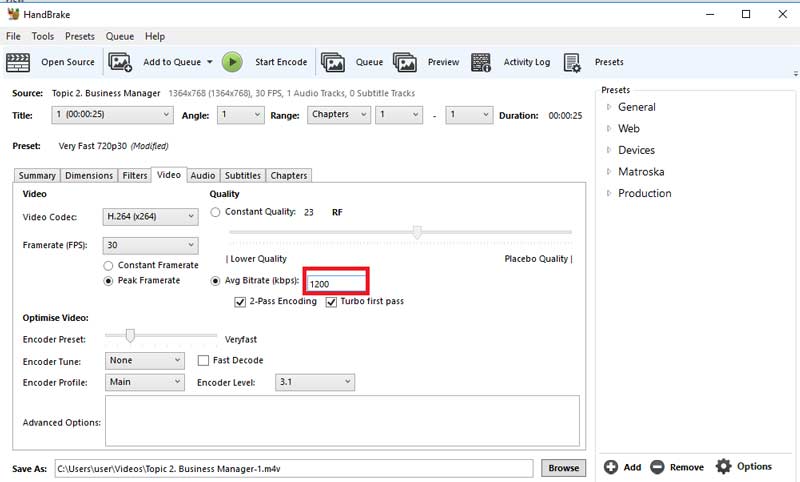
Tirare giù il Frequenza dei fotogrammi opzione e selezionare un valore più piccolo. Ridimensionare il valore in Velocità in bit media campo. Muovi il Qualità cursore sul lato di qualità inferiore.
Individuare il Preimpostazioni riquadro sul lato destro e selezionare una risoluzione inferiore, ad esempio Molto veloce 720p.
Infine, fai clic su Avvia codifica pulsante per avviare la compressione MP4.
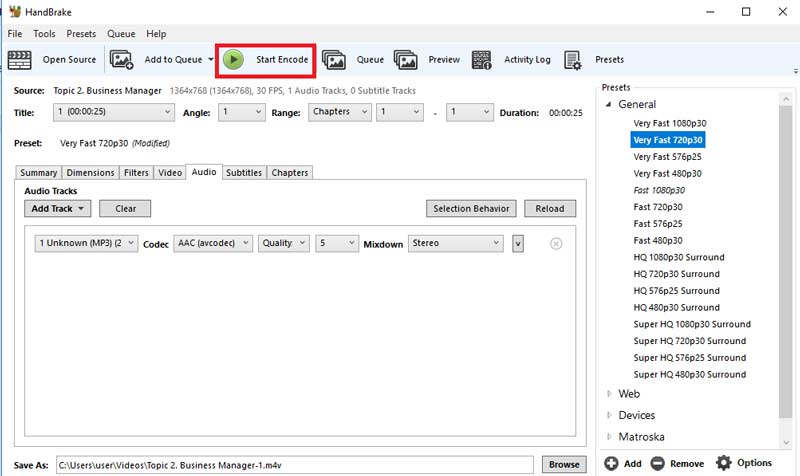
Parte 4: domande frequenti sulla compressione di MP4
Puoi comprimere MP4 in Windows Media Player?
Mi spiace, non puoi. Windows Media Play è solo il lettore multimediale e il gestore integrato in Windows. Non può modificare o comprimere un file video.
Come faccio a comprimere un file video?
Zippare i video è un modo semplice per comprimere più video in un unico archivio. Innanzitutto, inserisci tutti i video in un'unica cartella sul tuo computer. Quindi accedi alla cartella, evidenzia tutti i video, fai clic con il pulsante destro del mouse su uno qualsiasi e scegli Inviare a poi Cartella compressa.
È possibile comprimere MP4 senza perdere qualità?
Se comprimi i video convertendone il formato o dividendoli in brevi clip, la qualità non verrà danneggiata. Tuttavia, il ridimensionamento della risoluzione influirà sulla qualità del video.
Conclusione
Ora dovresti imparare almeno quattro modi per comprimere MP4 online o su un desktop. I compressori video web di solito hanno alcuni limiti, come filigrane, limiti di dimensione dei file e altro. I compressori video gratuiti possono farlo solo modificando la risoluzione. Pertanto, consigliamo ArkThinker Video Converter Ultimate. Fornisce più opzioni per ottenere file MP4 di dimensioni più piccole. Se riscontri altri problemi, contattaci lasciando il tuo messaggio sotto questo post.
Cosa pensi di questo post? Fai clic per valutare questo post.
Eccellente
Valutazione: 4.8 /5 (basato su 128 voti)
Trova più soluzioni
Come ritagliare un video online, su iPhone, Android e Mac/PC Collage Video - 4 app di collage video per realizzare video collage L'accelerazione GPU accelera l'elaborazione di video e immagini Come ritagliare l'audio in Audacity, WMP, iMovie, Online, Trimmer Ottieni 3 app per rimuovere il rumore di fondo da un video 2022 Rimuovi l'audio dal video: disattiva l'audio del video su dispositivi diversiArticoli relativi
- Modifica video
- Le 16 migliori applicazioni di editing video su Windows/Mac/iPhone/Android
- Tutorial utilizzabile per modificare il colore del video senza perdita di qualità
- Metodi attuabili per ravvivare un video su computer o dispositivi mobili
- I migliori 8 software di editing video gratuiti e a pagamento per Windows 11/10/8/7
- I migliori 8 software di editing video gratuiti e a pagamento per computer/laptop Mac
- Software di editing video gratuito: le 7 migliori app di editing video gratuite
- I migliori 8 software di editing video gratuiti e a pagamento per computer/laptop Mac
- Software di editing video gratuito: le 7 migliori app di editing video gratuite
- 100% Modi operativi per comprimere le dimensioni dei file video MP4 senza perdita di qualità
- I 5 migliori creatori di video da 2D a 3D da non perdere su Windows/Mac



