Suggerimento per la conferenza online: come migliorare la qualità del video Zoom
Potresti aver trascorso molto tempo durante le conferenze Zoom quando lavoravi da casa. Potrebbe andare tutto bene durante la conferenza, ma la qualità delle immagini può essere piuttosto disturbante poiché la qualità video standard in Zoom è SD (definizione standard). Pertanto, potresti chiederti come migliorare la qualità del video su Zoom durante la conferenza. E alcuni passerebbero a una webcam 1080P e penserebbero che sia la soluzione. Anzi, se vuoi aumentare la qualità del video Zoom durante le conferenze, c'è di più. Percorri semplicemente questo post e troverai suggerimenti su come migliorare la qualità del video su Zoom con suggerimenti extra che migliorano la qualità del video dopo la conferenza Zoom.
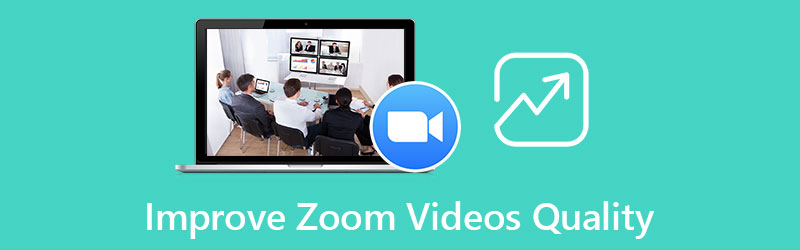
- ELENCO GUIDE
- Parte 1: Come migliorare la qualità del video zoom
- Parte 2: domande frequenti su come migliorare la qualità dei video Zoom
Parte 1: Come migliorare la qualità del video zoom
Oltre ad avere una buona webcam durante la conferenza su Zoom, devi soddisfare anche altri requisiti prima di poter aumentare la qualità del video Zoom. Per passare dalla qualità SD predefinita impostata da Zoom a HD, ci sono molte cose a cui prestare attenzione. Senza ulteriori indugi, puoi scorrere verso il basso per vedere tali requisiti oppure puoi anche controllare il suggerimento aggiuntivo su come aumentare la qualità del video Zoom dopo la conferenza.
1.1 Requisiti per aumentare la qualità del video zoom
Quando tieni una riunione di gruppo su Zoom, potresti notare che i volti dei partecipanti, a volte, possono apparire piccoli e pixelati o addirittura sfocati con la risoluzione SD. Per aumentare la qualità del video Zoom durante la conferenza, è necessario controllare il Abilita riunioni HD di gruppo opzione e abilitarla. Sembra abbastanza facile, vero? Ma, secondo i funzionari di Zoom, questa funzione è limitata solo agli utenti di account Pro e solo le riunioni con non più di due partecipanti possono usufruire di questa funzionalità. Pertanto, prima di seguire i passaggi qui per vedere come migliorare la qualità del video Zoom con questa funzione, devi anche assicurarti che la tua riunione e il tuo account soddisfino tali requisiti.
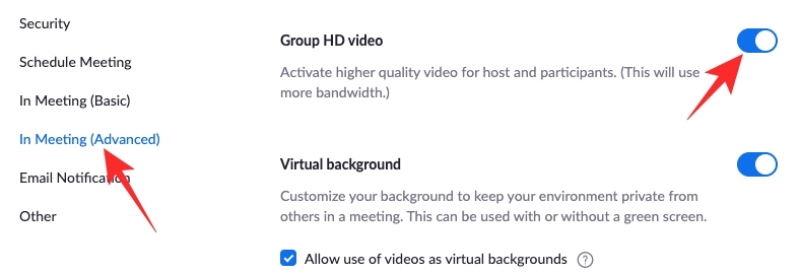
Avvia Zoom sul desktop e accedi con il tuo account Zoom.
Quindi, fare clic su Impostazioni pulsante. Quindi, trova il In riunione (avanzato) opzione.
Sotto questa opzione, puoi scorrere verso il basso per trovare la funzione: Abilita video HD di gruppo. Fare clic su di esso per abilitare la funzione.
Successivamente, puoi aumentare la qualità del video Zoom per conferenze con un massimo di 2 partecipanti.
Mancia: Per attivare completamente questa funzione, devi anche disporre di un'ottima connessione Wi-Fi, altrimenti il tuo video durante la conferenza potrebbe essere bufferizzato o apparire ancora pixelato su Zoom. Nel frattempo, se desideri video completi ad alta definizione come 1080P, devi iscriverti a Attività commerciale E Imprese piani. Se vuoi essere al centro dell'immagine su Zoom, puoi farlo metti un filtro sui video per sfocare lo sfondo.
1.2 Come aumentare la qualità del video zoom dopo la registrazione
Le cose saranno molto più semplici se desideri solo aumentare la qualità del video Zoom al termine della conferenza e migliorare le registrazioni delle tue precedenti conferenze Zoom. Perché con alcuni semplici clic puoi facilmente migliorare la qualità del tuo video Zoom ArkThinker Video Converter Ultimate. Oltre a ottenere un adeguato miglioramento del software per aumentare la qualità del video Zoom, puoi anche risolvere molti problemi durante la conferenza. Ad esempio, se durante la conferenza Zoom c'è troppo rumore, dopo aver registrato la riunione puoi utilizzare il file Convertitore video definitivo per rimuoverlo in modo da poter rivedere meglio il contenuto della conferenza.
- Offri varie preimpostazioni di risoluzione di diversa qualità.
- Regola la luminosità del video per rendere più chiaro il partecipante Zoom.
- Aggiungi filigrane per sfocare informazioni importanti in un video Zoom.
- Migliora il volume audio per il video Zoom registrato.
Dopo aver scaricato e installato il file ArkThinker Video Converter Ultimate sul tuo computer, quindi avvialo e fai clic su Cassetta degli attrezzi pulsante sull'interfaccia principale. Ciò ti consente di vedere più strumenti. Trovare il Miglioratore video strumento e fare clic su di esso.

Quindi, fare clic su Più nella finestra pop-up e seleziona il video della conferenza Zoom del registratore da importare. Una volta importato il video, puoi vedere quattro opzioni per il miglioramento del video. Per migliorare la qualità del video Zoom, seleziona la casella accanto a Risoluzione di alto livello opzione.
Quindi, scegli la risoluzione che desideri tramite il file Risoluzione pulsante a discesa. Dopo aver scelto, puoi fare clic su Anteprima per verificare prima l'effetto per assicurarsi che la risoluzione sia adatta. Successivamente, scegli una cartella di destinazione facendo clic su Salvare pulsante a discesa e fare clic su Migliorare pulsante per aumentare la qualità del video Zoom ed esportare.
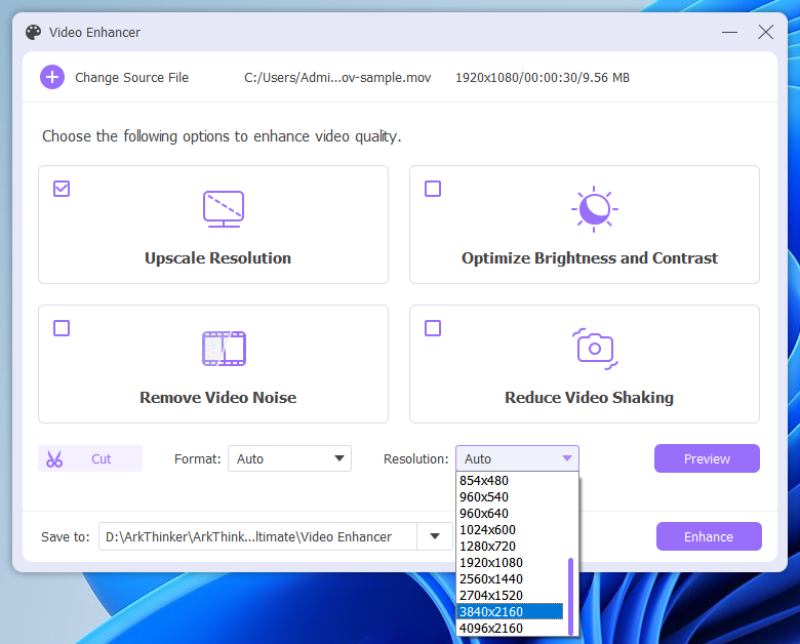
Mancia: Come completo software di editing video, puoi anche tagliare il video Zoom in segmenti e scegliere solo una parte della conferenza per aumentare la risoluzione. Nel frattempo, puoi anche rimuovere il rumore video in questo software.
Parte 2: domande frequenti su come migliorare la qualità dei video Zoom
Perché non posso aumentare la qualità del video Zoom nelle conferenze dopo aver abilitato la funzione?
Secondo il sito Web ufficiale di Zoom, la qualità video 720P è offerta solo agli account Pro e devi assicurarti che la tua conferenza non abbia più di 2 partecipanti al massimo. E la risoluzione 1080P durante la conferenza può essere utilizzata solo in casi particolari. Pertanto, se la qualità del video della conferenza non cambia dopo aver abilitato la funzionalità HD, puoi rivedere queste richieste.
Posso aumentare la qualità del video Zoom sul mio iPhone?
Si, puoi. Una volta soddisfatti i requisiti discussi sopra, segui i passaggi esatti sopra per abilitare la funzionalità HD. Quindi, con una buona connessione Wi-Fi, potresti goderti la qualità HD di Zoom anche sul tuo iPhone.
Come registrare una conferenza Zoom?
Quando aumenti la qualità del video Zoom per la conferenza, potresti voler registrare la riunione nel caso in cui ti perdi qualcosa di importante. Per registrare una conferenza Zoom, devi ottenere l'autorizzazione dall'host oppure puoi fare clic direttamente su Documentazione pulsante se l'host ha abilitato la funzione che consente a tutti i partecipanti di registrare.
Conclusione
Attraverso i contenuti discussi sopra, ora conosci chiaramente i requisiti che devi soddisfare prima di apprendere come migliorare la qualità del video Zoom nel tuo client Zoom per le tue riunioni future. L'account, le impostazioni e la connessione Internet sono tre elementi chiave per ottenere un'alta qualità su Zoom. Se questo è troppo problematico, puoi anche provare ArkThinker Video Converter Ultimate per migliorare il tuo video Zoom registrato dopo la conferenza.
Cosa pensi di questo post? Fai clic per valutare questo post.
Eccellente
Valutazione: 4.9 /5 (basato su 258 voti)
Trova più soluzioni
Come combinare 2 o più file audio su dispositivi diversi Le 5 migliori app di ottimizzazione video per computer e telefoni cellulari Come velocizzare un video su iPhone e iPad con 3 metodi Rallenta un video e realizza un video al rallentatore su Androi 2 soluzioni semplici per rimuovere l'adesivo da video/foto Modi straordinari per realizzare video time lapse su PC e dispositivi mobiliArticoli relativi
- Modifica video
- Rimuovi emoji dai video su PC, Mac, iPhone e Android
- Le 5 migliori app di ottimizzazione video per computer e telefoni cellulari
- Come rimuovere il logo dai video su computer, iOS e Android
- Ottieni i 5 migliori dispositivi per la rimozione di filigrane video per cancellare la filigrana video
- 3 strumenti per la rimozione di filigrane Shutterstock per eliminare le filigrane
- Guida completa per rallentare o accelerare le immagini animate GIF
- I metodi più semplici per modificare la velocità del video su Windows e Mac
- Metodi straordinari per velocizzare la riproduzione video su dispositivi Android
- 3 app per la rimozione della filigrana TikTok per rimuovere la filigrana TikTok
- Rimuovi la filigrana TikTok su iPhone, Android e computer



