Come risolvere i problemi di riproduzione dei video GoPro sul PC
Hai mai provato a guardare i tuoi filmati GoPro sul PC e scoprire che il video non si avvia, o peggio, si avvia ma è tutto a scatti e fuori sincrono? È una delle cose più frustranti che possano capitare, soprattutto se sei appena tornato da un'avventura epica e vuoi rivivere i ricordi. Fidati, ci sono passato anch'io. Ma non preoccuparti, non sei il solo e c'è sempre un modo per risolvere il problema. In questo articolo, ti spiegheremo perché... Video GoPro Potrebbe non giocare sul tuo PCe 5 modi per farli funzionare di nuovo. Andiamo subito al dunque!
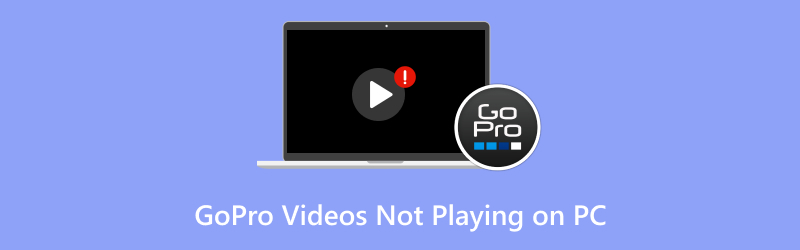
- ELENCO GUIDE
- Parte 1. Cosa causa la mancata riproduzione dei video GoPro sul PC?
- Parte 2. 5 modi per risolvere i problemi con i video GoPro che non vengono riprodotti sul PC
- Parte 3. Domande frequenti
Parte 1. Cosa causa la mancata riproduzione dei video GoPro sul PC?
Prima di addentrarci nelle soluzioni, è importante capire innanzitutto quale potrebbe essere la causa del problema. Ci sono diversi motivi per cui i tuoi video GoPro potrebbero non essere riproducibili sul tuo PC. Ecco alcune possibilità:
File danneggiati
Uno dei motivi più comuni per cui i video non vengono riprodotti è la corruzione dei file video GoPro. Questo può accadere se la GoPro si spegne improvvisamente durante la registrazione, se la scheda SD si danneggia o se si verifica un problema con il modo in cui il file è stato trasferito sul PC.
Formato file non supportato
GoPro registra video in formato MP4 (H.264) o HEVC, ma a volte il PC potrebbe non disporre dei codec necessari per leggere questi file. Questo è particolarmente vero se si utilizza un computer datato o non aggiornato con gli ultimi aggiornamenti per la riproduzione video.
Lettore video obsoleto
Se il tuo lettore video è obsoleto o non dispone dei codec necessari, potrebbe non essere in grado di riprodurre i filmati GoPro. VLC Media Player, ad esempio, è uno dei migliori lettori per la gestione di vari formati di file, ma anche lui potrebbe necessitare di aggiornamenti o codec aggiuntivi.
Scheda SD danneggiata
A volte il problema è dovuto alla scheda SD utilizzata con la GoPro. Se la scheda è danneggiata, i video potrebbero non essere trasferiti correttamente o corrompersi durante la riproduzione.
Parte 2. 5 modi per risolvere i problemi con i video GoPro che non vengono riprodotti sul PC
1. Aggiorna o cambia il tuo lettore video
Se i video GoPro non vengono riprodotti sul tuo PC, la prima cosa da fare è controllare se stai utilizzando il lettore video corretto. Se utilizzi un programma come Windows Media Player, potrebbe non essere in grado di gestire i formati MP4 o HEVC di GoPro.
Soluzione:
Passa a un lettore multimediale più potente come VLC, che supporta quasi tutti i formati video esistenti. Scarica VLC gratuitamente, installalo e prova a riprodurre nuovamente il tuo video GoPro. Se il video viene riprodotto correttamente, hai risolto il problema!
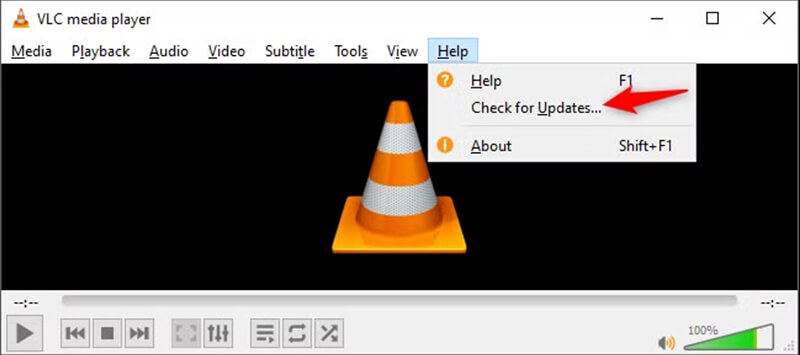
2. Converti il tuo video GoPro in un formato compatibile
A volte, anche con i migliori lettori, il tuo video GoPro potrebbe non essere riprodotto a causa di un formato di file non supportato o di un problema di codec. Se il tuo video è in formato HEVC (H.265), potrebbe essere questo il problema. In tal caso, puoi convertire H.265 in H.264 o altri formati video con un codec diverso.
Soluzione:
Utilizza uno strumento di conversione video (come HandBrake o ArkThinker Video Converter Ultimate) per convertire il tuo video GoPro in un formato più universalmente supportato, come MP4 con codec H.264. Una volta convertito, prova a riprodurre nuovamente il video.
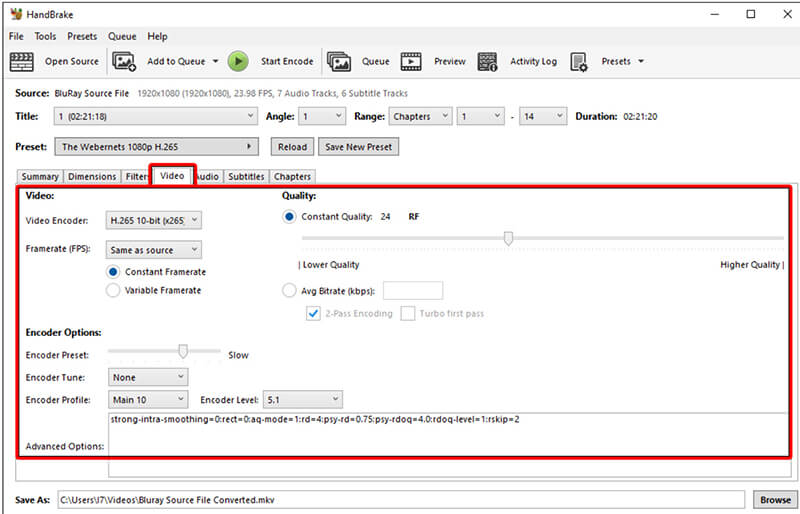
3. Controlla e ripara i file danneggiati con ArkThinker Video Repair
È qui che le cose si fanno interessanti. Supponiamo che il tuo video GoPro sia corrotto, a causa di uno spegnimento accidentale durante la registrazione o di un trasferimento errato, avrai bisogno di uno strumento di riparazione dedicato per ripararlo. È qui che... Riparazione video ArkThinker ArkThinker Video Repair è un ottimo strumento progettato per riparare file video GoPro danneggiati o corrotti senza comprometterne la qualità. Funziona su un'ampia gamma di formati di file, inclusi MP4, MOV, AVI e altri. Questo strumento di riparazione è facile da usare e può ripristinare il video allo stato originale in pochi clic.
Per prima cosa, scarica gratuitamente lo strumento ArkThinker Video Repair e installalo sul tuo computer Windows o Mac.
Dopo averlo configurato, apri il programma e carica il video GoPro che causa il problema. Consiglio: carica un video campione dalla stessa videocamera o sorgente, in modo che lo strumento funzioni in modo più rapido ed efficace per correggere il filmato.

Quindi, fai clic sul pulsante Ripara e lascia che il software faccia il suo lavoro. In pochi minuti, vedrai il video iniziare a ripristinarsi!

Una volta completata la riparazione, dai un'occhiata al video della tua GoPro per assicurarti che tutto sia a posto. Se è a posto, salvalo dove preferisci sul computer.

Il processo è stato semplicissimo e veloce. Sono riuscito a recuperare i miei filmati senza problemi. Tuttavia, tieni presente che ArkThinker Video Repair funziona solo su un file video alla volta, quindi se hai più video da riparare, dovrai ripararli uno alla volta. È un piccolo svantaggio, ma nel complesso sono stato soddisfatto dei risultati.
4. Controlla la scheda SD della tua GoPro per eventuali errori
Una scheda SD danneggiata o difettosa può anche causare problemi di riproduzione dei video GoPro sul PC. Possono verificarsi danneggiamenti durante la registrazione o il trasferimento e il PC potrebbe non essere in grado di leggere correttamente i file.
Soluzione:
Reinserisci la scheda SD nella GoPro e verifica se la videocamera riesce ancora ad accedere ai file. Se la GoPro non legge la scheda o se si comporta male, valuta la possibilità di formattarla e riprovare il trasferimento. In alternativa, utilizza un lettore di schede SD per verificare la presenza di errori sulla scheda sul tuo PC. Strumenti come controllo (integrato in Windows) può analizzare e risolvere i problemi della scheda SD.
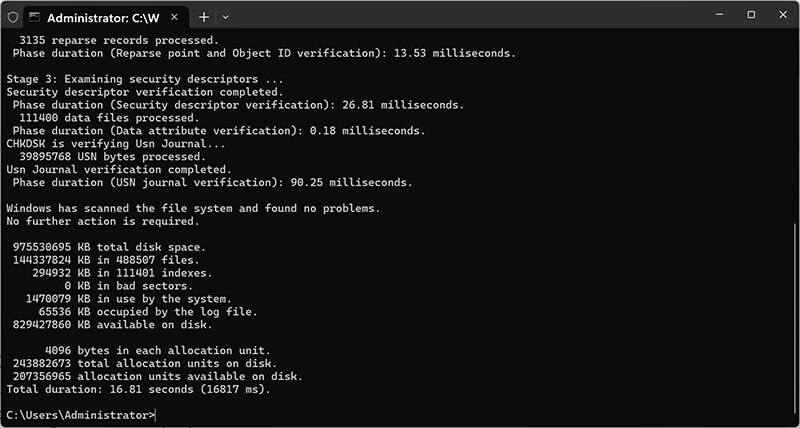
5. Aggiorna i codec del tuo PC
Se il problema persiste, potrebbe essere dovuto alla mancanza dei codec video corretti sul PC. A volte, anche con VLC installato, il PC potrebbe non essere in grado di decodificare formati video come HEVC (H.265), comunemente utilizzato dalle videocamere GoPro per i video ad alta definizione.
Soluzione:
Puoi installare pacchetti di codec come Pacchetto codec K-Lite per assicurarti che il tuo PC sia in grado di gestire tutti i formati video, compresi quelli utilizzati dalle videocamere GoPro. Una volta installati i codec, riavvia il PC e prova a riprodurre nuovamente il video.
Parte 3. Domande frequenti
Perché il mio video GoPro non viene riprodotto correttamente sul mio PC?
Le cause potrebbero essere diverse, tra cui file corrotti, formati video non supportati o codec video mancanti. Puoi risolvere il problema aggiornando il tuo lettore video, convertendo il video o utilizzando uno strumento come ArkThinker Video Repair per riparare i file corrotti.
ArkThinker Video Repair può risolvere tutti i problemi video della mia GoPro?
ArkThinker Video Repair è un ottimo strumento per riparare video GoPro corrotti o danneggiati. Tuttavia, può riparare solo un file video alla volta, quindi se hai più file da riparare, dovrai ripararli singolarmente.
Cosa succede se il mio video GoPro non viene ancora riprodotto dopo aver provato tutti questi rimedi?
Se il video continua a non essere riprodotto, potrebbe indicare un problema serio con la scheda SD o con il video stesso. In questi casi, vale la pena considerare l'utilizzo di servizi professionali di recupero dati per recuperare il filmato.
Conclusione
Se i video GoPro non vengono riprodotti sul tuo PC, niente panico. Esistono diversi modi per risolvere il problema, che si tratti di un semplice problema di codec o di un file corrotto. Seguendo questi metodi, dall'aggiornamento del lettore video all'utilizzo di ArkThinker Video Repair, tornerai a guardare i tuoi filmati d'avventura in men che non si dica.
Se hai trovato utile questo articolo, condividilo con gli altri appassionati GoPro! Hai domande o consigli? Scrivili nei commenti qui sotto!
Cosa pensi di questo post? Fai clic per valutare questo post.
Eccellente
Valutazione: 4.8 /5 (basato su 395 voti)
Trova più soluzioni
Perché YouTube non mostra le miniature? 10 semplici soluzioni Perché e come risolvere il problema dei video di YouTube che non vengono riprodotti su Firefox 4 semplici soluzioni per risolvere il problema della riproduzione automatica di YouTube che non funziona Come riparare i file MP4: metodi semplici ed efficaci per riparare i video corrotti Come riparare file MOV corrotti o danneggiati (Guida 2025) Come riparare file video AVI danneggiati: soluzioni e soluzioni sempliciArticoli relativi
- Modifica video
- Come allungare un breve video con 3 metodi diversi
- Ripeti un video su iPhone, iPad, telefono Android e computer
- Software di editing video gratuito: le 7 migliori app di editing video gratuite
- 3 app per la rimozione della filigrana TikTok per rimuovere la filigrana TikTok
- Filtro video – Come aggiungere e inserire un filtro su un video 2024
- Come rallentare un video e realizzare video al rallentatore 2024
- Dividi il tuo file video di grandi dimensioni con i 3 migliori rifinitori di film del 2024
- Come aggiungere filigrana al video su diversi dispositivi 2024
- 5 migliori compressori MP4 per ridurre le dimensioni dei file video 2024
- Guida dettagliata su come rallentare un video su Snapchat 2024


