Come risolvere il problema dei sottotitoli di YouTube (traduzione automatica e inglese) che non funzionano
Se vi è mai capitato di affidarvi ai sottotitoli di YouTube, sapete quanto possano essere importanti. Che si tratti di capire un video in un'altra lingua o di averne bisogno per una migliore comprensione, i sottotitoli di YouTube sono preziosissimi. Ma cosa succede quando non funzionano? Può essere davvero frustrante, soprattutto se state cercando di guardare un film straniero o un tutorial e i sottotitoli scompaiono improvvisamente o non vengono visualizzati affatto.
Fortunatamente, non è qualcosa che non si può risolvere. Questa pagina spiegherà perché. La traduzione automatica di YouTube e i sottotitoli in inglese non funzionano e forniamo alcune soluzioni comprovate per risolvere questo problema. Iniziamo a correggere i sottotitoli di YouTube con traduzione automatica!
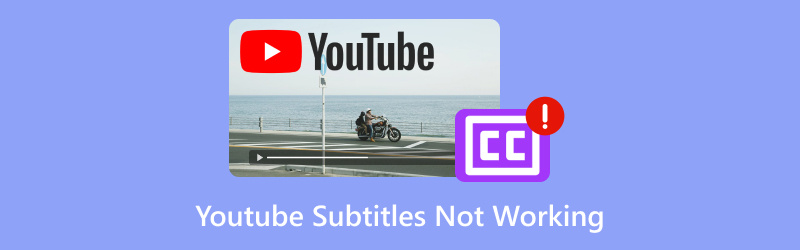
- ELENCO GUIDE
- 1. Perché la traduzione automatica dei sottotitoli non funziona su YouTube
- 2. Come risolvere il problema dei sottotitoli di traduzione automatica che non funzionano su YouTube su Windows
- 3. Come risolvere il problema dei sottotitoli di traduzione automatica che non funzionano su YouTube su Android
- 4. Come risolvere il problema dei sottotitoli di un video YouTube scaricato che non funzionano
- 5. Domande frequenti
1. Perché la traduzione automatica dei sottotitoli non funziona su YouTube
La funzione di traduzione automatica di YouTube è una vera svolta per gli utenti che desiderano guardare video in lingue che non conoscono. Traduce automaticamente i sottotitoli nella lingua preferita, rendendo i video più accessibili a livello globale. Ma c'è un problema: non sempre funziona in modo fluido. A volte, basta cliccare sull'icona dei sottotitoli e selezionare "Traduzione automatica", ma non succede nulla. Altre volte, i sottotitoli sono confusi o fuori sincrono.
Ecco alcuni motivi per cui la traduzione automatica potrebbe non funzionare correttamente:
• Il video non ha sottotitoli
Se l'autore del video non ha caricato sottotitoli, la traduzione automatica non funzionerà. YouTube si basa sui sottotitoli generati automaticamente o su quelli caricati dall'autore. Se nessuno dei due è disponibile, non riceverai sottotitoli. Per farlo, devi aggiungere sottotitoli al video.
• La lingua non è supportata
Il sistema di traduzione automatica di YouTube non supporta tutte le lingue. Se la lingua desiderata non è disponibile, è probabile che l'opzione non venga visualizzata.
• Problemi temporanei
YouTube non è perfetto e a volte il suo sistema di sottotitoli presenta dei problemi. Questo può accadere a causa di problemi del browser, del server di YouTube o di bug all'interno dell'app stessa.
• Problema con le impostazioni di YouTube
A volte, il problema potrebbe essere nelle impostazioni. La traduzione automatica non funziona se i sottotitoli non sono abilitati nelle preferenze di YouTube.
2. Come risolvere il problema dei sottotitoli di traduzione automatica che non funzionano su YouTube su Windows
Se stai guardando YouTube su Windows e la traduzione automatica dei sottotitoli non funziona, puoi provare alcune soluzioni per ripristinarla.
Passaggio 1: verifica se i sottotitoli sono disponibili
Per prima cosa, assicurati che il video che stai guardando abbia i sottotitoli. Se il video non li ha, YouTube non può generarne automaticamente la traduzione.
• Clicca sul pulsante CC (se disponibile) per vedere se i sottotitoli sono presenti. Se è disattivato, il video non ne ha.
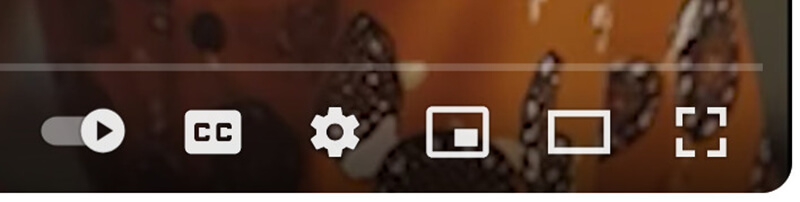
Passaggio 2: abilita i sottotitoli nelle impostazioni di YouTube
Per assicurarti che YouTube sappia che desideri i sottotitoli, controlla le impostazioni del tuo account:
1.Apri YouTube e clicca sull'icona del tuo profilo nell'angolo in alto a destra.
2.Seleziona Impostazioni dal menu a discesa.
3. Vai al Riproduzione ed esecuzione sezione nel menu delle impostazioni.
4.Assicurarsi che il Sottotitoli e sottotitoli per non udenti l'opzione è selezionata.
5. Se è già attivo, prova a disattivarlo e riattivarlo per aggiornare le impostazioni.
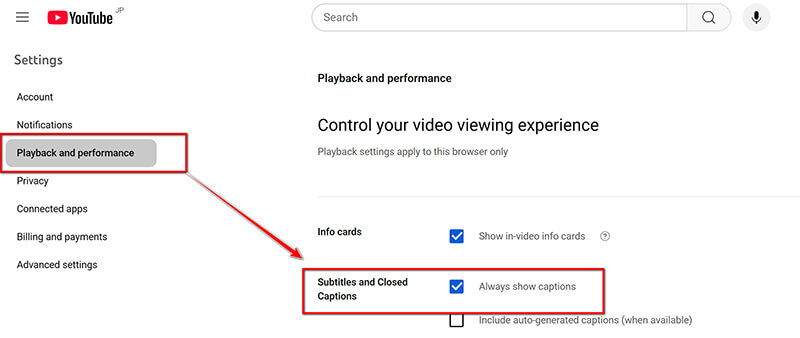
Passaggio 3: utilizzare un browser diverso o cancellare la cache
A volte, il problema potrebbe essere legato al browser. Ecco come risolvere il problema:
• Prova a cambiare browser. Se utilizzi Chrome, passa a Firefox, Edge o un altro browser per vedere se il problema persiste.
• Svuota la cache del browser. Dati vecchi o danneggiati potrebbero impedire la corretta visualizzazione dei sottotitoli. Per svuotare la cache, accedi alle impostazioni del browser, trova la sezione Cancella dati di navigazione e seleziona Immagini e file memorizzati nella cache.
Passaggio 4: controlla la tua connessione Internet
Una connessione internet lenta o instabile può impedire il corretto caricamento dei sottotitoli. Assicurati che la tua connessione internet sia stabile e che il video si carichi senza problemi.
3. Come risolvere il problema dei sottotitoli di traduzione automatica che non funzionano su YouTube su Android
La procedura per correggere i sottotitoli su YouTube è leggermente diversa su Android. Ecco come risolvere il problema:
Passaggio 1: aggiorna l'app YouTube
Innanzitutto, assicurati che l'app di YouTube sia aggiornata. Un'app obsoleta può causare il malfunzionamento dei sottotitoli.
1.Aprire il Negozio Google Play.
2. Cerca Youtube e toccalo.
3. Se è presente un pulsante Aggiorna, toccalo per aggiornare l'app.
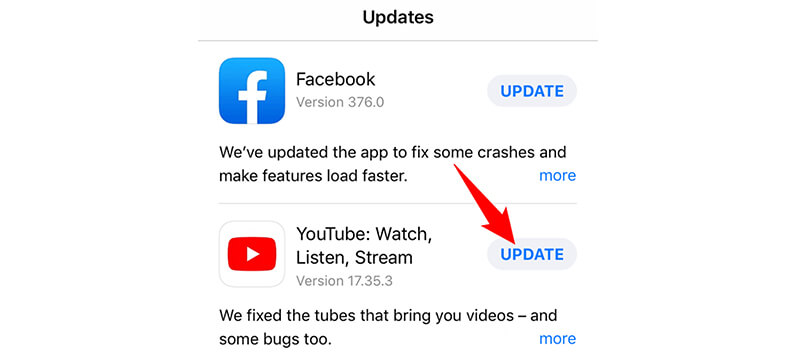
Passaggio 2: abilita i sottotitoli nell'app YouTube
Assicurati che la funzione sottotitoli sia abilitata nelle impostazioni dell'app:
1.Apri l'app YouTube e avvia un video.
2.Toccare il tre punti nell'angolo in alto a destra.
3.Seleziona Didascalie dal menu che appare e assicurati che siano attivate.
4. Puoi selezionare la tua lingua da qui se è disponibile la traduzione automatica.
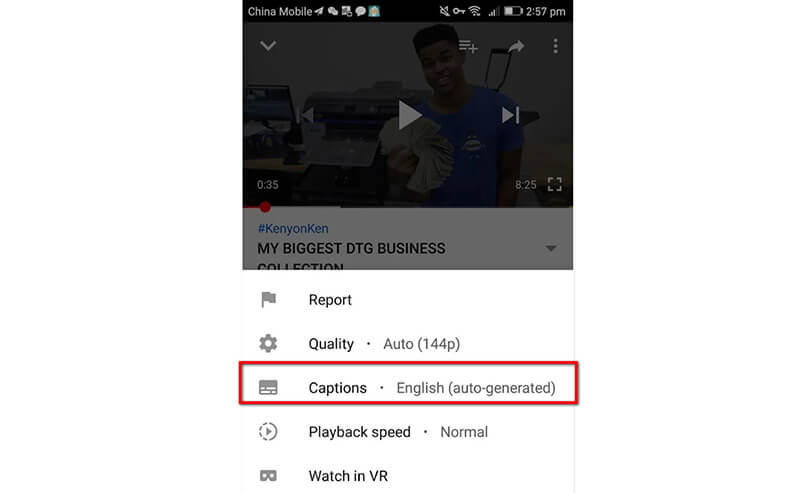
Passaggio 3: riavvia l'app YouTube
A volte, riavviare l'app può aiutare ad aggiornare le impostazioni dei sottotitoli. Chiudi completamente l'app (scorrendola dall'elenco delle app recenti) e riaprila per verificare se i sottotitoli funzionano.
Passaggio 4: reinstallare l'app YouTube
Se nessuno dei passaggi precedenti funziona, disinstalla e reinstalla l'app YouTube. Questo può risolvere eventuali file danneggiati che potrebbero causare il problema con i sottotitoli.
4. Come risolvere il problema dei sottotitoli di un video YouTube scaricato che non funzionano
Quindi, hai scaricato un video di YouTube, ma ora i sottotitoli sono mancanti o danneggiati, quindi ArkThinker Video Converter Ultimate può aiutare.
È uno strumento versatile per la conversione video e la risoluzione dei problemi relativi ai sottotitoli nei video di YouTube scaricati. Se riscontri problemi di mancata sincronizzazione o assenza dei sottotitoli nei video scaricati, questo software può aiutarti. Ti consente di modificare e aggiungere sottotitoli manualmente, o persino di estrarre e incorporare sottotitoli da file esterni. Con questo strumento, puoi garantire che video e sottotitoli funzionino perfettamente insieme, il che lo rende una scelta eccellente per risolvere i problemi relativi ai sottotitoli di YouTube in pochi semplici passaggi.
Ecco i passaggi per risolvere i problemi dei sottotitoli dei video di YouTube scaricati utilizzando ArkThinker Video Converter Ultimate:
Per prima cosa scarica ArkThinker Video Converter Ultimate dal sito ufficiale e installalo sul tuo PC.
Aprire il software, fare clic Aggiungi filee seleziona il video di YouTube scaricato con problemi di sottotitoli.
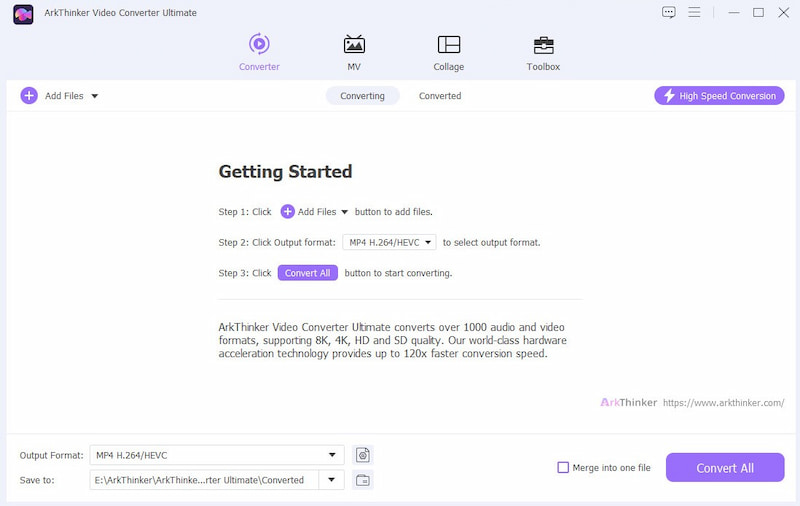
Fare clic sull'elenco a discesa Sottotitoli.
Quindi, se il sottotitolo non è corretto, puoi selezionare Sottotitoli disabilitati. Quindi scegli il Aggiungi sottotitoli accanto al video. Puoi aggiungere file di sottotitoli esterni (ad esempio, SRT) o sincronizzare i sottotitoli esistenti dal menu. Se i sottotitoli non sono sincronizzati, puoi regolarne la sincronizzazione per assicurarti che corrispondano correttamente al video.
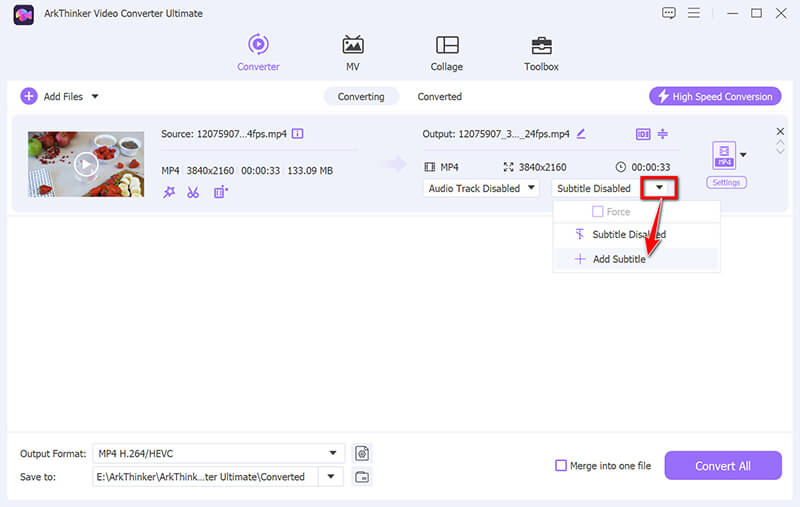
Nell'interfaccia di modifica, seleziona Modifica ora Per personalizzare i sottotitoli. Puoi cambiare il carattere, il colore, il contorno, la posizione e l'opacità dei sottotitoli nell'interfaccia di modifica.
È possibile regolare il tempo di ritardo per i sottotitoli in ritardo.
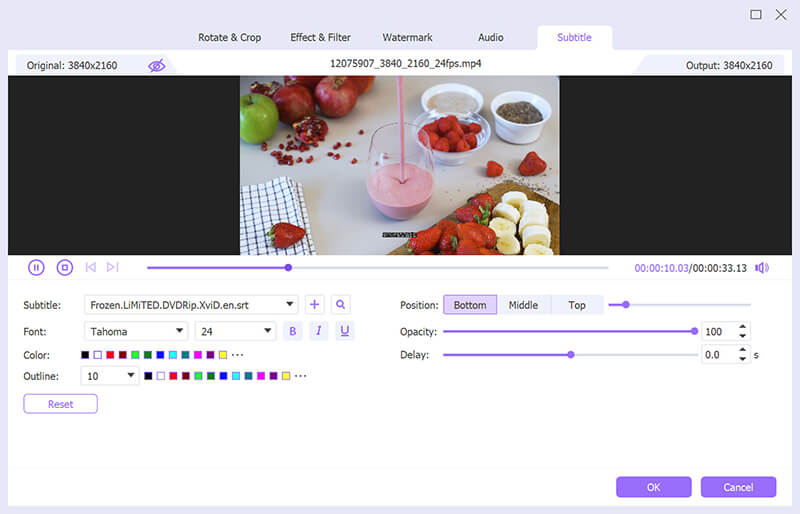
Visualizza in anteprima l'effetto dei sottotitoli e fai clic OK per salvare le modifiche apportate se sei soddisfatto, il che ti indirizzerà all'interfaccia principale di questo strumento.
Seleziona l'uscita formato per YouTubee fare clic su Converti tutto pulsante per avviare l'elaborazione del video di YouTube.
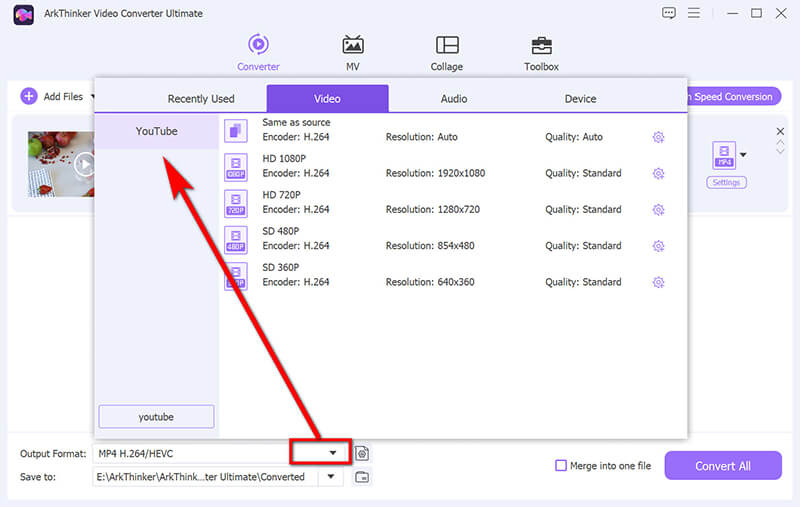
Nota: Se vuoi inserire un sottotitolo forzato in questo video di YouTube, seleziona la casella Forza sotto il sottotitolo che hai inserito.
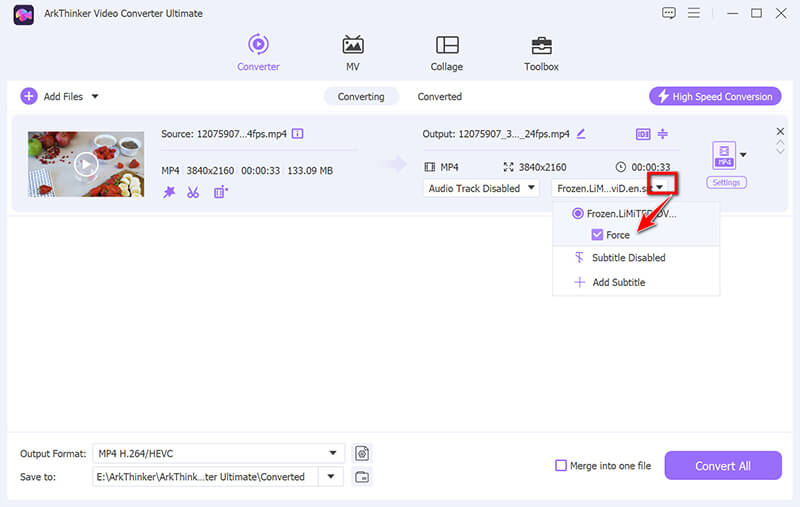
5. Domande frequenti
add-forced-youtube-subtitle.jpg Perché i miei sottotitoli in inglese non funzionano su YouTube?
Le cause potrebbero essere diverse, tra cui la mancata attivazione dei sottotitoli nel video, un problema tecnico nel sistema di YouTube o un problema con le impostazioni del browser o dell'app. Assicurati che i sottotitoli siano attivati nelle impostazioni di YouTube.
Come posso risolvere il problema dei sottotitoli che non funzionano su YouTube sul mio telefono?
Prova ad aggiornare l'app YouTube, ad abilitare i sottotitoli nelle impostazioni dell'app e a riavviare il telefono o l'app. Anche reinstallare l'app può aiutare a risolvere i problemi persistenti.
Posso scaricare i sottotitoli di YouTube?
Sì, puoi scaricare i sottotitoli utilizzando strumenti o siti web di terze parti. Una volta scaricati, puoi guardare il video con i sottotitoli offline.
Conclusione
Può essere incredibilmente frustrante quando i sottotitoli di YouTube non funzionano, ma spesso è possibile risolvere il problema con le giuste procedure. Che tu abbia problemi con la traduzione automatica dei sottotitoli che non vengono visualizzati sul tuo PC Windows o con i sottotitoli mancanti sul tuo telefono Android, questi passaggi dovrebbero aiutarti a rimettere le cose a posto. E se hai problemi con i sottotitoli danneggiati dei video scaricati, ArkThinker Video Converter Ultimate è uno strumento fantastico per sincronizzare i sottotitoli. Quindi, la prossima volta che YouTube deciderà di essere un po' ostinato con i suoi sottotitoli, avrai le conoscenze necessarie per risolvere il problema!
Cosa pensi di questo post? Fai clic per valutare questo post.
Eccellente
Valutazione: 4.8 /5 (basato su 397 voti)
Trova più soluzioni
Tutorial completo per riprodurre correttamente i video su YouTube Come riparare i file MXF danneggiati: guida passo passo 2025 Come risolvere il danneggiamento dei file WebM (Guida 2025) Come riparare facilmente i file video M2TS corrotti Perché e come correggere il mio video sfocato nelle storie di Instagram Perché i video del mio iPhone sono sfocati? Cause e semplici soluzioniArticoli relativi
- Modifica video
- Come allungare un breve video con 3 metodi diversi
- Ripeti un video su iPhone, iPad, telefono Android e computer
- Software di editing video gratuito: le 7 migliori app di editing video gratuite
- 3 app per la rimozione della filigrana TikTok per rimuovere la filigrana TikTok
- Filtro video – Come aggiungere e inserire un filtro su un video 2024
- Come rallentare un video e realizzare video al rallentatore 2024
- Dividi il tuo file video di grandi dimensioni con i 3 migliori rifinitori di film del 2024
- Come aggiungere filigrana al video su diversi dispositivi 2024
- 5 migliori compressori MP4 per ridurre le dimensioni dei file video 2024
- Guida dettagliata su come rallentare un video su Snapchat 2024


