I 3 migliori modi per registrare l'audio sul tuo iPhone
Registrazione audio su iPhone può essere fatto facilmente utilizzando l'app Memo vocali integrata. È il modo più comune per registrare la voce su un iPhone. In questo post, ti guideremo attraverso i passaggi dettagliati per registrare l'audio sul tuo iPhone utilizzandolo. Inoltre, condividiamo altri due semplici metodi per acquisire audio iPhone di alta qualità.

- ELENCO GUIDE
- Parte 1. Registra la voce su iPhone con memo vocali
- Parte 2. Registra audio su iPhone utilizzando GarageBand
- Parte 3. Il modo migliore per registrare audio su iPhone con alta qualità
- Parte 4. Domande frequenti sulla registrazione audio su iPhone
Parte 1. Come registrare audio su iPhone utilizzando memo vocali
Memo vocali è un'app di registrazione vocale integrata per utenti iOS e macOS per registrare audio o voce. Offre un modo semplice per catturare la tua voce e salvare le tue idee attuali. Può trasformare il tuo iPhone in un registratore per registrare audio di alta qualità. Questa parte ti mostrerà come registrare l'audio su un iPhone utilizzando Memo vocali.
Trova l'app Memo vocali sul tuo iPhone e tocca per aprirla. Quando sei pronto per avviare una registrazione audio, posiziona il microfono del tuo iPhone vicino alla sorgente audio che desideri registrare.
Tocca il rosso Documentazione pulsante sullo schermo inferiore per avviare l'acquisizione dell'audio sul tuo iPhone. I memo vocali inizieranno immediatamente la registrazione, con un timer che mostrerà la durata della sessione di registrazione.
È possibile toccare la parte del timer per visualizzare più opzioni quando si mette in pausa la registrazione. Tocca il pulsante Pausa per pausa selezionarlo e toccare Giocare per ascoltare l'audio registrato durante questo passaggio. Rubinetto Riprendere per continuare e toccare Fatto quando desideri terminare il processo di registrazione.
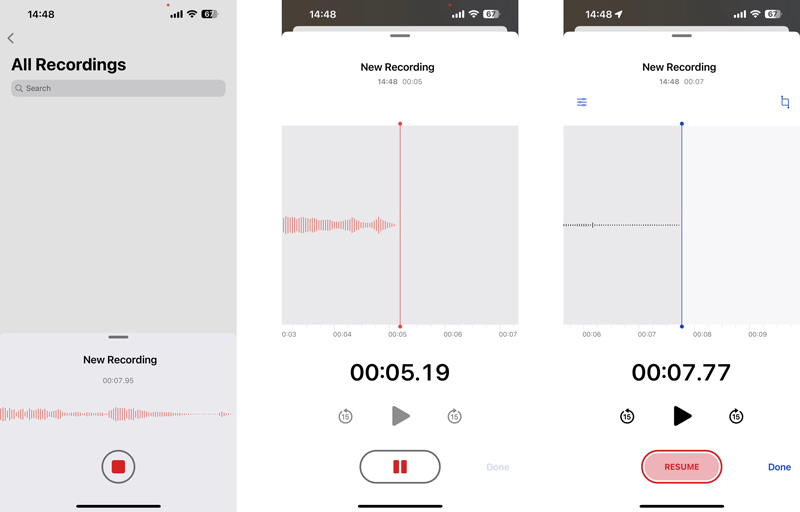
L'audio catturato dall'iPhone verrà salvato automaticamente come file Nuova registrazione file. Puoi toccarlo per riprodurre, modificare o eliminare la registrazione audio. Clicca il Opzioni pulsante per regolare la velocità di riproduzione in base alle proprie esigenze. Consente inoltre di saltare il silenzio e migliorare la registrazione.
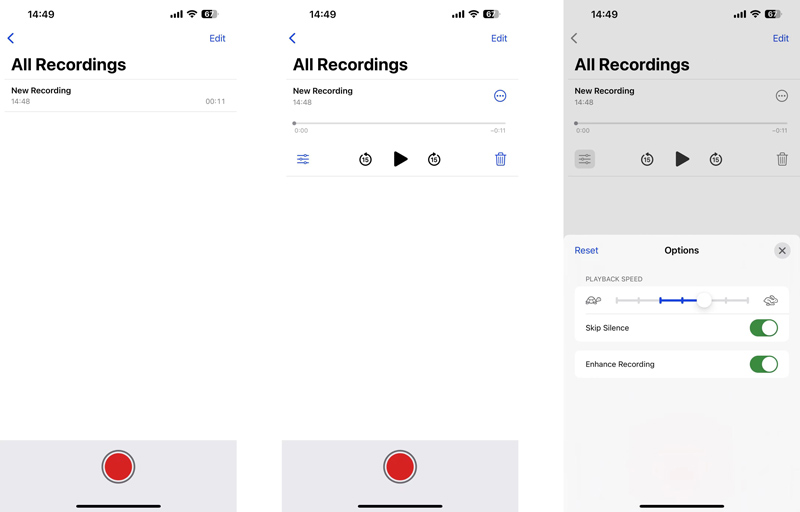
Parte 2. Come registrare l'audio su iPhone utilizzando GarageBand
GarageBand è uno strumento gratuito per la creazione di musica preinstallato sui prodotti Apple, inclusi iPhone, iPad e Mac. È progettato principalmente per l'apprendimento, la creazione, la registrazione e l'editing di musica. GarageBand può acquisire suoni, inclusi voci, chitarre o qualsiasi altro audio dal vivo sul tuo iPhone. Può registrare l'audio del tuo iPhone dal microfono integrato o esterno.
Apri l'app GarageBand sul tuo iPhone e crea un nuovo progetto. Se lo hai disinstallato, puoi installarlo gratuitamente dall'App Store. È necessario consentirgli di accedere al microfono per effettuare la registrazione audio. Clicca il Continua pulsanti per accedere alla sua interfaccia principale. Scorri verso sinistra o verso destra per individuarlo Registratore audio e sceglierlo.
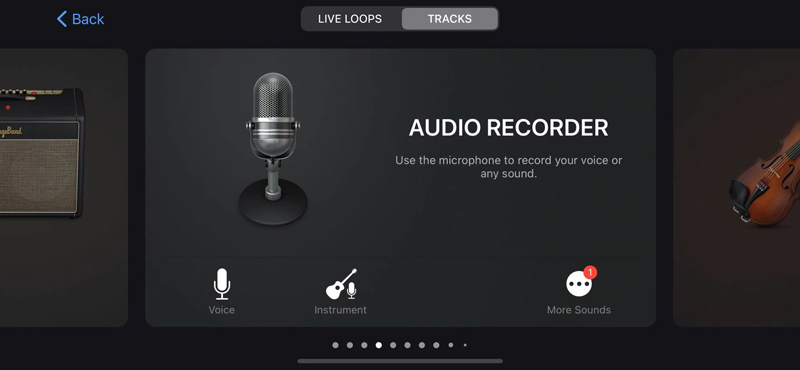
Dovresti posizionare il tuo iPhone verso il suono che desideri catturare come richiesto. Puoi personalizzare Tono, Squeeze e altre opzioni prima di registrare l'audio. Successivamente, tocca il rosso Documentazione pulsante per avviare la registrazione audio.
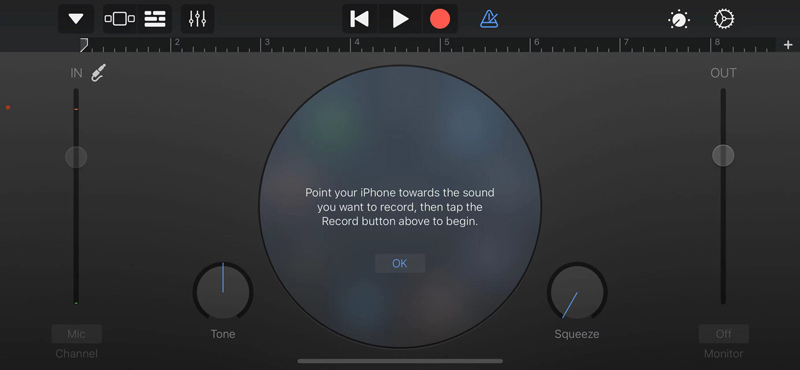
Quando hai finito, tocca Fermare pulsante per interrompere il processo di registrazione.
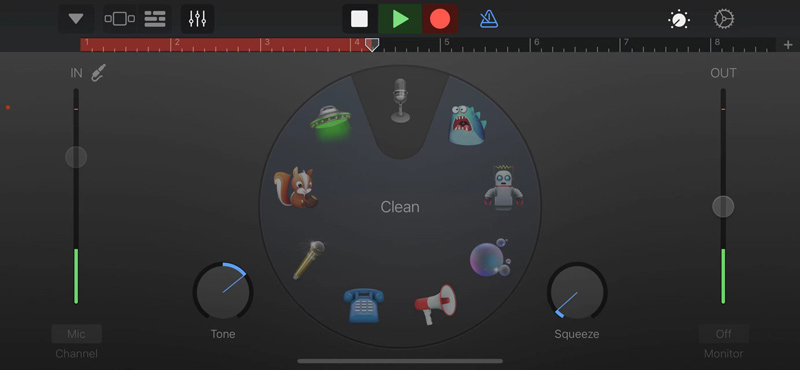
Clicca il Freccia in giù nell'angolo in alto a sinistra e scegli Le mie canzoni per controllare l'audio registrato Recenti. Puoi toccare Navigare e quindi toccare Selezionare in alto a destra per condividere, duplicare, copiare o eliminare questa registrazione audio dell'iPhone.
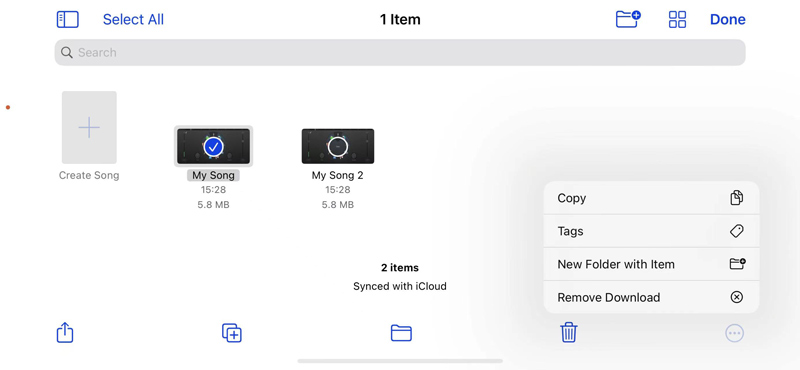
Parte 3. Il modo migliore per registrare audio su iPhone con alta qualità
Quando vuoi registrare l'audio interno sul tuo iPhone, puoi rivolgerti al potente Registratore dello schermo ArkThinker. Ti consente di acquisire sia l'altoparlante del telefono che l'altoparlante del PC su un dispositivo iOS o Android. Inoltre, questo registratore audio ti consente di registrare l'audio o lo schermo del tuo computer con alta qualità.
Clicca il Scaricamento e segui le istruzioni per installare gratuitamente questo registratore audio per iPhone sul tuo computer Mac o Windows. Lanciatelo e selezionate il Telefono opzione.

Offre due registratori per acquisire l'audio sul tuo telefono, registratore iOS e registratore Android. Scegliere Registratore iOS andare avanti.

Segui le istruzioni visualizzate sullo schermo per eseguire il mirroring del tuo iPhone sul computer. Assicurati di connettere il tuo iPhone e il computer alla stessa rete.
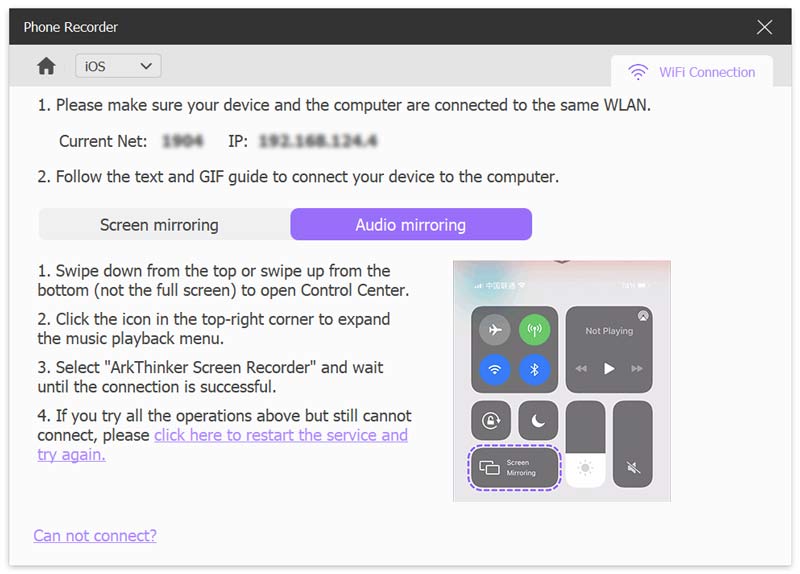
Una volta stabilita la connessione, è possibile selezionare la sorgente audio e regolare il volume, quindi fare clic su Documentazione pulsante per registrare l'audio dell'iPhone.
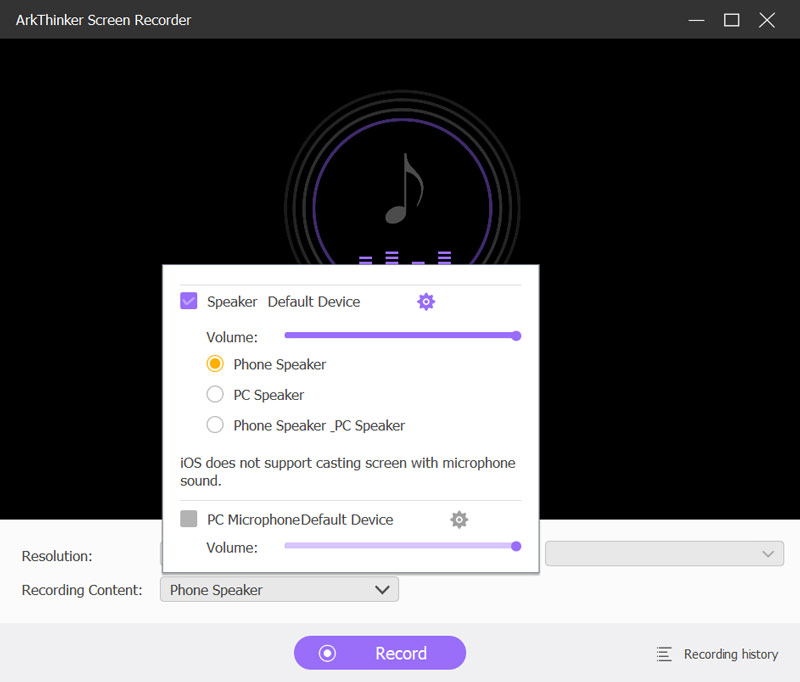
Puoi mettere in pausa, riprendere o arrestare liberamente l'iPhone registrazione audio in base alle tue necessità. Dopo la registrazione, puoi ascoltare l'audio registrato e modificarlo direttamente. Clic Fatto per salvare la registrazione audio del tuo iPhone come file MP3.
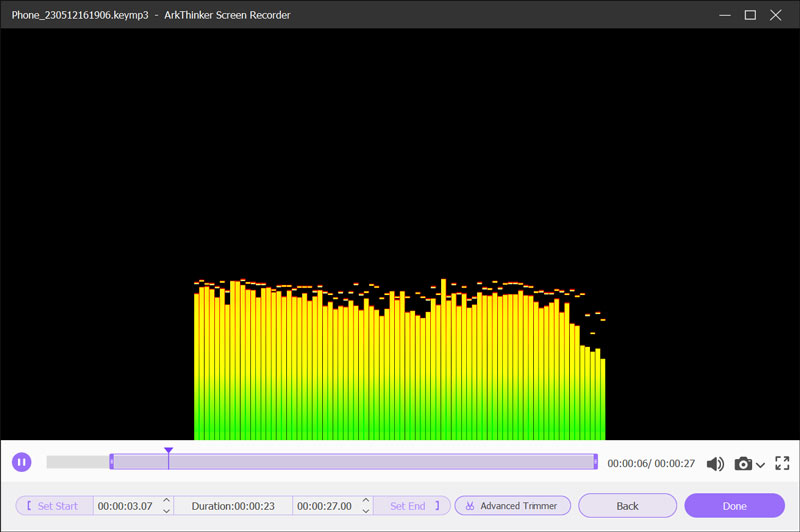
Parte 4. Domande frequenti sulla registrazione audio su iPhone
Come recuperare i memo vocali cancellati sul tuo iPhone?
L'app Memo vocali contiene una cartella Eliminati di recente per conservare le registrazioni cancellate per errore. Puoi riaverli entro 30 giorni.
Posso registrare musica sul mio iPhone?
ti consentono di acquisire audio da app musicali o social media per proteggere i diritti d'autore.
Come catturare lo schermo di un iPhone con l'audio?
Garantire il Registrazione dello schermo è stata aggiunta al Centro di controllo e toccare il pulsante. È possibile toccare e tenere premuto il pulsante per personalizzare le impostazioni dello schermo e della registrazione audio. Accendi il microfono e tocca Avvia registrazione per catturare lo schermo del tuo iPhone con audio.
Conclusione
Questo post racconta 3 soluzioni utili per registrare l'audio su un iPhone. Se devi registrare la tua voce, acquisire lezioni o altri contenuti audio, puoi scegliere il tuo registratore audio preferito per avviare la registrazione audio sul tuo dispositivo iOS. Puoi inviarci un messaggio nel commento se hai ancora domande a riguardo registrazione audio su iPhone.
Cosa pensi di questo post? Fai clic per valutare questo post.
Eccellente
Valutazione: 4.9 /5 (basato su 326 voti)
Trova più soluzioni
Il miglior registratore MP3 per registrare l'audio del computer e il microfono Processo senza pari su come registrare audio su dispositivi Android [Guida] Passaggi dettagliati su come registrare un podcast Come registrare una conversazione dal vivo o una telefonata su iPhone Come registrare una telefonata su Android [Registratore di chiamate per Android] Voiceover su iPhone: suggerimenti e gesti per aiutarti a padroneggiarloArticoli relativi
- Registra audio
- Voiceover su iPhone: suggerimenti e gesti per aiutarti a padroneggiarlo
- Recensione di Amazon Voice Recorder: prezzi, caratteristiche e migliore alternativa
- Le 6 migliori app e software per registrare lezioni per utenti mobili e desktop
- Come registrare una telefonata su Android [Registratore di chiamate per Android]
- Come registrare una conversazione dal vivo o una telefonata su iPhone
- 5 migliori registratori a nastro per acquisire una voce chiara
- Passaggi vantaggiosi Come registrare un podcast [Guida dettagliata]
- I 14 migliori software e hardware di registrazione audio da non perdere
- Strumenti del registratore microfonico: registra la tua voce dal microfono
- Passaggi vantaggiosi Come registrare un podcast [Guida dettagliata]



