Come utilizzare la voce fuori campo: una funzionalità che rende più semplice l'utilizzo dell'iPhone per chiunque
Quando usi il tuo iPhone, ha una funzione voiceover integrata e leggerà il testo sulla pagina per te. Se hai problemi di vista o hai difficoltà a vedere lo schermo con gli occhi, questa funzione può aiutarti. Ma se continua a emettere un suono quando non ne hai bisogno, potresti trovarlo fastidioso e volerlo fare disattivare la voce fuori campo su iPhone. Qui presenteremo in modo completo il significato della voce fuori campo e come usarlo.
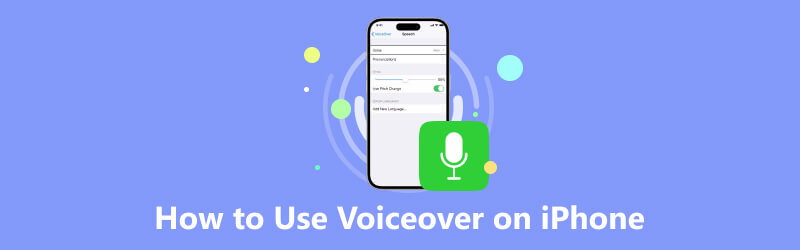
- ELENCO GUIDE
- Parte 1. Cos'è Voiceover su iPhone
- Parte 2. Come attivare Voiceover su iPhone
- Parte 3. Come utilizzare Voiceover su iPhone
- Parte 4. Come disattivare la voce fuori campo su iPhone
- Bonus: come eseguire una voce fuori campo sulla registrazione dello schermo dell'iPhone
- Parte 5. Domande frequenti sull'uso del voiceover
Parte 1. Cos'è Voiceover su iPhone
La definizione di voce fuori campo è una funzionalità di accessibilità integrata nei dispositivi Apple che aiuta le persone non vedenti e ipovedenti a utilizzare questi dispositivi. Lo sviluppatore mira a realizzare un iPhone che chiunque possa utilizzare. Voiceover è stato introdotto per la prima volta nel 2009. È uno screen reader che descrive ciò che è visibile sull'iPhone, inclusi collegamenti, pulsanti, livello della batteria, nome e numero di chi chiama e altri contenuti sull'interfaccia. La velocità di conversazione e il tono possono essere regolati in base alle proprie esigenze. Man mano che i dispositivi Apple vengono aggiornati, questa funzionalità viene costantemente aggiornata.
Parte 2. Come attivare Voiceover su iPhone
Puoi attivare rapidamente la voce fuori campo per aiutarti quando hai bisogno di aiuto per guardare lo schermo. Di seguito, forniamo alcuni semplici modi per aiutarti ad attivarlo.
Modo 1. Attiva Siri
Puoi attivare Siri tenendo premuto il pulsante laterale o, se Siri è ad attivazione vocale, ad esempio Ehi, Siri.
Dire, Attiva la voce fuori campo.
Modo 2. Attraverso le Impostazioni
Rubinetto Impostazioni sul tuo Casa schermo e scegliere Accessibilità.
Rubinetto Voce fuoricampo, quindi sposta il cursore verso destra per attivarlo.
Apparirà una finestra pop-up denominata Importante per assicurarti di voler continuare. Rubinetto OK.
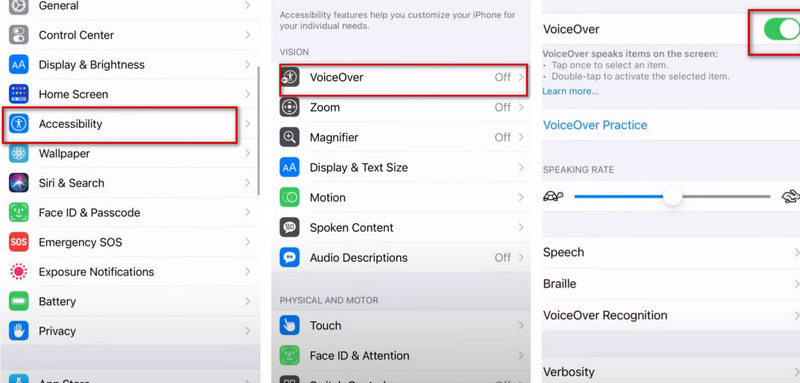
Parte 3. Come utilizzare Voiceover su iPhone
Voiceover può aiutarti a descrivere il contenuto del testo sullo schermo, il percorso seguito dal tuo dito e persino il nome e il numero del chiamante. Pertanto, quando non ti è comodo guardare lo schermo o non riesci a vedere lo schermo, puoi accenderlo. Se desideri salvare determinati contenuti che richiedono la voce fuori campo per aiutarti a leggere, puoi farlo registra un audio della tua voce fuori campo. Una volta attivato Voiceover, puoi configurare impostazioni personalizzate in base alle tue esigenze. Ecco alcune istruzioni dettagliate per l'utilizzo della voce fuori campo.
Gesti comuni per utilizzare la voce fuori campo
◆ Se vuoi consentire al tuo iPhone di leggere gli elementi sullo schermo, toccalo. E tu puoi toccare due volte per attivare l'elemento selezionato oppure toccare tre volte per toccare due volte l'elemento selezionato.
◆ Se si desidera scorrere una pagina verso l'alto, utilizzare tre dita per scorrere verso il basso, e puoi anche usare le dita degli alberi scorrono verso l'alto per scorrere una pagina verso il basso.
◆ Se desideri avviare o interrompere l'azione corrente, come riprodurre o mettere in pausa musica o video, scattare una foto in Fotocamera, avviare o interrompere la registrazione, ecc., toccare due volte con due dita.
◆ Se hai bisogno di più gesti per utilizzare la tua voce fuori campo, vai al sito web ufficiale di Apple per saperne di più.
Come modificare la velocità di pronuncia in Voiceover
Persone diverse sono abituate a velocità di conversazione diverse. Questa funzione supporta l'auto-regolazione della velocità della parola per la lettura dello schermo. Ecco i passaggi dettagliati.
Avvia il Impostazioni icona e toccare Accessibilità.
Scegliere Voce fuoricampo e trascina il cursore sotto Velocità di parola per regolarlo. Se vuoi che il tuo iPhone legga più velocemente, raggiungi il lato destro.
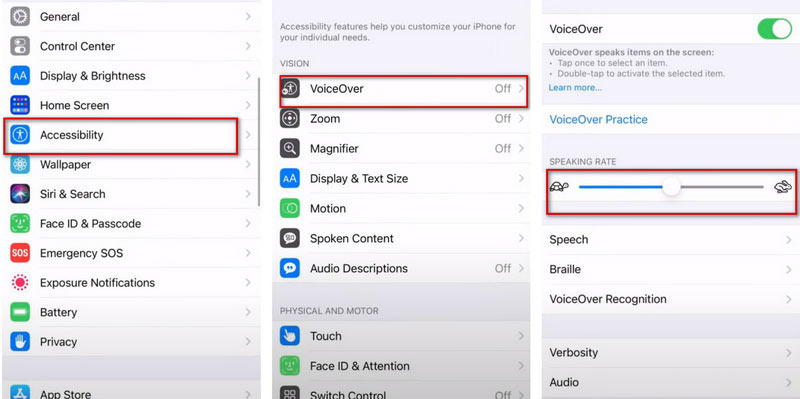
Parte 4. Come disattivare la voce fuori campo su iPhone
A volte potresti non aver bisogno di una voce fuori dal pannello per aiutarti a capire cosa c'è sul tuo telefono. È necessario spegnerlo in tempo. Ecco i passaggi dettagliati.
Clicca il Impostazioni icona e scegli Accessibilità.
Rubinetto Voce fuoricampo, quindi sposta il cursore verso sinistra per disattivarlo.
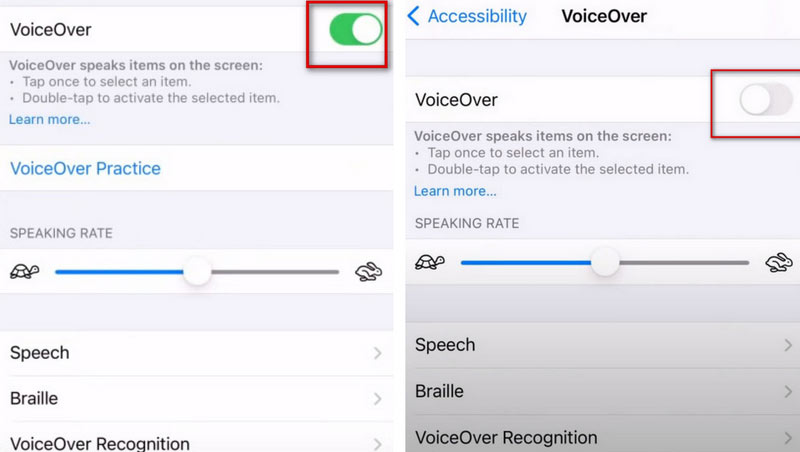
Bonus: come eseguire una voce fuori campo sulla registrazione dello schermo dell'iPhone
Se vuoi fare la voce fuori campo durante la registrazione dello schermo del tuo iPhone, Registratore dello schermo ArkThinker sarà il tuo miglior aiuto. Essendo uno strumento di registrazione dello schermo, può registrare non solo lo schermo del computer su cui è installato ma anche lo schermo di altri dispositivi collegati al computer. ArkThinker Screen Recorder può registrare contemporaneamente l'audio del sistema, del microfono e della webcam. Quindi, quando non puoi registrare direttamente lo schermo del tuo telefono, prova ArkThinker Screen Recorder. Questa funzione consente inoltre di ingrandire lo schermo del computer e offre un'esperienza migliore durante la visione dei video registrati.
Scarica ArkThinker Screen Recorder e installalo sul tuo computer.
Scegliere Telefono sull'interfaccia.
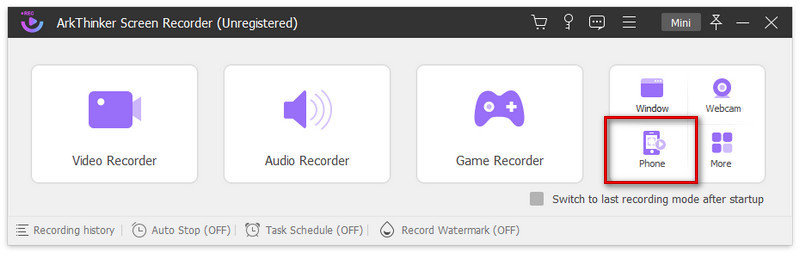
Selezionare Registratore iOS.
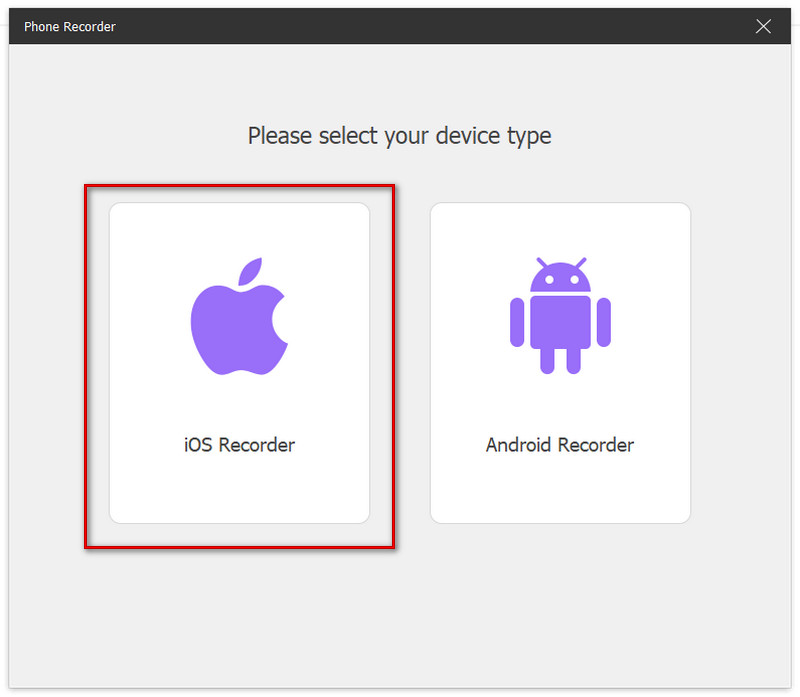
Assicurati che il tuo dispositivo e il computer siano connessi alla stessa WLAN. Scorri verso il basso dall'alto per aprire il file Centro di controllo del tuo iPhone.
Clic Clonazione schermo per aprire l'elenco a discesa e selezionare Screen Recorder ArkThinker come dispositivo di output.
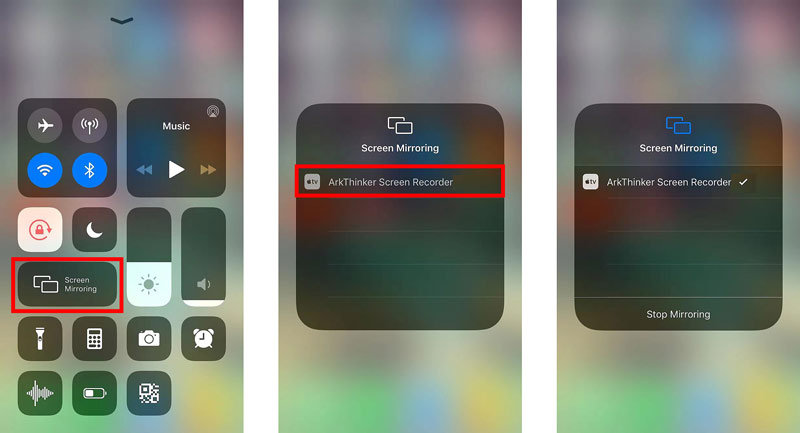
Attiva la voce fuori campo e inizia a registrare lo schermo.
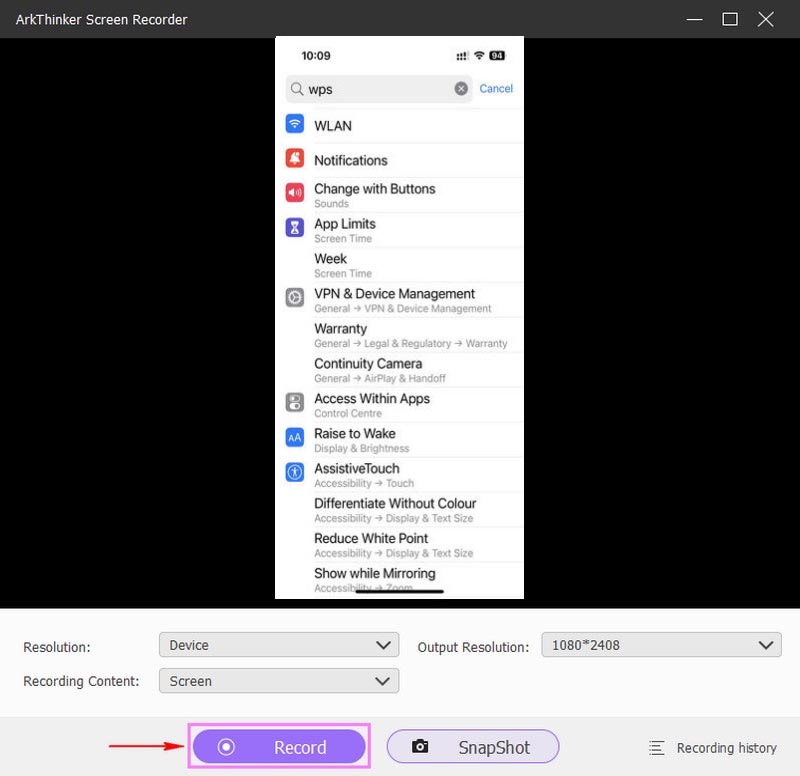
Dopo aver ottenuto lo schermo registrato, puoi anche modificarlo utilizzando il nostro widget.
Inoltre, puoi anche provare lo strumento di registrazione installato sull'iPhone registrare lo schermo dell'iPhone direttamente. ma la sua funzione è relativamente unica e suscettibile di interferenze.
Parte 6. Domande frequenti sull'uso di Voiceover
Come disattivare la voce fuori campo su Mac?
Se il tuo dispositivo è dotato di Touch ID, puoi tenere premuto il tasto Comando tasto mentre si preme Tocca l'ID tre volte velocemente. Scegli il Menù di mele, vai a Impostazioni di sistema, quindi fare clic su Accessibilità nella barra laterale. Premere Voce fuoricampo a destra e spegnilo.
Come disattivare la voce fuori campo su Apple Watch?
Aprire Impostazioni sul tuo Apple Watch. Quindi scegli Accessibilità e seleziona Voce fuoricampo. Spegnilo. Oppure puoi chiamare Siri e dire Disattiva VoiceOver direttamente.
Come risolvere il problema con la voce fuori campo di Apple TV che non si disattiva?
Il modo più semplice per attivare la voce fuori campo è utilizzare Siri o navigare nel tuo Impostazioni. Ma se usi Apple TV, puoi disattivare la voce fuori campo solo sul tuo Impostazioni.
Conclusione
Cosa pensi di questo post? Fai clic per valutare questo post.
Eccellente
Valutazione: 4.9 /5 (basato su 380 voti)
Trova più soluzioni
Come registrare una conversazione dal vivo o una telefonata su iPhone Inverti video – Inverti un video su iPhone/Android/Computer Come tagliare un video e ritagliare parti di un video su iPhone I migliori 8 software di editing video gratuiti e a pagamento per computer Mac I 4 modi più semplici per cambiare e modificare il volume dell'audio su PC e Mac Aggiungi musica ai video su iPhone, Android, computer e online- Registra audio
- Come registrare una conversazione dal vivo o una telefonata su iPhone
- 5 migliori registratori a nastro per acquisire una voce chiara
- Passaggi vantaggiosi Come registrare un podcast [Guida dettagliata]
- I 14 migliori software e hardware di registrazione audio da non perdere
- Strumenti del registratore microfonico: registra la tua voce dal microfono
- Passaggi vantaggiosi Come registrare un podcast [Guida dettagliata]
- I 14 migliori software e hardware di registrazione audio da non perdere
- Strumenti del registratore microfonico: registra la tua voce dal microfono
- Google Recorder: un'applicazione esclusiva Pixel per registrare audio
- Processo senza pari su come registrare audio su dispositivi Android



