Come eseguire la voce fuori campo su PowerPoint, Presentazioni Google, iMovie e altro
Si dice che un'immagine valga più di mille parole. Allora un video deve valere migliaia di parole. Non si può negare che il video sia un modo straordinario per fornire informazioni. Tuttavia, aggiungere la voce fuori campo al tuo video ha molto senso in molti casi. Ciò fornisce informazioni aggiuntive, commenti e altro ancora. Questo tutorial illustra i metodi più diffusi per fare una voce fuori campo su PC o computer Mac come i professionisti.
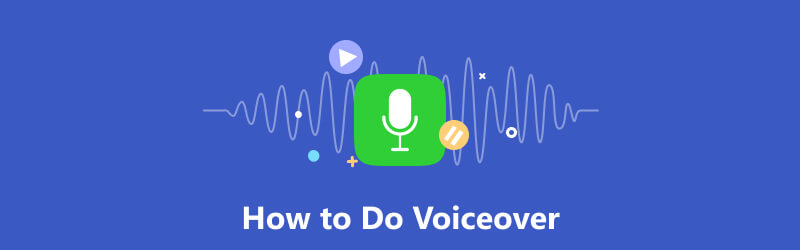
- ELENCO GUIDE
- Parte 1: Cos'è la voce fuori campo
- Parte 2: Come eseguire una voce fuori campo su qualsiasi schermo
- Parte 3: Come eseguire una voce fuori campo su PowerPoint
- Parte 4: Come eseguire una voce fuori campo su Presentazioni Google
- Parte 5: Come aggiungere la voce fuori campo su Canva
- Parte 6: Come fare una voce fuori campo su iMovie
- Parte 7: domande frequenti su come eseguire il voiceover
Parte 1: Cos'è la voce fuori campo
Una voce fuori campo è una registrazione del commento, delle istruzioni o della narrazione di qualcuno fuori dallo schermo o fuori dal palco durante un film o uno spettacolo. Nella maggior parte dei casi, vengono spesso eseguiti da doppiatori, narratori o annunciatori professionisti. Tuttavia, sempre più vlogger e persone comuni ora prestano la voce fuori campo ai loro video e tutorial.
Parte 2: Come eseguire una voce fuori campo su qualsiasi schermo
Registratore dello schermo ArkThinker è il modo più semplice per eseguire una voce fuori campo sul desktop. Cattura il video e aggiunge la tua narrazione allo stesso tempo. Ancora più importante, la qualità dell’output è impressionante.
- Registra la voce fuori campo e aggiungila direttamente al tuo video.
- Ottimizza la qualità video e audio utilizzando l'intelligenza artificiale.
- Migliora le prestazioni con l'accelerazione hardware.
- Offri una vasta gamma di opzioni personalizzate e strumenti bonus.
Ecco i passaggi per eseguire una voce fuori campo sul desktop:
Installa lo strumento voiceover
Avvia il miglior strumento di voiceover dopo averlo installato sul tuo PC. C'è un'altra versione su Mac. Scegli il Videoregistratore andare avanti. Se hai solo bisogno di registrare la tua narrazione, seleziona Registratore audio Invece.

Registra una voce fuori campo
Accendi il Schermo opzione e impostare l'area di registrazione in base al video. Disabilita il Webcam opzione, mentre si attiva Suono del sistema E Microfono. Regola il volume. Clicca il REC pulsante e iniziare a fare la voce fuori campo.

Modifica e salva la voce fuori campo
Una volta terminato, fare clic su Fermare pulsante. Quindi verrai indirizzato alla finestra di anteprima. Qui puoi visualizzare il risultato e rimuovere le parti indesiderate. Ci sono funzionalità di editing video sul lato destro del file Storia finestra.

Parte 3: Come eseguire una voce fuori campo su PowerPoint
PowerPoint è uno strumento popolare per realizzare presentazioni. Inoltre, puoi creare una voce fuori campo su PowerPoint per una singola diapositiva o un'intera presentazione. Questa funzionalità si applica a Microsoft 365, PowerPoint 2019, PowerPoint 2016 e PowerPoint 2013.
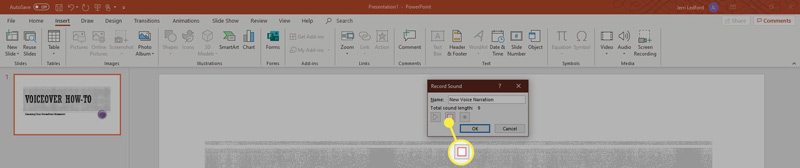
Apri la presentazione in PowerPoint. Vai a Inserire scheda, selezionare Audio e fare clic Registra audio.
Inserisci il nome della voce fuori campo e fai clic su Documentazione pulsante per iniziare a eseguire la voce fuori campo. Quindi parla al microfono integrato o esterno.
Al termine della registrazione, fare clic su Fermare pulsante sul Registra suono dialogo. Quindi la finestra di dialogo si trasformerà nell'icona di un altoparlante. Clicca il Giocare icona per pre-ascoltare la voce fuori campo.
Nota: Per aggiungere una voce fuori campo su PowerPoint per l'intera presentazione, vai a Presentazione scheda, selezionare Registra la presentazionee seguire le istruzioni.
Parte 4: Come eseguire una voce fuori campo su Presentazioni Google
Presentazioni Google è un modo portatile per creare presentazioni online. Similmente a PowerPoint, puoi creare voci fuori campo su Presentazioni Google, salvarle su Google Drive e quindi inserirle nelle diapositive in qualsiasi momento. L'unica cosa di cui hai bisogno è un account Google.
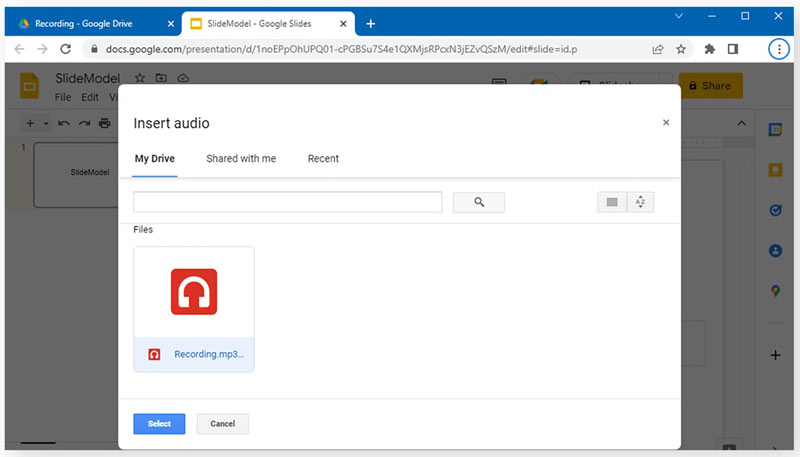
Crea una nuova presentazione su Presentazioni Google o apri una presentazione esistente.
Vai a Inserire menu nella barra dei menu in alto e scegli Audio. Assicurati di aver caricato il file della voce fuori campo su Google Drive. Quindi vai a Mio disco scheda sul Inserisci l'audio finestra di dialogo e selezionare il file audio.
Personalizza le opzioni di riproduzione audio in base alle tue esigenze. Successivamente, puoi condividere la presentazione o salvarla sul tuo account.
Parte 5: Come aggiungere la voce fuori campo su Canva
Canva è un modo popolare per pubblicare presentazioni con un browser web. Come app Web, puoi aggiungere la voce fuori campo su Canva con lo strumento integrato. Non ti chiede di installare nulla sul tuo desktop.
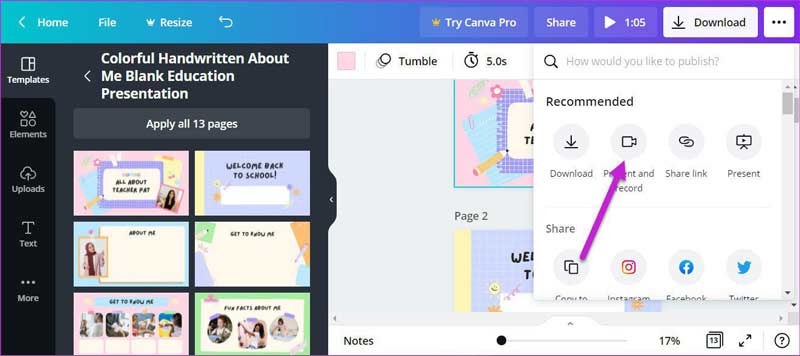
Crea una presentazione sull'app Web, tocca tre punti icona nell'angolo in alto a destra. Quindi scegli Presenta e registra.
Una volta che sei pronto, fai clic su Inizia a registrare pulsante e parla al microfono.
Mancia: Devi consentire all'app di accedere al tuo microfono.
Passa alla diapositiva successiva e continua ad aggiungere la voce fuori campo su Canva. Quindi, fare clic su Termina la registrazione pulsante al termine. Quindi colpisci Fatto e condividi la presentazione.
Parte 6: Come fare una voce fuori campo su iMovie
Per gli utenti Mac, il modo più semplice per eseguire la voce fuori campo è iMovie. L'editor video preinstallato integra la funzionalità di voiceover, anche se è un po' semplice. Puoi provare i passaggi seguenti per portare a termine il lavoro.
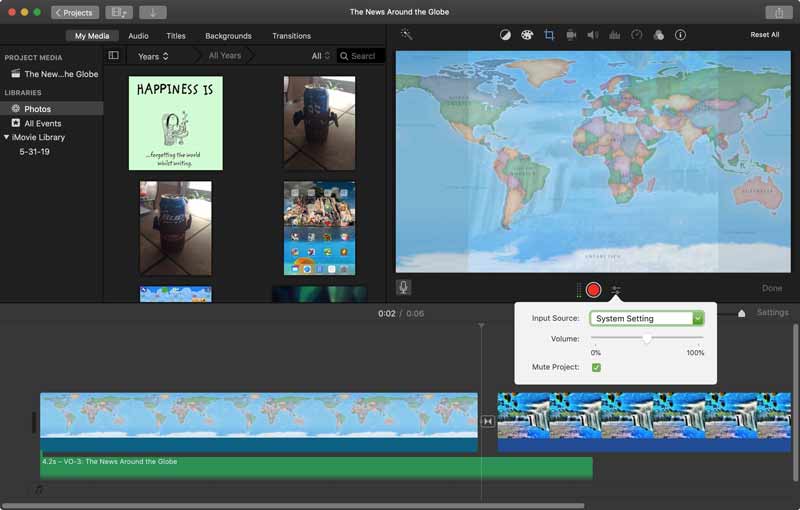
Crea un nuovo progetto cinematografico o apri un progetto esistente su iMovie.
Metti il video sulla timeline. Spostare la testina di riproduzione nella posizione desiderata. Quindi tocca microfono o fare clic su Registra Voce fuoricampo nel Finestra menù.
È possibile regolare le impostazioni premendo il pulsante Opzioni di voce fuori campo accanto al Registrazione pulsante. Successivamente, premi il pulsante Registra per iniziare ad aggiungere la voce fuori campo su iMovie.
Parte 7: domande frequenti su come eseguire il voiceover
È difficile ottenere un lavoro di doppiaggio?
Non è così difficile se usi uno strumento di voiceover adeguato e segui il tutorial giusto.
Qualcuno può essere un doppiatore?
Poiché non esiste un requisito formale di laurea per diventare un doppiatore, chiunque può diventare un doppiatore.
Di quale attrezzatura ho bisogno per la voce fuori campo?
Hai bisogno di un laptop o tablet con un microfono interno o esterno e un software di voiceover.
Conclusione
Ora dovresti capire come fare una voce fuori campo con PowerPoint, Presentazioni Google, Canva, iMovie e altro ancora. Puoi scegliere uno strumento appropriato in base alla tua situazione e seguire la nostra guida per aggiungere la tua voce e la tua narrazione ai video. ArkThinker Screen Recorder è l'opzione migliore per i principianti. Se hai altre domande, non esitare a scriverle sotto questo post.
Cosa pensi di questo post? Fai clic per valutare questo post.
Eccellente
Valutazione: 4.9 /5 (basato su 234 voti)
Trova più soluzioni
Come registrare la voce in Ableton Live: passo dopo passo Il miglior registratore MP3 per registrare l'audio del computer e il microfono Processo senza pari su come registrare audio su dispositivi Android [Guida] Passaggi dettagliati su come registrare un podcast Google Recorder: un'app esclusiva Pixel per registrare audio Strumenti del registratore microfonico: registra la tua voce dal microfonoArticoli relativi
- Registra audio
- Voiceover su iPhone: suggerimenti e gesti per aiutarti a padroneggiarlo
- Recensione di Amazon Voice Recorder: prezzi, caratteristiche e migliore alternativa
- Le 6 migliori app e software per registrare lezioni per utenti mobili e desktop
- Come registrare una telefonata su Android [Registratore di chiamate per Android]
- Come registrare una conversazione dal vivo o una telefonata su iPhone
- 5 migliori registratori a nastro per acquisire una voce chiara
- Passaggi vantaggiosi Come registrare un podcast [Guida dettagliata]
- I 14 migliori software e hardware di registrazione audio da non perdere
- Strumenti del registratore microfonico: registra la tua voce dal microfono
- Passaggi vantaggiosi Come registrare un podcast [Guida dettagliata]



