3 modi diversi per tagliare un video su iPhone
Quando scarichi o registri un video con alcune parti non necessarie, potresti volerlo dividere e rimuovere clip indesiderate. Sai come tagliare un video su iPhone?
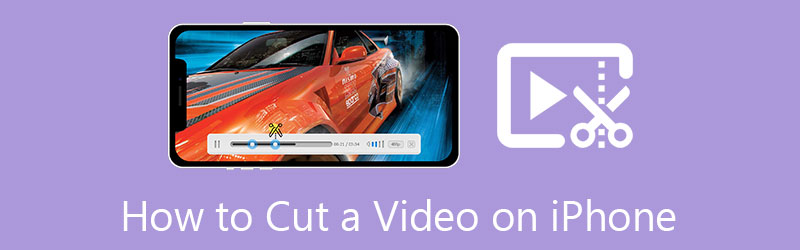
Questo post illustra 3 modi diversi per tagliare un video su iPhone. Sia che tu ritagli parti di un video con la funzione di taglio integrata in iOS, tagli un video online o dividi una clip utilizzando iMovie, puoi seguire la guida specifica.
- ELENCO GUIDE
- Parte 1. Taglia un video su iPhone con l'editor integrato
- Parte 2. Taglia un video su iPhone direttamente su Safari
- Parte 3. Come ritagliare un video su iPhone utilizzando iMovie
- Parte 4. Modo migliore per tagliare o ritagliare un video sul computer
- Parte 5. Domande frequenti sul taglio di un video su un iPhone
Parte 1. Come tagliare un video su un iPhone con funzionalità di modifica iOS integrata
Come utente iPhone o iPad, puoi utilizzare le funzionalità di modifica integrate in iOS per modificare facilmente video clip o foto sul tuo dispositivo. Tutte queste funzioni sono progettate nell'app Foto. Questa parte spiega come tagliare un video su iPhone utilizzando la funzione di taglio integrata.
Quando vuoi ritagliare un video sul tuo iPhone, puoi aprirlo nel file Fotografie prima l'app.
Clicca il Modificare pulsante per aprire il suo editor iOS. Tocca e scegli il tuo video clip nella timeline. Successivamente, puoi spostare facilmente le barre di ritaglio all'inizio e alla fine della timeline per tagliare il tuo video. Il lettore multimediale integrato consente di visualizzare direttamente il risultato del taglio video.

Dopo aver eliminato le parti non necessarie dal video, puoi toccare Fine in basso a destra per salvare il video ritagliato sul tuo iPhone. Il clip video modificato sostituirà il file sorgente nell'app Foto.
Parte 2. Come tagliare un video su iPhone direttamente nell'app browser Safari
Molti video cutter online possono aiutarti a tagliare un video su diverse piattaforme, tra cui Mac, PC Windows e dispositivi portatili iOS/Android. Puoi anche fare affidamento su uno di essi per tagliare un video sul tuo iPhone. Qui prendiamo il facile da usare Kapwing come esempio per mostrarti come tagliare un video online.
accedere Safari sul tuo iPhone, cerca Kapwing, quindi vai al suo sito Web ufficiale. Per favore tocca il Fare clic per caricare per aggiungervi il clip video.
Tocca il tuo video per evidenziarlo. Devi trascinare e spostare la testina di riproduzione nel punto specifico in cui desideri dividere il video. Successivamente, puoi toccare il pulsante di taglio per tagliare il video online. Puoi anche continuare a toccare la clip finché non ottieni più opzioni, quindi toccare Dividi per ritagliare parti di un video sul tuo iPhone.
Dopo tutte queste operazioni, puoi toccare il Esportare per salvare il video ritagliato sul tuo iPhone. Puoi selezionare un formato di output, una risoluzione e un livello di compressione adatti per il tuo video. Se utilizzi la versione gratuita, il tuo video modificato verrà inserito in una filigrana. Aggiorna alla versione Pro per rimuovere la filigrana e riprodurre video ad alta risoluzione.
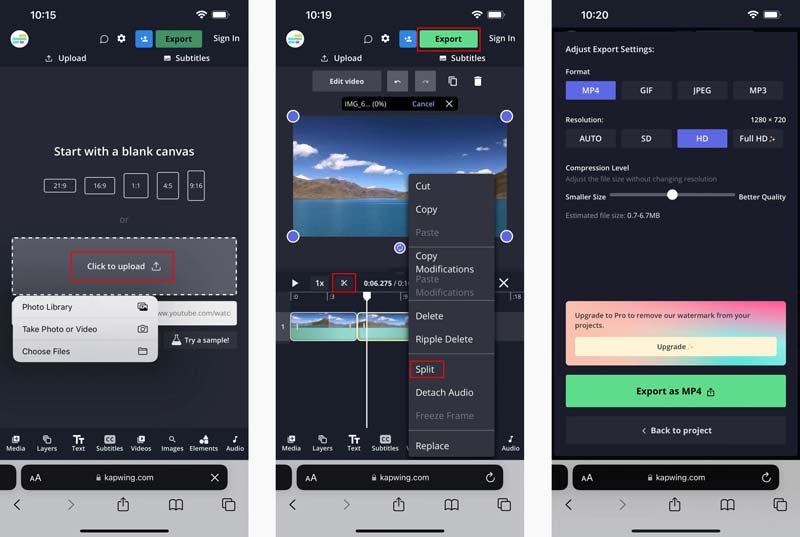
Parte 3. Come ritagliare un video su iPhone utilizzando iMovie
iMovie è l'editor video ufficiale di Apple per iPhone, iPad e Mac. Se desideri tagliare un video su iPhone, puoi utilizzare l'app iMovie. Puoi installare gratuitamente iMovie dall'App Store e poi seguire la seguente guida per tagliare un video sul tuo iPhone.
Apri iMovie sul tuo iPhone. Rubinetto Crea progetto e quindi toccare Film possibilità di iniziare un nuovo progetto. Quando accedi all'interfaccia Moments, puoi scorrere verso il basso per trovare e aggiungere il tuo video clip. Dopo aver toccato il video che desideri tagliare, puoi toccare Crea filmato per confermare la tua operazione.
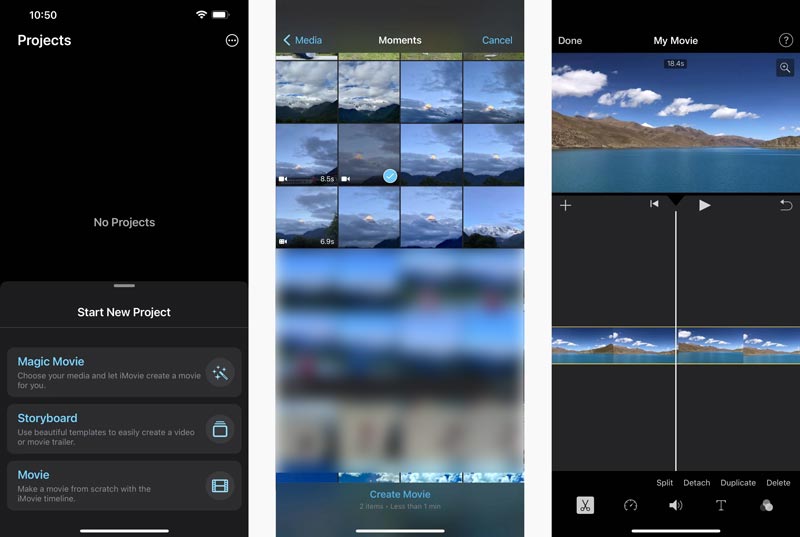
Nell'interfaccia Il mio film, puoi toccare il clip video nella timeline per visualizzare varie opzioni di modifica come Dividi, Stacca, Velocità, Volume e altro. Qui dovresti spostare il video nella posizione specifica che desideri tagliare e toccare Diviso. Puoi tagliare facilmente la parte centrale di un video sul tuo iPhone con passaggi simili. Quindi puoi toccare la parte video indesiderata e toccare Eliminare per rimuoverlo.
Dopo aver tagliato un video sul tuo iPhone utilizzando iMovie, puoi toccare Fine nell'angolo in alto a sinistra per accedere all'interfaccia di esportazione. Tocca il Condividere e seleziona l'icona Salva video opzione per archiviare questo clip video ritagliato sul tuo iPhone.
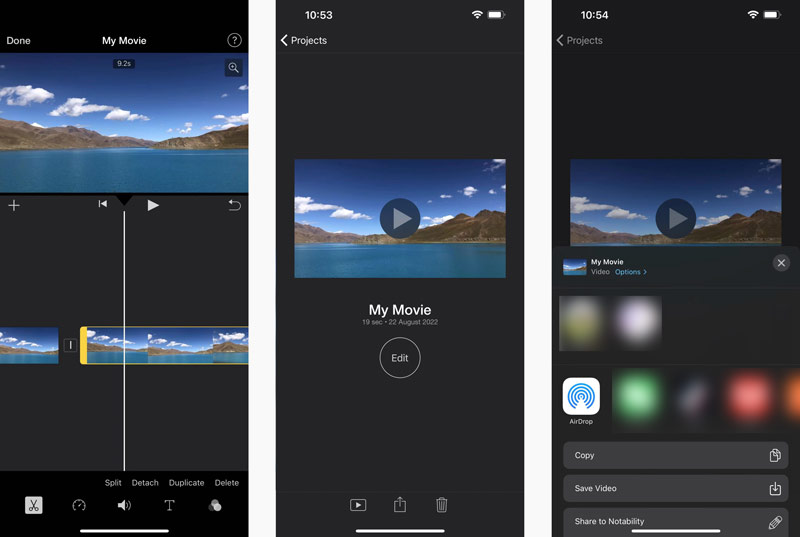
Parte 4. Come tagliare video senza perdita di qualità sul tuo computer
Se desideri tagliare rapidamente un video e rimuovere i contenuti video indesiderati sul tuo computer, puoi provare a utilizzare il programma facile da usare Convertitore video definitivo. Ha un individuo Rifinitore video per tagliare i video. Puoi scaricarlo gratuitamente sul tuo computer e seguire i passaggi seguenti per tagliare un video.
Apri questo Video Converter Ultimate consigliato, fai clic su Cassetta degli attrezzi scheda e selezionala Rifinitore video attrezzo.

Clic + per importare il file video. Sono supportati tutti i formati video utilizzati di frequente, inclusi MP4, MKV, WMV, AVI, FLV, MPEG, MOV e altri.
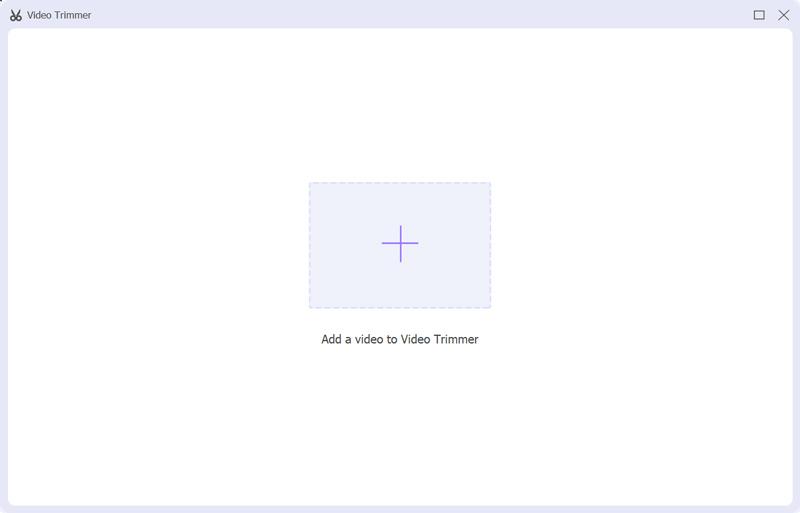
Puoi trascinare i manubri iniziale e finale per controllare il taglio del video. Puoi anche inserire i punti iniziale e finale per tagliare un video. Inoltre, questo Rifinitore video offerte Divisione rapida e aggiunta di segmenti funzionalità per abbreviare facilmente un video.

Clicca il Esportare pulsante per archiviare il video ritagliato senza ricodificarlo. Prima di produrre il video, puoi fare clic su Produzione casella per regolare varie impostazioni video e audio in base alle proprie esigenze.
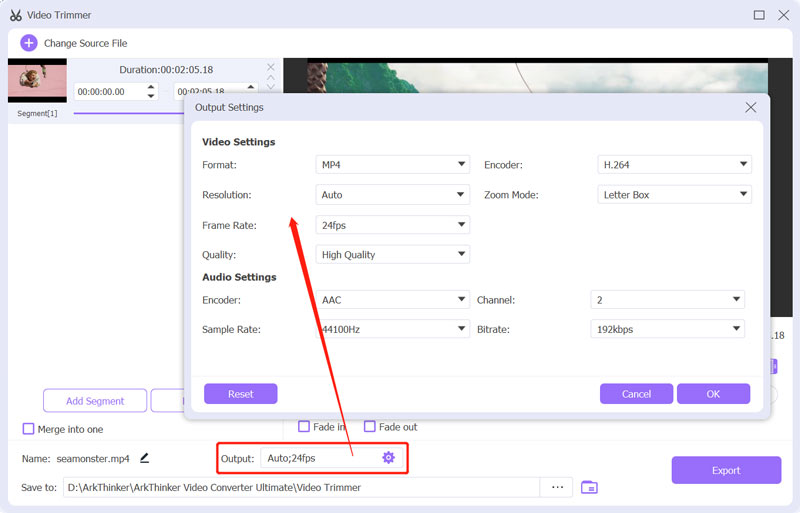
Parte 5. Domande frequenti sul taglio di un video su un iPhone
Posso ripristinare un video tagliato sul mio iPhone?
SÌ. Puoi aprire il video ritagliato nell'app Foto, toccare il pulsante Modifica nell'angolo in alto a destra, quindi toccare Ripristina in basso a destra per ripristinarlo.
Come tagliare un video su un telefono Android?
Quando vuoi tagliare un video sul tuo telefono Android, puoi utilizzare alcune app di taglio video o di editor video di terze parti. Inoltre, puoi fare affidamento su Google Foto preinstallato per ritagliare facilmente il tuo video.
Posso tagliare gratuitamente un video sul mio Mac utilizzando iMovie?
SÌ. iMovie è preinstallato sul tuo Mac e può aiutarti a tagliare facilmente un video. Dopo aver caricato il clip video su iMovie, puoi spostarlo sulla timeline e quindi trascinare i manubri iniziale e finale per ritagliarlo.
Conclusione
Come utente iPhone, puoi utilizzare la sua funzionalità di modifica integrata per tagliare un video e rimuovere parti indesiderate. Inoltre, puoi fare affidamento su iMovie o su alcuni video cutter online per farlo facilmente tagliare un video su un iPhone.
Cosa pensi di questo post? Fai clic per valutare questo post.
Eccellente
Valutazione: 4.4 /5 (basato su 145 voti)
Trova più soluzioni
Come ritagliare parti di un video su computer iPhone Android Scopri come tagliare un video clip in Adobe After Effects 2022 Taglia video online, su iPhone, Android, Windows e Mac Come ritagliare l'audio in Audacity, WMP, iMovie, Online, Trimmer Tutorial verificato per comprimere un video su iPhone senza perdita di qualità I 3 modi più semplici per ruotare un video su iPhone senza perdita di qualitàArticoli relativi
- Modifica video
- Scopri come ruotare e capovolgere un video in VLC Media Player
- Dividi il tuo file video di grandi dimensioni con i 3 migliori rifinitori di film del 2022
- Guida dettagliata su come tagliare un video su un telefono Android
- Come ritagliare parti di un video su computer iPhone Android
- Scopri come tagliare un video clip in Adobe After Effects 2022
- Rallenta facilmente un video su iPhone [Suggerimento bonus]
- 3 semplici modi per imparare a velocizzare i video TikTok
- Guida dettagliata per imparare a tagliare i video su TikTok
- Suggerimenti utili che ti aiutano a imparare come tagliare video in iMovie
- Come tagliare un video e ritagliare parti di un video su iPhone



