Una guida dettagliata per registrare lo schermo con il programma Adobe
Con l'avvento di Internet, le persone condividono sempre più video e immagini sulle piattaforme di social media. In qualità di marchio di software affidabile, i numerosi software Adobe offrono potenti funzioni per diversi problemi. Oltre ai più familiari Adobe Premiere Pro e Photoshop, ha anche il suo esclusivo software di registrazione. Ti chiedi anche con quale software scegliere quando registri il tuo schermo Registratore dello schermo Adobe, ti chiedi anche tu quale software dovresti scegliere?
In questo articolo presenteremo lo strumento Adobe più adatto per la registrazione delle schermate e i dettagli su come utilizzarlo. Consiglieremo anche un altro strumento di registrazione con funzioni simili per le tue esigenze di registrazione dello schermo. Per favore continua a leggere per trovare la tua risposta!
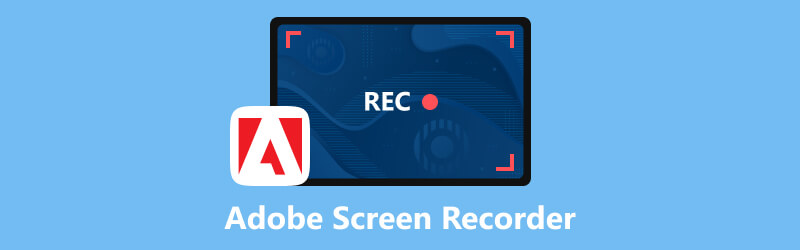
- ELENCO GUIDE
- Parte 1. Quale programma Adobe può registrare lo schermo
- Parte 2. Come registrare lo schermo con Adobe Captivate
- Parte 3. La migliore alternativa ad Adobe Screen Recorder che puoi provare
- Parte 4. Domande frequenti su Adobe Screen Recorder
Parte 1. Quale programma Adobe può registrare lo schermo
Adobe ha sviluppato molti software per scopi diversi e se stai cercando il miglior software Adobe per la registrazione video, Adobe Captivate sarà la scelta migliore. Rileva l'attività dello schermo e cattura tutte le azioni sullo schermo, inclusi i movimenti del mouse, l'audio del sistema e l'attività della tastiera. Può anche creare simulazioni e dimostrazioni software basate sul contenuto registrato. Puoi inserire testo, oggetti, caselle di evidenziazione e disegni in base alle esigenze delle diverse professioni. Ha molte funzioni, il che, in una certa misura, ne rende più difficile il funzionamento. E i suoi strumenti di editing non sono particolarmente avanzati.
Parte 2. Come registrare lo schermo con Adobe Captivate
Dopo aver letto la nostra introduzione, crediamo che tu abbia appreso che Adobe Captivate è lo strumento più adatto per la registrazione dello schermo sviluppato da Adobe. Successivamente, ti mostreremo come utilizzarlo per registrare il tuo schermo. Crediamo che seguendo i nostri passaggi potrai padroneggiarne l'utilizzo di base senza problemi.
Scarica e installa Adobe Captivate sul tuo computer e apri la pagina che desideri registrare.
Scegliere Dimostrazione video sull'interfaccia e fare clic su Creare pulsante.
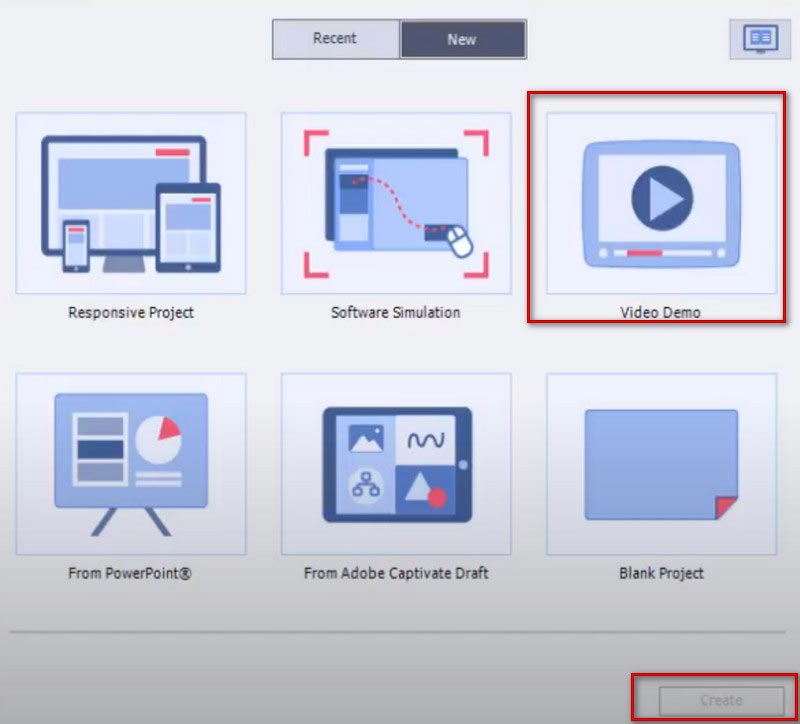
Puoi scegliere tra Area dello schermo E Applicazione a seconda delle tue necessità. Se registri una determinata area, seleziona Area dello schermoe scegli la modalità a schermo intero o personalizzata. Se desideri registrare contenuti in un'applicazione, scegli Applicazione.
Scegli il tipo di audio in ingresso nella parte inferiore.
Una volta terminata la configurazione, puoi fare clic su Documentazione pulsante per iniziare.
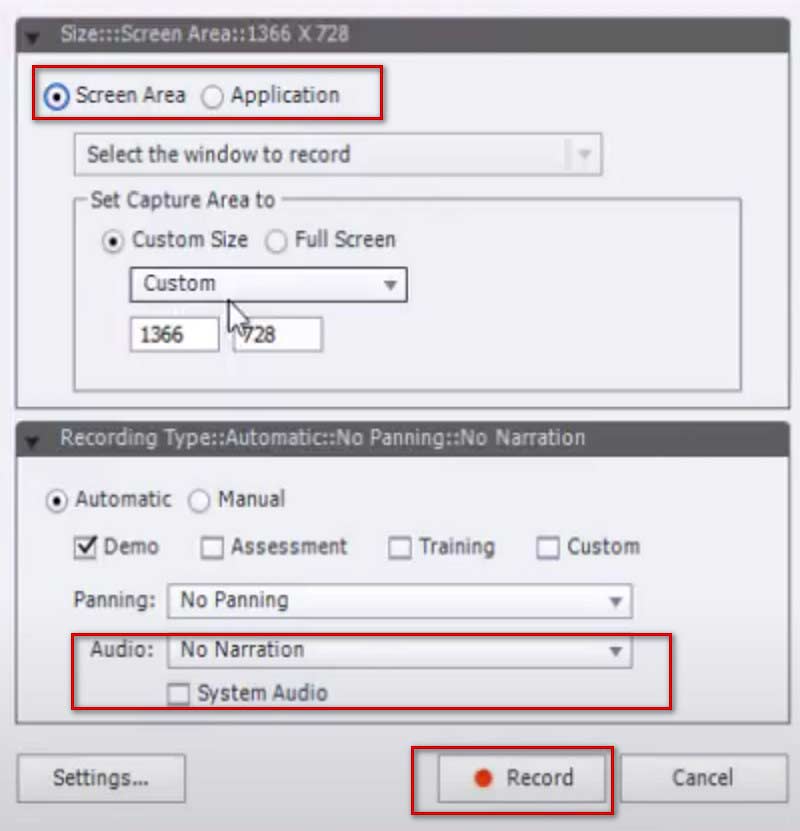
Se vuoi interrompere la registrazione, premi Esc sulla tastiera. Se utilizzi Mac, premi Comandante E accedere insieme.
Parte 3. La migliore alternativa ad Adobe Screen Recorder che puoi provare
Sebbene Adobe Captivate sia potente come software di registrazione dello schermo, esistono ancora problemi come un grande consumo di memoria e un'interfaccia operativa complicata. Pertanto, consigliamo un utile strumento di registrazione video con funzioni simili, Registratore dello schermo ArkThinker.
Con un'interfaccia intuitiva, non è meno potente del registratore Adobe Captivate. Ti aiuta a registrare contenuti sullo schermo del tuo computer, inclusi video, audio, giochi e webinar. I file registrati non presentano quasi alcuna perdita di qualità o ritardo. Puoi scegliere liberamente l'intervallo di registrazione o una finestra specifica. Oltre a registrare contenuti sul tuo computer, può anche registrare contenuti sullo schermo del tuo telefono collegandolo al computer. Dopo aver terminato la registrazione, puoi anche utilizzare le funzionalità di modifica, taglio, compressione e conversione per elaborare i file ottenuti. È uno strumento completo e facile da usare, quindi anche se non hai mai provato a registrare lo schermo prima, sarai in grado di iniziare rapidamente con il suo aiuto.
Ecco i passaggi dettagliati per utilizzarlo.
Scarica e avvia ArkThinker Screen Recorder sul tuo dispositivo. Dopo averlo aperto, scegli il registratore di cui hai bisogno sull'interfaccia. Qui prenderemo Videoregistratore come esempio.

Imposta l'intervallo che desideri registrare sullo schermo. Puoi scegliere Pieno o un intervallo di registrazione personalizzato facendo clic su Costume pulsante. Puoi scegliere tra 1920×1080, 1280×720, 854×480, 1024×768, 640×480 oppure selezionare la regione disegnando un'area con il cursore.
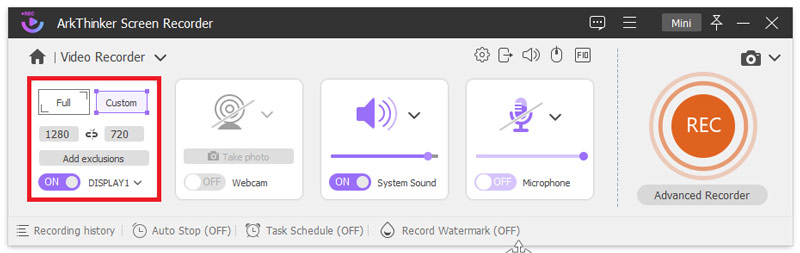
Scegli la sorgente audio tra Suono del sistema E Microfono. È possibile regolare liberamente il volume dell'ingresso.
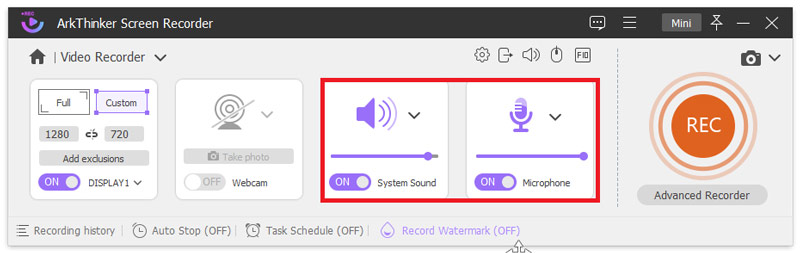
Clicca il REC pulsante per avviare la registrazione dello schermo. Puoi aggiungere testo, linee, frecce ed etichette specifiche in questo processo facendo clic sull'icona di modifica sulla barra di destra.
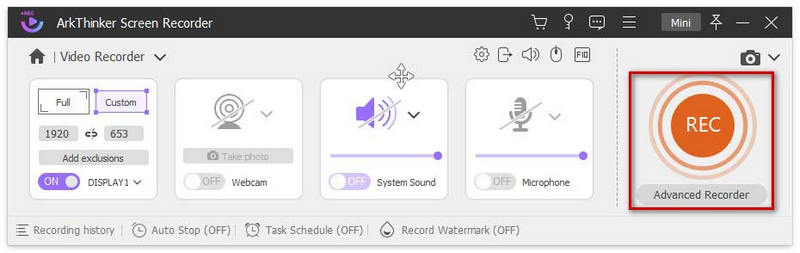
Clicca il Fermare pulsante al termine della registrazione. E puoi fare clic Rifinitore avanzato nella pagina di anteprima per modificare il file.
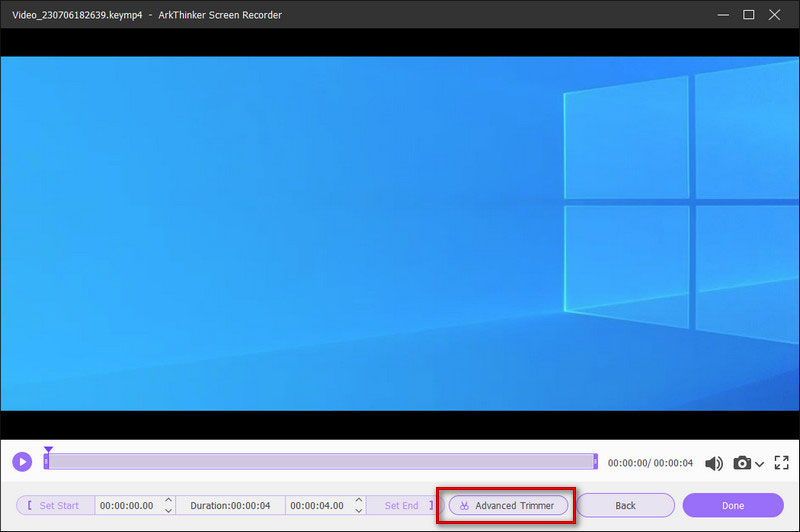
Parte 4. Domande frequenti su Adobe Screen Recorder
Puoi registrare musica con Adobe Audition?
Certo che puoi. Puoi mixare e registrare l'audio dal microfono del computer o dall'apparecchiatura di registrazione in studio utilizzando Adobe Audition. Dopo aver ottenuto l'audio, puoi anche utilizzare Adobe Audition per modificare e migliorare i tuoi file. Se lo desidera registra audio con Adobe, il registratore Adobe Audition è la scelta migliore.
È illegale registrare video su schermo?
Dipende dallo scopo della registrazione dello schermo. Se vuoi semplicemente raccogliere i tuoi clip preferiti e guardarli tu stesso, la registrazione dello schermo va benissimo. Ma se distribuisci il video registrato su una piattaforma pubblica e lo usi a scopo di lucro, è completamente illegale e questa operazione potrebbe violare le leggi sul copyright.
Perché non riesco a registrare in Adobe Audition?
La causa principale di questo evento potrebbe essere che non hai attivato le autorizzazioni sulla privacy. Puoi controllare le impostazioni sulla privacy del tuo computer, fai clic su microfono, quindi assicurati che Audition sia selezionato. Se il problema persiste, è possibile che la connessione tra Adobe Audition e il dispositivo audio non sia riuscita.
Adobe raccoglie dati?
Adobe raccoglie le informazioni necessarie per garantire il corretto utilizzo del programma. Queste informazioni possono variare da informazioni di identificazione dello stato, informazioni sull'account, informazioni sull'accesso all'account, ecc. Prima di ottenere queste informazioni, Adobe ti invierà un messaggio per chiedere la tua autorizzazione.
La registrazione dello schermo di un video influisce sulla qualità del suono?
Dipende dal contenuto dell'audio che stai registrando. Se registri solo i suoni del sistema, generalmente non influirà molto sulla qualità del suono. Ma se registri il suono del microfono o il suono di una riproduzione aggiuntiva, il file risultante potrebbe contenere del rumore mescolato. Naturalmente, puoi utilizzare alcuni strumenti per elaborare i file ottenuti e rimuovere il rumore di fondo non necessario dai video.
Conclusione
In questo articolo, rispondiamo alle tue domande su quale strumento Adobe utilizzare per la registrazione dello schermo e ti forniamo istruzioni dettagliate su come utilizzarlo Software per schermi Adobe. Abbiamo anche aggiunto un potente software di registrazione dello schermo in sostituzione, sperando che ti aiuti a ottenere più funzionalità. In generale, il software Adobe è molto potente. Puoi scegliere in base alle tue esigenze. Ci auguriamo che i nostri contenuti ti siano utili. Benvenuto per lasciare un commento per comunicare con noi.
Cosa pensi di questo post? Fai clic per valutare questo post.
Eccellente
Valutazione: 4.9 /5 (basato su 266 voti)
Articoli relativi
- Registra video
- Come registrare il gameplay su Xbox One, Series S e Series X
- Come registrare il gameplay di Steam su PC e Mac Windows 11/10/8/7
- Migliori consigli per il registratore di fotocamere: software e hardware
- 7 migliori registratori DVD VCR/VHS e software di registrazione DVD
- Recensione di Nvidia ShadowPlay e migliore alternativa a ShadowPlay
- Recensione XRecorder, pro, contro e la migliore alternativa XRecorder
- 4 metodi semplici per registrare Roblox con la voce su PC, Mac e telefono
- 3 modi più semplici per registrare il gameplay di Minecraft su Windows e macOS
- Crea tutorial per registrare riunioni Zoom su desktop o dispositivo mobile
- Registra chiamate Skype: una guida passo passo per ricevere videochiamate Skype



