Una revisione completa di Screencastify
Nell'era digitale di oggi, il software di registrazione dello schermo è diventato sempre più essenziale, che tu sia un educatore, un creatore di contenuti o un professionista che necessita di fornire supporto tecnico. Uno strumento molto popolare in questa categoria è Screencastify.
In questo articolo ti presenteremo Screencastify e le sue funzionalità di base, ne discuteremo i pro e i contro e risponderemo alle domande che potresti avere. Che tu ne abbia bisogno in questo momento o che tu sia semplicemente curioso di conoscere questo strumento, ti aiuteremo a capire se Screencastify può essere un'utile aggiunta al tuo kit di strumenti digitali.
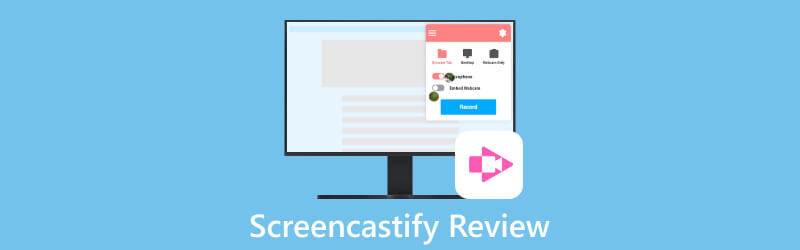
- ELENCO GUIDE
- Parte 1. Screencastify in breve
- Parte 2. Come utilizzare Screencastify
- Parte 3. Alternativa a Screencastify - Registratore dello schermo ArkThinker
- Parte 4. Domande frequenti su Screencastify
Parte 1. Screencastify in breve
1. Cos'è Screencastify
Screencastify è uno strumento software che ti consente di catturare le attività che si svolgono sullo schermo del tuo computer. È un'eccellente estensione per la registrazione dello schermo installata direttamente in Google Chrome. Con Screencastify, puoi catturare il tuo schermo per attività come la creazione di tutorial, presentazioni, discorsi o qualsiasi altra cosa in cui desideri mostrare ciò che è sullo schermo. Questo strumento ti consente anche di aggiungere note, disegni e persino la tua voce per spiegare e presentare meglio il contenuto dello schermo. Le persone utilizzano comunemente Screencastify per istruzione, formazione, supporto tecnico, creazione di contenuti e qualsiasi situazione in cui condividere ciò che è sullo schermo è importante.
2. Prezzi
Esistono quattro versioni, tra cui l'edizione gratuita, Starter, Pro e Teams. Puoi scegliere la versione gratuita se non hai bisogno di creazione video illimitata, durata video illimitata o funzionalità avanzate. Le opzioni di pagamento includono abbonamenti annuali e mensili. Ecco i prezzi:
| Dettagli | Annuale (per utente, al mese) | Mensile (per utente, al mese) | |
|---|---|---|---|
| Gratuito | Funzionalità e strumenti di base | $0 | $0 |
| Antipasto | Vari strumenti con più funzionalità | $7 | $15 |
| Pro | Accesso a quasi tutte le sue funzionalità | $10 | $20 |
| Squadre | Servizi professionali e di livello aziendale | Contattali | — |
3. Pro e contro di Screencastify
- È facile da scaricare, utilizzare e condividere.
- Fornisce base montaggio video caratteristiche.
- Offre una versione gratuita.
- Può essere utilizzato solo sui browser Google Chrome.
- Può essere utilizzato solo quando sei connesso a Internet.
- I file di output sono limitati ai formati MP3, MP4 e GIF.
- Quella gratuita consente solo registrazioni fino a 5 minuti.
- I tuoi video possono essere salvati solo localmente invece che sul tuo Drive mentre sei offline.
Parte 2. Come utilizzare Screencastify
Questa sezione fornisce istruzioni sull'utilizzo di Screencastify, incluso come installarlo, utilizzare le funzionalità di registrazione dello schermo e di editing video e come condividere le registrazioni.
Il primo passo è installare Screencastify dal sito ufficiale. Vai alla home page di Screencastify, fai clic sul pulsante "Inizia a creare gratuitamente", quindi seleziona il pulsante "Aggiungi a Chrome". Ricorda, l'utilizzo di Screencastify richiede il browser Google Chrome.
Fai clic sull'icona "Screencastify" nella barra degli strumenti delle estensioni del browser e quindi accedi con il tuo account Google.
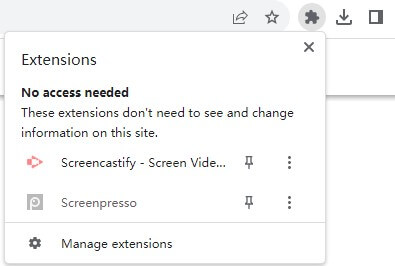
Scegli cosa vuoi registrare. Hai la possibilità di acquisire la scheda del browser, il desktop o semplicemente il video della webcam. Se vuoi catturare l'audio, attiva l'opzione "Microfono". Per impostazioni più avanzate, fai clic su "Mostra più opzioni", dove puoi apportare ulteriori modifiche.
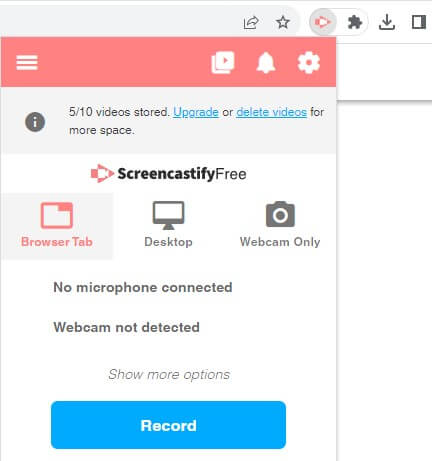
Fare clic sul pulsante blu "Registra". Durante la registrazione, puoi aggiungere adesivi, rettangoli e utilizzare lo strumento penna per annotare lo schermo.

Una volta terminata la registrazione, fai nuovamente clic sull'icona "Screencastify", quindi premi il pulsante "Stop" per terminare. Successivamente, puoi visualizzare in anteprima ciò che hai registrato. Se ti piace, puoi decidere di conservarlo, scaricarlo o condividerlo con altri con un clic. Facendo clic su "Apri nell'editor", puoi modificare la registrazione, ad esempio tagliando l'inizio o la fine, oppure aggiungendo del testo ad esso.
Parte 3. Alternativa a Screencastify - Registratore dello schermo ArkThinker
A volte, potresti non avere accesso a un dispositivo o browser Google Chrome o semplicemente hai bisogno di un registratore dello schermo più flessibile e professionale che funzioni in qualsiasi momento, ti suggeriamo di installare un software desktop. È comodo e non limitato dalle limitazioni della rete o del browser. Un'ottima alternativa che possiamo consigliare è ArkThinker Screen Recorder.

ArkThinker Screen Recorder eccelle nel campo professionale. Supporta una gamma di formati video e immagini come MP4, WMV, MOV, F4V, MPEG-TS, WebM, GIF e vari formati audio, inclusi MP3, M4A, WMA, FLAC, WAV e così via. Oltre a ciò, offre diversi codec, come MPEG2 + AC3, H.264 + AAC e HEVC/H.265 + AAC con maggiore efficienza e migliore qualità. Inoltre, ti consente di scegliere diverse qualità video o audio in base alle tue esigenze, vale a dire più bassa, bassa, media, alta, più alta e senza perdita di dati.
Essendo un software di registrazione dello schermo professionale, funge da strumento versatile per il tuo computer. Registra contemporaneamente l'audio del sistema, il microfono e la webcam, rendendolo ideale per le presentazioni. Ai giocatori piacerà poiché registra il gameplay senza problemi per condividere le reazioni. Inoltre, può acquisire schermate iPhone e Android sul tuo PC, offrendoti uno schermo più grande e una qualità dello schermo regolabile per una migliore visualizzazione. Inoltre, offre diverse utili funzionalità aggiuntive, come screenshot, editor di metadati multimediali, compressione di file, convertitore di file, fusione di file, ecc.
Parte 4. Domande frequenti su Screencastify
Screencastify è sicuro?
Secondo l'informativa sulla privacy di Screencastify, raccolgono informazioni solo per fornire servizi, gestire account, rispondere a richieste senza scopo di condivisione o vendita a nessuno. Usano misure di sicurezza standard per mantenere i tuoi dati al sicuro. Tuttavia, non possono garantire una sicurezza assoluta. In caso di divulgazione non autorizzata dei dati, sarai avvisato come richiesto dalla legge o dal contratto.
Puoi usare Screencastify su un telefono?
No. Screencastify non è compatibile con i dispositivi mobili.
Come rimuovere Screencastify da Chrome?
Innanzitutto, fai clic sull'icona dell'estensione nel tuo browser. Successivamente, seleziona "rimuovi da Chrome", quindi fai clic su "Rimuovi".
Conclusione
Screencastify è un software di registrazione dello schermo ampiamente utilizzato. Questo articolo ne illustra le caratteristiche di base, i pro e i contro, nonché la sua alternativa, il registratore dello schermo ArkThinker. Puoi scegliere il prodotto che corrisponde a ciò di cui hai bisogno e speriamo che questo articolo sia utile.
Cosa pensi di questo post? Fai clic per valutare questo post.
Eccellente
Valutazione: 4.9 /5 (basato su 335 voti)
Trova più soluzioni
I migliori registratori di schermo per Windows, Mac, iPhone e Android Guida dettagliata per registrare schermate o video su computer Mac Come registrare su schermo con audio su PC Windows 11/10/8/7 I 6 migliori registratori di schermo di Firefox per acquisire pagine Web su Windows/Mac Una recensione del registratore dello schermo IObit dei suoi dettagli e caratteristiche Padronanza di Adobe Captivate per accattivanti corsi di e-learningArticoli relativi
- Registra video
- I dettagli della recensione di Vidma Recorder sui telefoni Android
- Una recensione del registratore dello schermo IObit dei suoi dettagli e caratteristiche
- Videoregistratore rapido per Android – Recensione definitiva
- Recensioni dettagliate di ScreenFlow per Mac e PC Windows
- Recensione ScreenRec: strumento gratuito e creativo per tutti
- I 6 migliori registratori di schermo di Firefox per acquisire pagine Web su Windows/Mac
- V Recorder Review: il tuo strumento di registrazione su schermo di riferimento nel 2023
- RecMaster nel 2023: una revisione completa di funzionalità e prezzi
- Recensione di CyberLink Screen Recorder: una buona scelta per gli streamer
- Recensione imparziale di iSpring, uno dei migliori toolkit di eLearning



