Modi per registrare lo schermo su Vimeo + Registratore dello schermo alternativo
Vimeo è una piattaforma di condivisione video basata sul Web che consente agli utenti di visualizzare, caricare e condividere contenuti video all'interno dei siti. Ha un registratore integrato che può essere abilitato utilizzando un'estensione di Chrome per registrare schermo, viso e audio. Con questo registratore, gli utenti possono realizzare vari tutorial e presentazioni, mostrare una versione demo del proprio prodotto e altro ancora. Lo schermo consente agli utenti di condividere file video e utilizzare strumenti per organizzare, gestire e pubblicare i propri progetti.
Questo post presenterà informazioni su Registratore dello schermo Vimeo questo ti avvantaggerà se usi questo registratore basato sul web. Inoltre, illustrerà passaggi didattici su come utilizzare la piattaforma di registrazione per registrare le attività sullo schermo. Oltre a ciò, introdurrà un registratore di schermo alternativo a cui potrai accedere offline. Vuoi impararli? In tal caso, procedi alle parti seguenti di questo post.
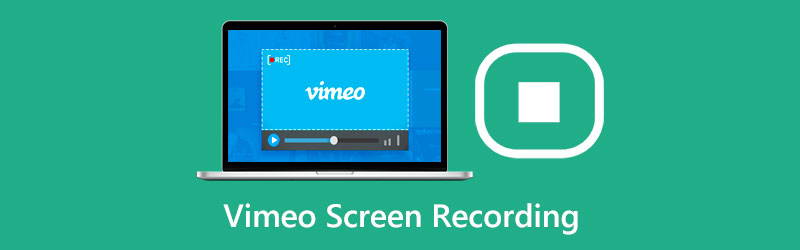
- ELENCO GUIDE
- Parte 1. Vimeo ha un registratore dello schermo
- Parte 2. Come utilizzare il registratore dello schermo Vimeo
- Parte 3. Estensione Chrome per la registrazione di Vimeo
- Parte 4. Migliore alternativa al registratore dello schermo Vimeo
- Parte 5. Domande frequenti su Vimeo Recorder
Parte 1. Vimeo ha un registratore dello schermo
Vimeo è una nota piattaforma di pubblicazione e condivisione di video che consente agli utenti di guardare e caricare i propri contenuti video. Sul sito web sono presentati molti video con temi diversi, offrendo numerose selezioni agli utenti.
Vimeo ha un registratore integrato in grado di registrare le tue attività sullo schermo. È gratuito e dispone di funzionalità illimitate di registrazione video e schermo. L'interfaccia semplice del registratore dello schermo semplifica il controllo degli utenti. Fornisce varie dimensioni dello schermo, consentendo agli utenti di selezionare la dimensione preferita. Inoltre, consente agli utenti di aggiungere e incorporare i propri volti e la propria voce. Quando accade qualcosa di inaspettato, ad esempio, la registrazione verrà comunque salvata se si verifica una perdita di connessione Internet. Tuttavia, la registrazione è limitata a sole due ore per video.
Parte 2. Come utilizzare il registratore dello schermo Vimeo
Per sapere come utilizzare Vimeos Screen Recorder, procedere alle seguenti informazioni:
Innanzitutto, l'estensione Vimeo Record Chrome funziona solo sui browser Google Chrome. Se non ce l'hai, scaricalo, installalo e avvialo per procedere con il processo di registrazione. Successivamente, scarica l'estensione Chrome per la registrazione video utilizzando i browser Google Chrome. Quindi, ti verrà richiesto di creare il tuo account, che ti consentirà di avere accesso alla registrazione.
Quindi, fare clic su Registratore dello schermo video nel pulsante dell'estensione in alto a destra sullo schermo. Clicca il Apri la registrazione Vimeo pulsante sull'interfaccia principale per avviare la registrazione. Ti verrà chiesto se registrare la schermata corrente o l'intera scheda. Inoltre, puoi incorporare filmati di te stesso sia nella scheda corrente che a schermo intero. Accendi la webcam se decidi di incorporarti nel processo di registrazione dello schermo. Puoi trascinare e rilasciare l'anteprima della fotocamera nell'angolo dello schermo che desideri registrare.
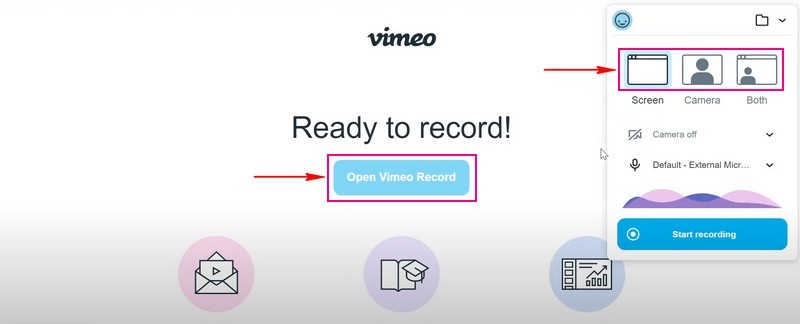
Quindi, premi il Inizia a registrare pulsante per avviare la registrazione dello schermo. Mentre lo schermo viene registrato, puoi utilizzare altri strumenti per liberare la tua creatività. Inoltre, puoi catturare le azioni presentate sullo schermo.
Nota: La registrazione verrà salvata se si verificano scenari imprevisti, come la perdita della connessione Internet. Ma il processo di registrazione si interromperà se l'estensione perde l'accesso allo schermo, alla fotocamera o persino al microfono.
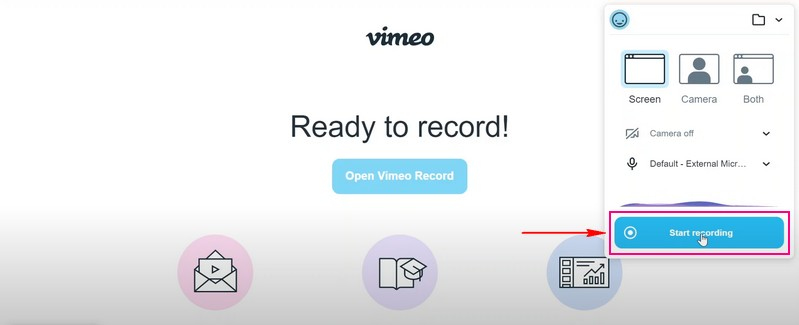
Una volta terminata la registrazione dello schermo, fai clic su Basta condividere pulsante nell'angolo inferiore. Successivamente, fai clic su Salva pulsante e il video dello schermo registrato verrà salvato nella cartella del desktop. Inoltre, puoi condividere l'output video registrato sullo schermo con qualsiasi opzione di distribuzione supportata dalla registrazione. Per fare ciò, copia il collegamento nella parte inferiore dello schermo per condividerlo. Inoltre, viene automaticamente salvato sul tuo account, che puoi individuare sotto il Cartella registrazioni.
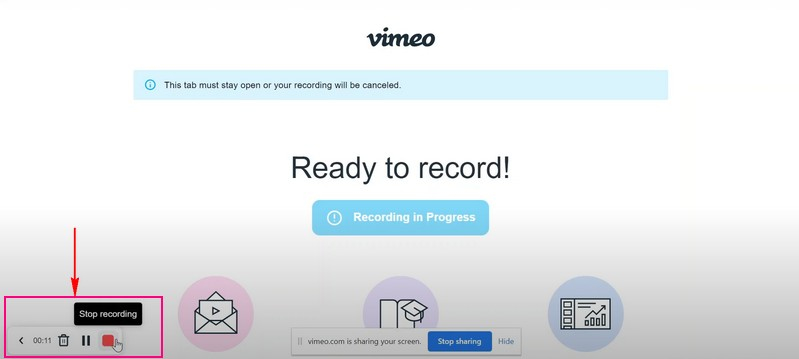
Parte 3. Estensione Chrome per la registrazione di Vimeo
L'estensione Chrome si basa su tecnologie web che consentono agli utenti di personalizzare l'esperienza di navigazione su Chrome. È comunemente utilizzato per migliorare la tua esperienza di navigazione e può aiutarti a bloccare la pubblicità, proteggere la tua privacy e bloccare annunci fastidiosi.
Il registratore Vimeo verrà eseguito utilizzando un'estensione Chrome, assicurandoti che non dovrai preoccuparti della compatibilità. L'estensione Video Record di Chrome consente agli utenti di registrare le attività dello schermo. Consente agli utenti di registrare l'intero schermo o una scheda specifica e registrare video e la propria webcam contemporaneamente. Inoltre, gli utenti possono registrare la propria voce utilizzando il microfono integrato o il microfono esterno. Questo componente aggiuntivo consente agli utenti di accedere a Vimeo e creare un nuovo account se non ne hanno uno esistente.
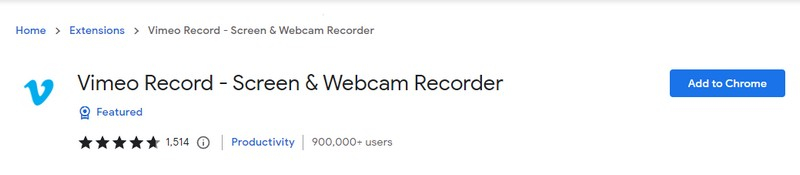
Parte 4. Migliore alternativa al registratore dello schermo Vimeo
Un registratore dello schermo è considerato migliore se può registrare lo schermo senza problemi e fornisce varie opzioni di registrazione dello schermo. Può registrare qualsiasi video sul tuo schermo, la tua voce mentre canti, il tuo gameplay o lo schermo del tuo telefono senza fare troppi sforzi. Detto questo, la migliore alternativa che puoi utilizzare per controllare tutti i tratti menzionati è Registratore dello schermo ArkThinker. Questo registratore ha un'interfaccia semplice, che presenta immediatamente le funzionalità del registratore integrato sullo schermo. Ha un registratore in grado di registrare video, audio, giochi, finestre, webcam, telefono e altro. Oltre a ciò, dispone di funzionalità di arresto automatico e di pianificazione delle attività che consentono agli utenti di controllare la durata della registrazione e impostare una pianificazione.
Questo programma consente agli utenti di selezionare se registrare l'intero schermo, una parte specifica o una dimensione dello schermo dall'elenco. Pertanto, gli utenti possono incorporare i propri volti e la propria voce mentre la registrazione è in corso. Oltre a ciò, sull'output video della registrazione dello schermo non viene visualizzata alcuna filigrana.
Di seguito sono riportati i passaggi su come registrare lo schermo utilizzando Screen Recorder ArkThinker:
Scarica e installa
Scarica e installa il programma sul tuo dispositivo desktop. Dopo l'installazione, avvia il registratore dello schermo per iniziare a registrare lo schermo.
Seleziona Videoregistratore
Scegli il Videoregistratore dalle funzionalità integrate presentate sullo schermo. Dopo aver fatto clic su di esso, ti porterà alla sezione di registrazione principale. Accendi il Schermo pulsante e scegli la dimensione dello schermo preferita. Scegli la dimensione che può registrare l'intero o solo una parte dello schermo dall'elenco presentato. Quindi, accendi il Suono del sistemae modificare il volume in base alle proprie preferenze. Inoltre, accendi il Webcam E Microfono per includere il filmato e la voce nel processo di registrazione. Una volta sistemato, premi il REC pulsante per avviare il processo di registrazione dello schermo.
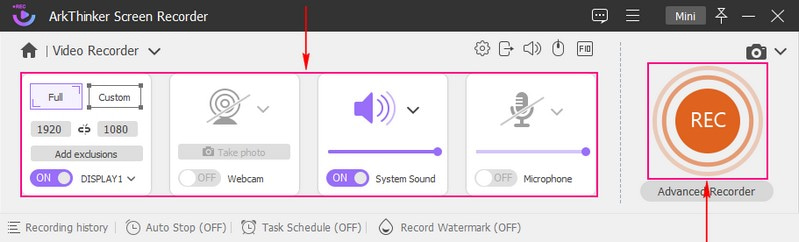
Interrompi il processo di registrazione
Una volta terminata la registrazione delle attività sullo schermo, premere il pulsante Fermare pulsante e sullo schermo verrà visualizzata la finestra di anteprima. Clicca il Rifinitore avanzato se ci sono parti della registrazione che desideri rimuovere. Puoi rimuovere le parti direttamente sulla timeline utilizzando i cursori operativi. Una volta risolto, fare clic su Ordinare pulsante per mantenere le parti evidenziate e rimuovere quelle non evidenziate.
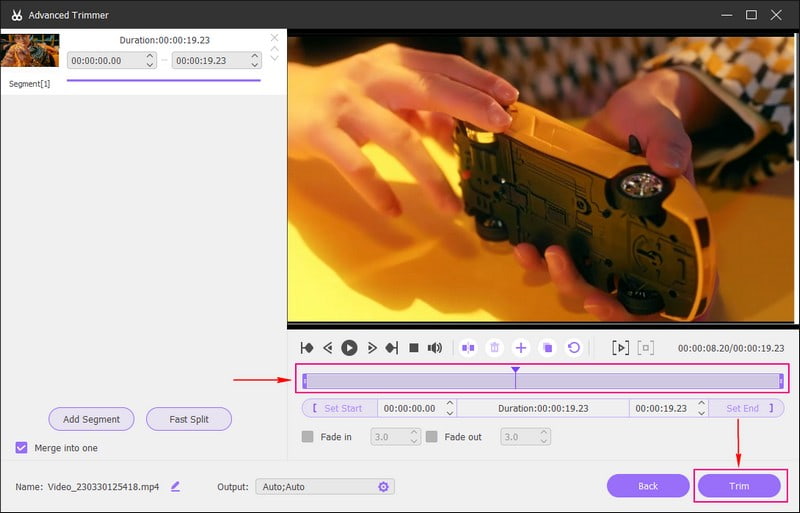
Salva video registrato sullo schermo
Una volta terminato, fare clic su Fatto per salvare il video registrato sullo schermo nella cronologia delle registrazioni e nella cartella del computer.
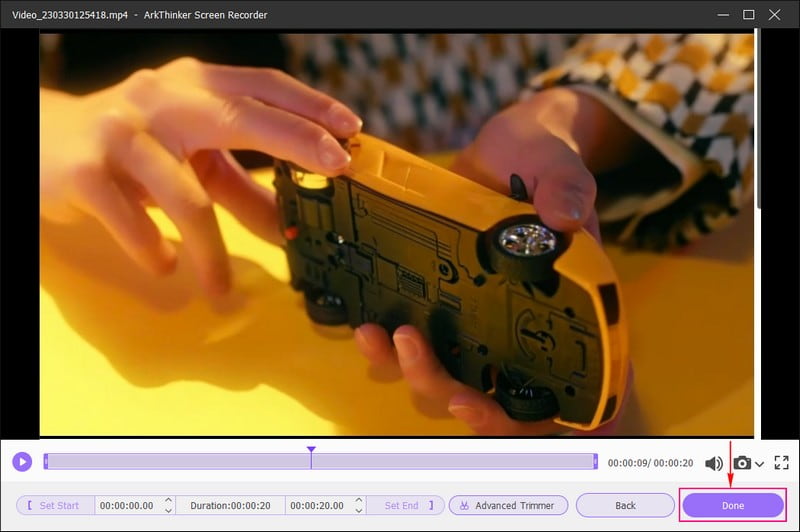
Parte 5. Domande frequenti su Vimeo Recorder
Le registrazioni Vimeo sono private?
Il registratore Vimeo consente agli utenti di scegliere se condividere i propri video con persone specifiche, nasconderli a chiunque o bloccarli utilizzando una password. Il registratore consente agli utenti di controllare chi avrà accesso prima di caricare l'output registrato.
Vimeo record ti offre registrazioni illimitate?
Vimeo Recorder consente agli utenti di registrarne quanti ne desiderano perché è illimitato e gratuito.
Dove vanno le registrazioni Vimeo?
Tutti i video registrati verranno inseriti nel tuo account personale Vimeo. Ti offre una varietà di strumenti come l'organizzazione di video, la personalizzazione del lettore, la condivisione di video e altro ancora.
Vimeo ha un registratore dello schermo integrato accessibile tramite un'estensione Chrome. Offre registrazioni illimitate ma può registrare solo un massimo di due ore per video. Questo post ha presentato dei modi come registrare lo schermo in Vimeo, che puoi utilizzare per registrare le attività sullo schermo. Inoltre, puoi utilizzare ArkThinker Screen Recorder, che è ricco di numerose funzionalità integrate e strumenti di modifica che puoi utilizzare. Offre registrazioni illimitate e non supporta limiti di tempo, permettendoti di registrarne quante ne vuoi senza considerare il limite di tempo.
Trova più soluzioni
Apowersoft Screen Recorder: registra lo schermo con audio contemporaneamente Metodi utilizzabili per registrare lo schermo su telefoni o tablet Android 3 modi migliori per spiegarti come registrare lo schermo sul Chromebook Come creare una registrazione dello schermo e acquisire l'audio su iPhone Come registrare su schermo con audio su PC Windows 11/10/8/7 I migliori registratori di schermo per Windows, Mac, iPhone e Android- Registra video
- Guida dettagliata per registrare schermate o video su computer Mac
- Il miglior registratore di giochi per catturare il gameplay [Strumenti affidabili + recensioni]
- I migliori registratori di schermo per Windows, Mac, iPhone e Android
- I migliori registratori di schermo per Windows, Mac, iPhone e Android
- I migliori registratori di schermo per Windows, Mac, iPhone e Android
- Metodi utilizzabili per registrare lo schermo su telefoni o tablet Android
- 3 modi migliori per spiegarti come registrare lo schermo sul Chromebook
- Apowersoft Screen Recorder: registra lo schermo con audio contemporaneamente
- Come registrare video TikTok su computer e dispositivi mobili
- Modi rapidi per registrare FaceTime con audio sui dispositivi Apple



