Slik fikser du en uskarp zoomvideo for å forbedre opptakskvaliteten
Under et viktig Zoom-møte eller mens du spiller inn en økt, kan det hende du ikke legger merke til før senere at videoen din er uskarp. Dette kan være veldig irriterende, enten du holder en arbeidspresentasjon, har et teammøte eller deltar på et kurs, spesielt når tydelig kommunikasjon er viktig. Hvis du har spurt deg selv: «Hvorfor er videoen min på Zoom uskarp?» eller «Hvordan kan jeg fikse uskarp Zoom-video?" Heldigvis skal vi forklare hvorfor Zoom-video er uskarp og hvordan du løser dette problemet i dette innlegget. Så la oss begynne å lese det!
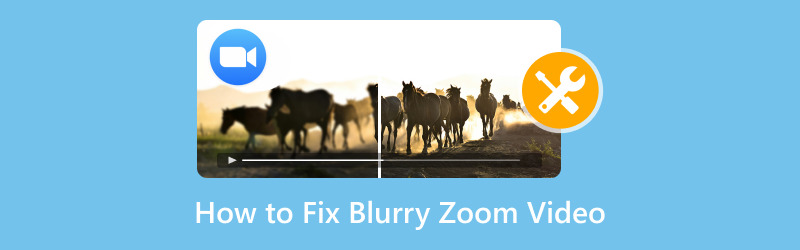
- GUIDELISTE
- 1. Hvorfor er Zoom-opptakene mine uskarpe?
- 2. 4 metoder for å fikse uskarp zoomvideo
- 3. Vanlige spørsmål
1. Hvorfor er Zoom-opptakene mine uskarpe?
For å løse disse løsningene, er det viktig å først forstå hvorfor Zoom-videoen din kan se uskarp ut. Det er flere årsaker som kan føre til dette problemet:
• Innstillinger for lav videokvalitet: Hvis du ikke bruker HD-videoinnstillinger på Zoom, kan videokvaliteten automatisk bli nedgradert. Dette gjelder spesielt hvis du har en treg internettforbindelse.
• Dårlig belysning: Zoomvideoer kan se kornete eller uskarpe ut hvis det ikke er nok lys i rommet. Utilstrekkelig belysning gjør det vanskeligere for kameraet å fokusere riktig.
• Lav kameraoppløsning: Hvis du bruker et gammelt kamera eller et kamera med lav oppløsning, vil videoen din naturlig nok mangle skarphet.
• Problemer med internettbåndbredde: En dårlig internettforbindelse kan føre til at Zoom reduserer videokvaliteten og opprettholder en stabil forbindelse.
• Innstillinger for opptak: Noen ganger kan innstillingene du bruker for Zoom-opptak være satt til en lavere oppløsning, noe som resulterer i uskarpe opptak.
Å forstå hovedårsaken bak problemet er det første steget for å løse det. Nå som vi har funnet ut hvorfor Zoom-videoer kan virke uskarpe, la oss se på noen måter å forbedre videokvaliteten på.
2. 4 metoder for å fikse uskarp zoomvideo
Aktiver HD-video
En av de enkleste måtene å forbedre Zoom-videokvaliteten på er å aktivere HD-video. Hvis du har en gratis Zoom-konto, kan det hende at denne innstillingen er slått av som standard. Slik kan du aktivere den:
Åpne Zoom og gå til Innstillinger.
Klikk på Video i venstre sidefelt.
Kryss av i boksen ved siden av Aktiver HD under Video-seksjonen.
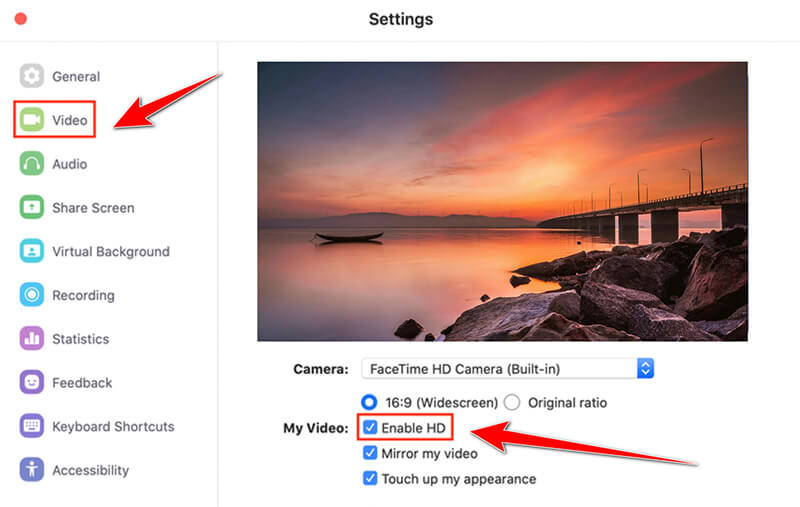
Aktivering av HD-video vil automatisk forbedre oppløsningen på Zoom-videoen din under møter eller opptak. Hvis du bruker en eldre datamaskin eller en tregere internettforbindelse, må du huske på at aktivering av HD kan påvirke Zoom-ytelsen din. Så test det ut og se hvordan systemet ditt håndterer det.
Gjør videoen lysere
Belysning er nøkkelen til å få en klar video. Et svakt opplyst rom kan føre til uskarp, pikselert video fordi kameraet sliter med å tilpasse seg det svake lyset. Her er noen raske tips for å gjøre videoen din lysere:
1. Bruk naturlig lys: Plasser deg i nærheten av et vindu, hvis mulig. Naturlig lys er din beste venn når det gjelder å lage klare og lyse videoer.
2. Legg til kunstig belysning: Hvis naturlig lys ikke er et alternativ, bør du investere i en god ringlampe eller skrivebordslampe for å lyse opp rommet ditt. Sørg for at lyset er foran deg (ikke bak deg), da motlys kan skape skygger.
3. Juster kamerainnstillingene: Noen webkameraer lar deg justere lysstyrken direkte via kameraprogramvaren. Eksperimenter med disse innstillingene for å finne den beste balansen.
ArkThinker Video Converter Ultimate – Videoforbedring
Et annet kraftig verktøy for å forbedre kvaliteten på uskarpe Zoom-videoer er ArkThinker Video Converter UltimateSelv om den først og fremst er kjent for videokonvertering, tilbyr den også en flott videoforbedringsfunksjon.
Dette verktøyet for å fikse uskarpe videoer kan oppskalere videoens oppløsning, optimalisere lysstyrke og kontrast og redusere støy, noe som gir Zoom-opptakene dine et betydelig kvalitetsforbedring. Dessuten støtter det også diverse redigeringsverktøy for å forbedre Zoom-opptaket ditt uten anstrengelse. Det er også enkelt å bruke, selv for nybegynnere.
Først, last ned ArkThinker Video Converter Ultimate gratis. Den fungerer på både Windows og Mac, så du kan bruke den uansett hvilken type datamaskin du har.
Åpne programmet, gå til Verktøykasse fanen, og klikk på Video Enhancer fra listen sin.
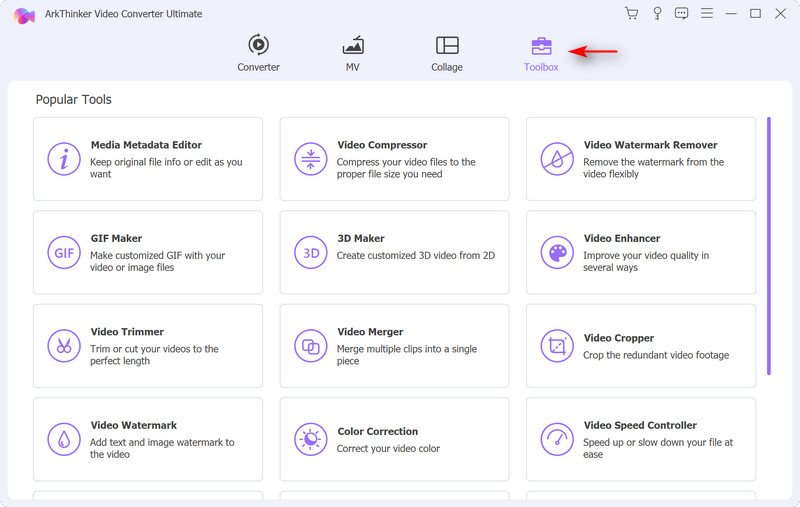
Klikk på den store plussknappen for å legge til den uskarpe Zoom-videoen du vil forbedre.
Etter at Zoom-videoen din er importert, velg forbedringsinnstillingene du ønsker, som Oppskaler oppløsning, fjern videostøy, og Optimaliser lysstyrke og kontrast, for å gjøre Zoom-videoen din tydeligere. Du kan krysse av i alle boksene for alle alternativene.
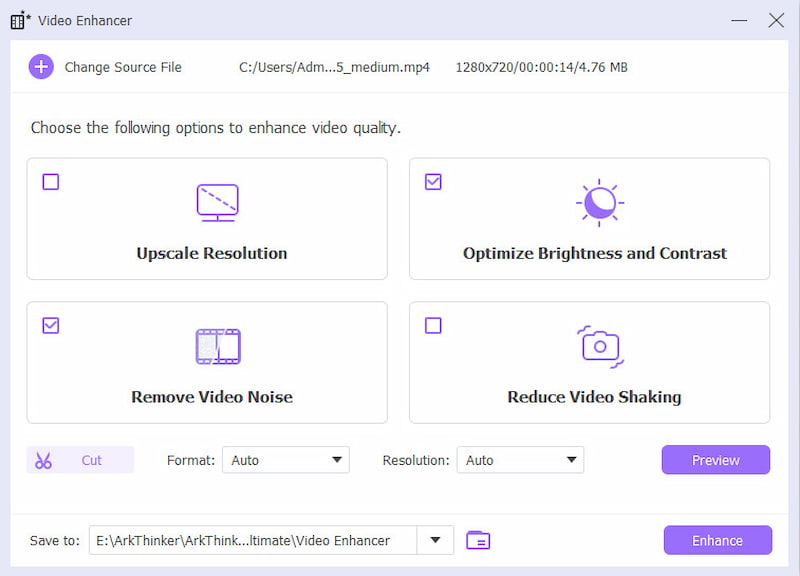
Når du har satt opp alt, kan du forhåndsvise den fikserte videoeffekten, velge format og oppløsning for den endelige videoen, og deretter klikke på Forbedre for å bruke endringene og lagre den forbedrede videoen.
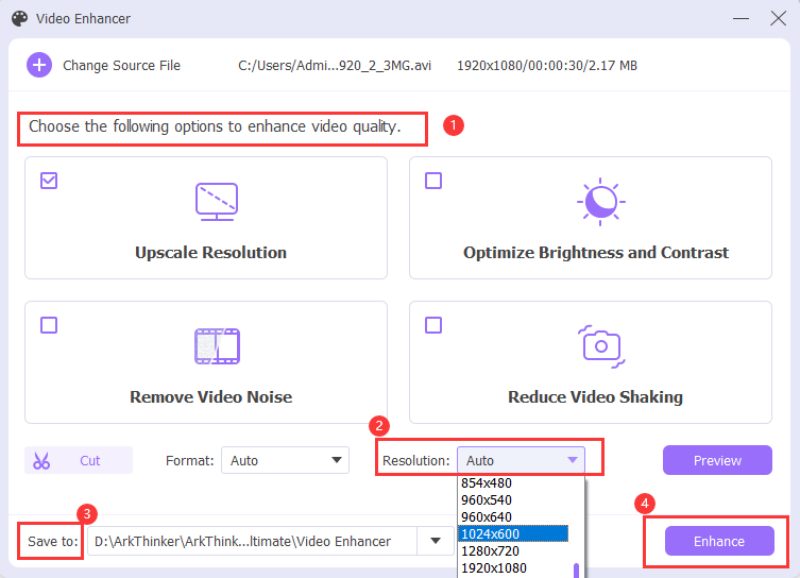
Dette verktøyet hjalp meg virkelig med å gjøre videoen min klarere og skarpere. Det fungerte enda bedre enn jeg trodde, og det var superenkelt å bruke! Den eneste ulempen var at gratis prøveversjonen bare fungerer i 30 dager. Så hvis du jobber med lange Zoom-opptak, husk det!
Legg til Studio-effekter
Hvis du vil ta Zoom-videokvaliteten din til neste nivå, kan du eksperimentere med Zooms innebygde studioeffekter. Disse effektene lar deg justere belysning, bakgrunn og til og med legge til virtuell sminke for å forbedre utseendet og videoens klarhet.
Slik bruker du studioeffekter på Zoom:
Åpen Zoom og gå til Innstillinger.
Plukke ut Video og bla ned til Videofiltre seksjon.
Velg blant en rekke filtre som kan forbedre videoen din, inkludert alternativer som Oppfrisk utseendet mitt eller Juster for svakt lys.
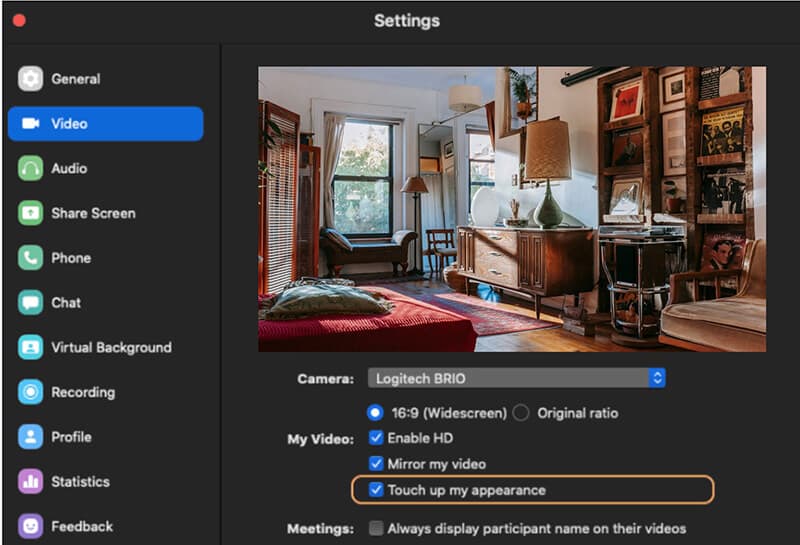
Disse effektene er ikke en universalmiddel for uskarpe videoer, men de kan bidra til å forbedre den generelle visuelle kvaliteten og få deg til å se skarpere ut.
3. Vanlige spørsmål
Hvorfor er videoen min på Zoom uskarp?
De vanligste årsakene til uskarpe Zoom-videoer er dårlig internettforbindelse, lav kameraoppløsning, utilstrekkelig belysning eller feil videoinnstillinger. Sørg for at du bruker HD-video og at det er tilstrekkelig belysning i omgivelsene dine.
Hvordan kan jeg fikse uskarpe Zoom-opptak?
Du kan fikse uskarpe Zoom-opptak ved å aktivere HD-video, justere belysningen, bruke videoreparasjonsverktøy som ArkThinker Video Repair eller forbedre videokvaliteten med ArkThinker Video Converter Ultimate.
Fungerer ArkThinker Video Repair på alle videoformater?
Ja, ArkThinker Video Repair støtter et bredt spekter av videoformater, inkludert MP4, AVI, MOV og mer. Det er et utmerket verktøy for å fikse uskarpe Zoom-videoer.
Konklusjon
Uskarpe Zoom-videoer kan være veldig irriterende, men det trenger de ikke å være! Ved å finne ut hva som forårsaker uskarpheten og bruke de riktige metodene, kan du enkelt forbedre Zoom-videokvaliteten. Du kan forbedre ting ved å slå på HD-video, justere belysningen eller bruke kraftige verktøy som ArkThinker Video Converter Ultimate. Med disse tipsene vil du kunne rydde opp i de uskarpe videoene raskt. Hvis du vil ha en komplett løsning, foreslår jeg definitivt at du prøver ut verktøyene til ArkThinker. De er enkle å bruke og fungerer veldig bra. Så neste gang du lurer på: «Hvorfor ser Zoom-videoen min uskarp ut?», vet du nøyaktig hva du skal gjøre for å fikse det!
Hva synes du om dette innlegget? Klikk for å rangere dette innlegget.
Utmerket
Vurdering: 4.8 / 5 (basert på 402 stemmer)
Finn flere løsninger
Slik reparerer du MP4-filer – enkle og effektive måter å fikse ødelagte videoer på Slik reparerer du ødelagte eller skadede MOV-filer (2025-guide) Slik reparerer du ødelagte AVI-videofiler: Enkle løsninger og løsninger Slik zoomer du inn på en video med de mest nyttige metodene Lag opplæring for å ta opp Zoom-møter på skrivebord eller mobil Hvorfor er iPhone-videoen min uskarp? Årsaker og enkle løsningerRelative artikler
- Redigere video
- Hvordan lage en kort video lengre med 3 forskjellige metoder
- Sløyfe en video på iPhone, iPad, Android-telefon og datamaskin
- Gratis programvare for videoredigering – 7 beste gratis videoredigeringsapper
- 3 TikTok Watermark Remover-apper for å fjerne TikTok Watermark
- Videofilter – Hvordan legge til og sette et filter på en video 2024
- Slik bremser du en video og lager slow motion-video 2024
- Del den store videofilen din med 3 beste filmtrimmere 2024
- Hvordan legge til vannmerke til video på forskjellige enheter 2024
- 5 beste MP4-kompressorer for å redusere videofilstørrelsen 2024
- Detaljert veiledning om hvordan du bremser en video på Snapchat 2024


