3 effektive metoder for å erstatte lyd i en videofil
Dette innlegget dekker 3 enkle måter å erstatte lyd i videoen. Enten du vil endre lyden til en video på nettet, på din bærbare iOS/Android-enhet eller på en datamaskin, kan du finne den relaterte editoren for å gjøre det.
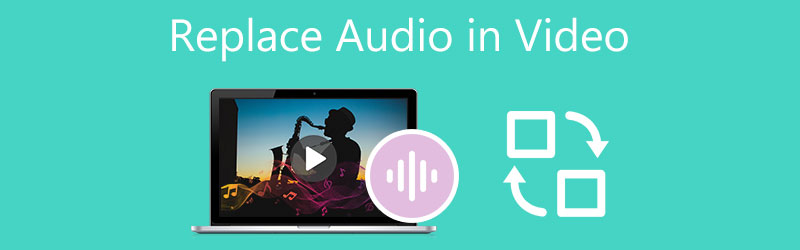
- GUIDELISTE
- Del 1. Beste måten å erstatte lyd i video
- Del 2. Endre lyden til en video online
- Del 3. Erstatt lyd i en videofil i VLC
- Del 4. Vanlige spørsmål om hvordan du bytter ut eller endrer lyd i video
Del 1. Beste måten å erstatte lyd i en videofil på Windows PC og Mac
Når du vil erstatte lyd i en videofil, dempe det originale lydsporet eller endre bakgrunnsmusikken, bør du prøve den kraftige Video Converter Ultimate. Som en videoredigerer og omformer med alle funksjoner, støtter den alle ofte brukte video- og lydformater, inkludert MP4, AVI, FLV, MKV, MOV, WMV, MP3, AAC, M4A, FLAC og mer. Du kan laste den ned gratis og følge trinnene nedenfor for å erstatte lyd i en video.
Start Video Converter Ultimate, klikk Legg til filer eller + for å bla gjennom og importere videofilen.

Klikk på lydkanalen på høyre side av videoen du har lagt til, og velg deretter Legg til lydspor trekk. Fra et popup-vindu velger du filen du vil bruke til å erstatte kildelyden i videoen.
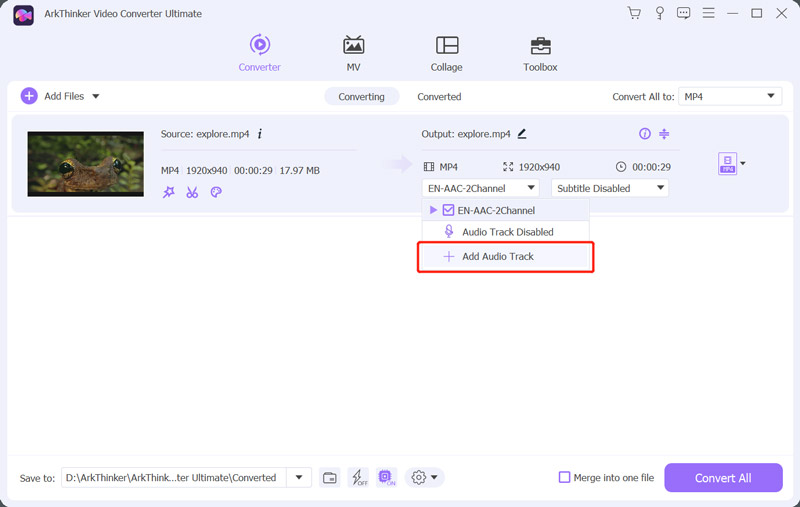
Etter at du har lagt til et nytt lydspor, blir du bedt om å redigere det. Du kan klikke på Rediger nå knappen for å gå videre.
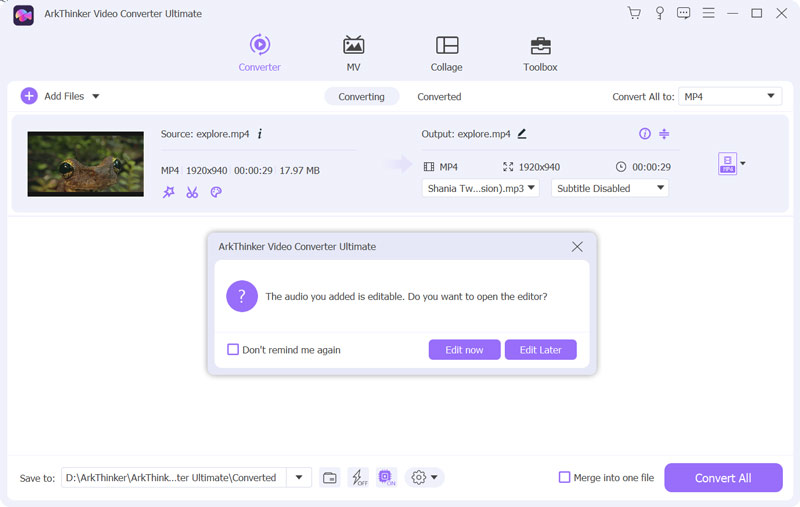
Nå vil du bli guidet til hovedvinduet for lydredigering. Du kan erstatte lyd i video, legge til ny bakgrunnsmusikk, justere volumet, angi forsinkelse og gjøre andre operasjoner. Du kan også klikke på Redigere ikonet under den nedlastede videoen, og klikk deretter på Lyd fanen for å få tilgang til disse funksjonene.
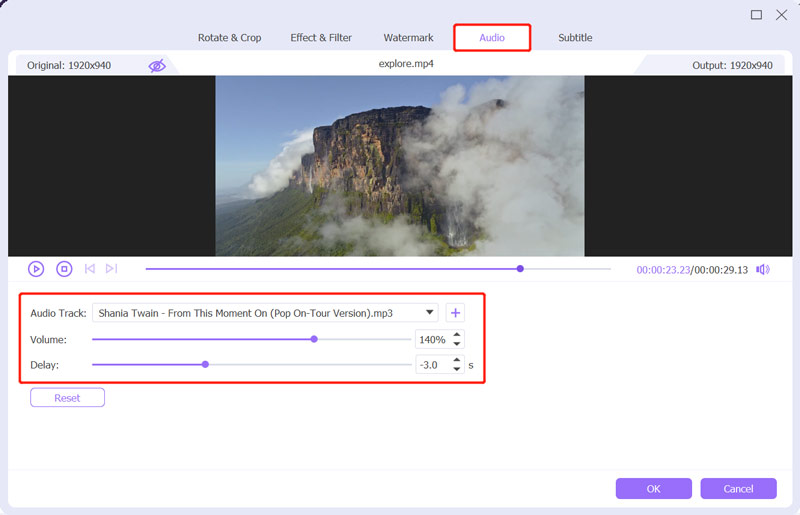
Etter at du har erstattet lyd i en videofil, kan du klikke OK for å lagre endringene. Velg deretter riktig utdataformat fra rullegardinlisten til Konverter alle til. Klikk på Konverter alle for å lagre denne redigerte videofilen.
Del 2. Hvordan endre lyden i en video online og gratis
For enkelt å legge til bakgrunnsmusikk og endre kildelydsporet til videoen din, kan du også stole på noen gratis nettjenester. Det finnes mange videoredigerere som tilbys på internett som kan hjelpe deg med å erstatte lyd i en videofil direkte i nettleseren din. Her tar vi det populære Clideo som et eksempel for å vise deg hvordan du endrer lyden til en video på nettet.
Enten du bruker Chrome, Safari, IE, Edge, Firefox eller Yahoo, åpne nettleseren og gå til Clideo Legg musikk til video side. Du kan også gå til den offisielle siden til Clideo, klikk Alle verktøy, og velg deretter Legg til musikk til video.
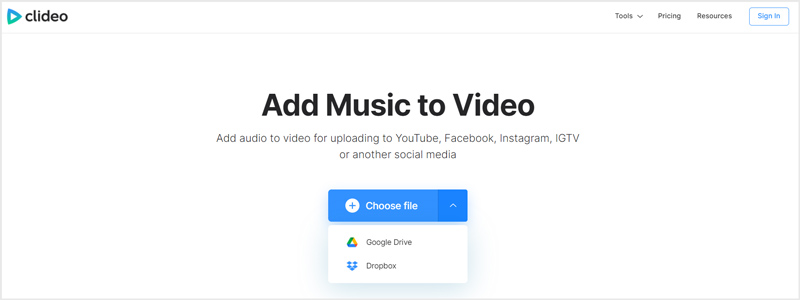
Klikk når du kommer dit Velg Fil for å bla gjennom og legge til videofilen. Her kan du også redigere en video fra Google Drive eller Dropbox. Alle vanlig brukte video- og lydformater støttes, for eksempel MP4, MOV, FLV, WMV, AVI, MP3, WMA og andre.
Det vil ta relativt lang tid å fullføre opplastingen. Etter det klikker du Legg til lyd på høyre side for å endre lyden til en video på nettet. I løpet av dette trinnet kan du fritt tilpasse lydsporet for å passe til videofilen. Dessuten har du lov til å justere volumet på kildelydsporet og det nylig lagt til.
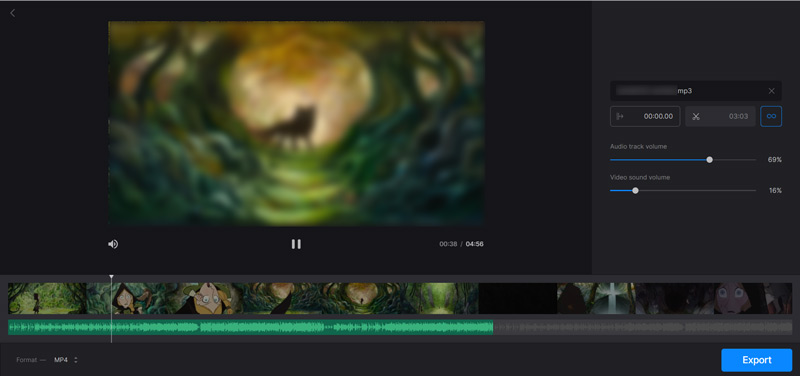
Etter at du har erstattet lyden i videoen, kan du velge et utdataformat fra Format alternativet, og klikk deretter på Eksport for å lagre denne redigerte videoen. Hvis du bruker gratisversjonen, vil Clideo legge til et vannmerke til utdatavideoen. For å fjerne den, bør du oppgradere til en betalt versjon.
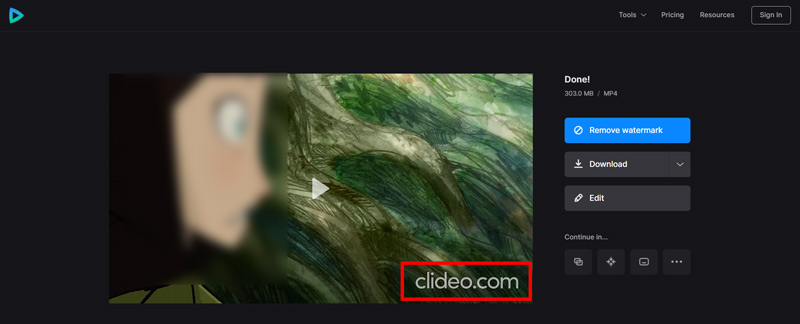
I tillegg til å endre lydsporet på en datamaskin, lar Clideo deg også erstatte lyd i en videofil på din iPhone, iPad eller Android-telefon. Det tilbyr en enkel måte å legge til ny bakgrunnsmusikk til videoen din uten å kode på nytt.
Del 3. Hvordan erstatte lyd i en videofil ved hjelp av VLC Media Player
VLC er en populær og åpen kildekode mediespiller som er designet med mange vanlige video- og lydredigeringsfunksjoner. Den er kompatibel med Windows, macOS, Linux, iOS og Android. Hvis du har VLC Media Player installert på enheten din, kan du bruke den til å erstatte lyd i en video.
Start VLC Media Player, klikk på toppen Media menyen, og velg deretter Konverter/Lagre alternativ. I popup-vinduet Åpne Media vindu, klikk på Legg til knappen for å laste inn videofilen.
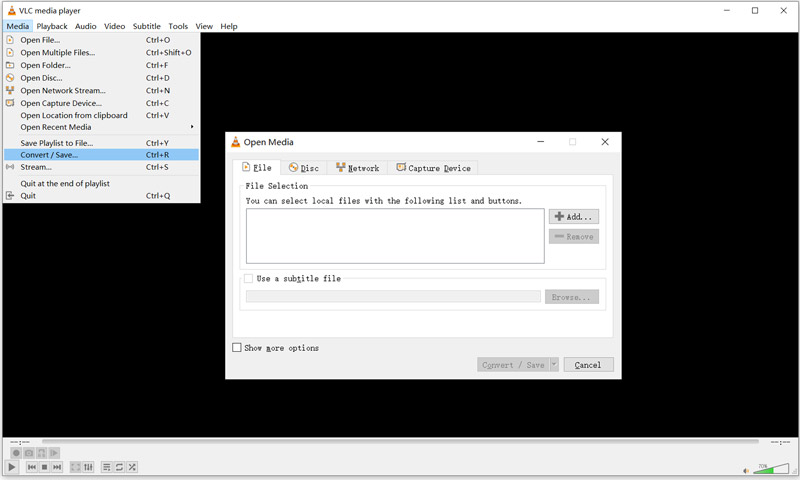
Kryss av i boksen foran Vis flere alternativer, og kryss av for Spill et annet medie synkront alternativ. Klikk på Bla gjennom for å vise et annet Open Media-vindu. Her kan du klikke på Legg til knappen og importer lyd. Klikk på Plukke ut knappen for å gå videre.
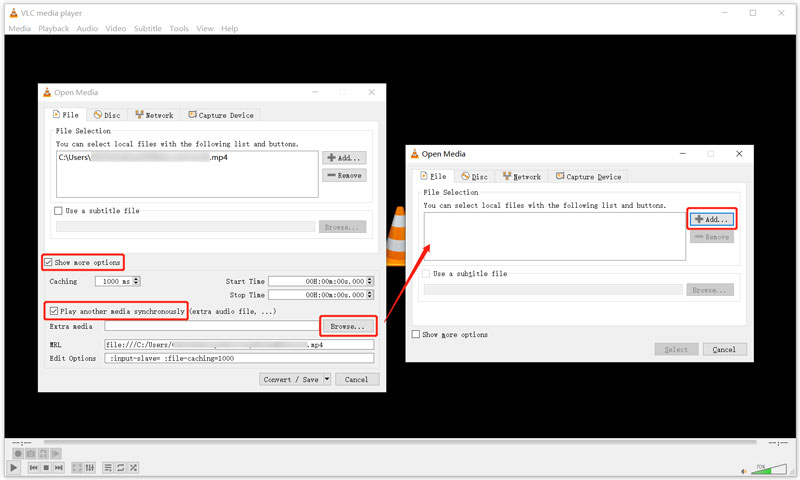
Fra rullegardinlisten Konverter/Lagre velger du Spille alternativ. Ved å gjøre det kan du spille av videofilen og den nye lyden i VLC.
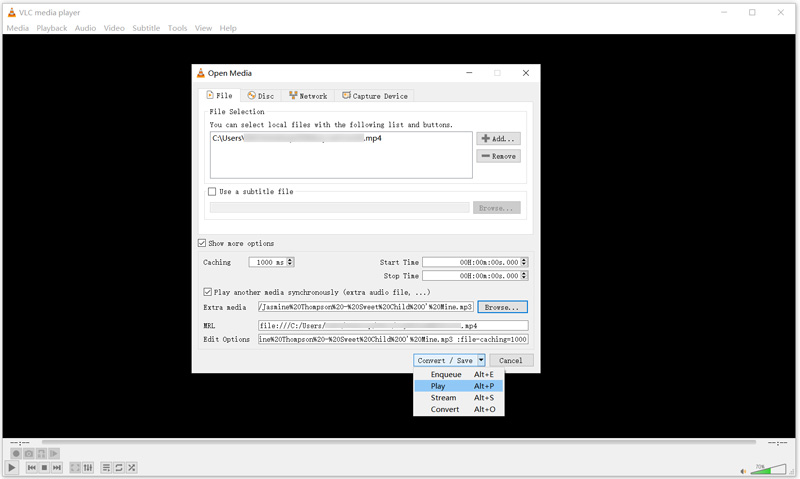
Klikk på toppen Lyd meny, velg Lydspor, og velg deretter Spor 1 eller Spor 2 for å endre den originale lyden til videoen.
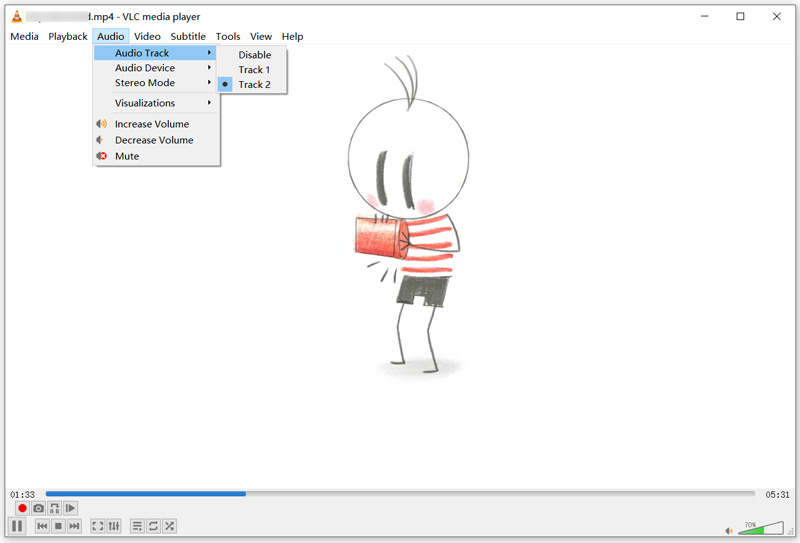
Del 4. Vanlige spørsmål om hvordan du bytter ut eller endrer lyd i en videofil
1. Kan Adobe Audition erstatte lyd i en video?
Ja, som den profesjonelle lydredigeringsprogramvaren kan Adobe Audition lage, mikse og designe lydeffekter. Den lar deg erstatte lyd i en videofil. Men det er ganske komplisert å bruke. Du kan starte en gratis prøveversjon og sjekke om du kan finne ut hvordan du bruker den.
2. Hvordan kan du erstatte lyd i en YouTube-video?
Åpne YouTube og logg på YouTube Studio. Du kan klikke på Innhold fra venstremenyen, og deretter velge videoen du vil erstatte lyden. Klikk Rediger, velg Lydmusikk, og erstatt deretter lyd ved å bruke søkefiltrene. Når du får et passende lydspor, kan du klikke på Legg til for å bekrefte det.
3. Hvordan kan jeg gratis erstatte lyd i en video på min iPhone?
Du kan bruke iMovie til å endre lyden til en video på både iOS-enheter og Mac. Åpne iMovie på iPhone og last inn videoen. Trykk på Rediger og velg Rediger klipp. På den nederste skjermen på iPhone kan du se noen ofte brukte redigeringsalternativer. Her kan du velge Musikk for å erstatte kildelydsporet til videoen.
Konklusjon
Dette innlegget forteller 3 nyttige metoder for å erstatte lyd i en videofil. Når du vil endre kildelydsporet til en video, kan du bruke ditt foretrukne verktøy for å gjøre det.
Hva synes du om dette innlegget? Klikk for å rangere dette innlegget.
Utmerket
Vurdering: 4.8 / 5 (basert på 138 stemmer)
Finn flere løsninger
Slik roterer du en video på iPhone, Android, Mac/PC og online Trim video online, på iPhone, Android, Windows og Mac Video Enhancer – Hvordan forbedre videokvalitet og oppløsning Slik snur du en video på iPhone, Android, Mac/PC og online Få 3 apper for å fjerne bakgrunnsstøy fra en video 2022 Fjern lyd fra video – Demp video på forskjellige enheterRelative artikler
- Redigere video
- Videofilter – Hvordan legge til og sette et filter på en video 2022
- Endre videooppløsning – Senk eller øk videooppløsning
- Topp 16 videoredigeringsapplikasjoner på Windows/Mac/iPhone/Android
- Handlingsveiledning for å redigere videofarge uten kvalitetstap
- Handlingsbare metoder for å lysne en video på datamaskiner eller mobile enheter
- Topp 8 betalte og gratis videoredigeringsprogramvare for Windows 11/10/8/7
- Rediger lyd
- Hvordan erstatte lyd i en video på forskjellige enheter 2022
- Hvordan klippe lyd i Audacity, WMP, iMovie, Online, Trimmer
- Fire enkleste måter å endre og redigere lydvolum på PC og Mac
- 4 enkle metoder for å redigere lydfiler på Windows- og Mac-datamaskiner
- Hvordan komprimere lydfiler uten å miste lydkvalitet
- Hvordan kombinere 2 eller flere lydfiler på forskjellige enheter



