Lær 4 enkle måter å beskjære GIF-er
Når du vil fjerne uønskede områder eller objekter fra en GIF, kan det være lurt å beskjære den. Beskjæring av animerte GIF-er kan også bidra til å fokusere på spesifikke deler og redusere filstørrelser. De mest brukte bilderedigeringsverktøyene tillater deg imidlertid ikke å redigere GIF-er. Dette innlegget vil dele fire nyttige metoder for å beskjære GIF-er uten å miste kvalitet.
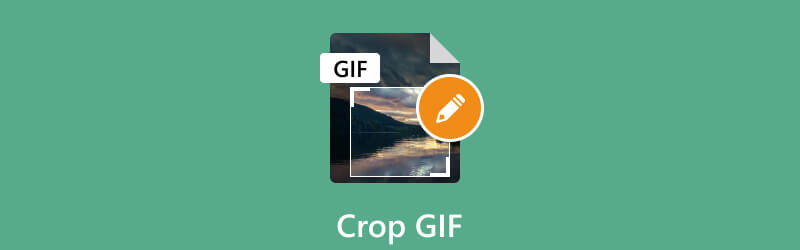
- GUIDELISTE
- Del 1. Beste måten å beskjære en GIF
- Del 2. Beskjær en GIF i Photoshop
- Del 3. Beskjær animerte GIF-er på nettet
- Del 4. Beskjær en GIF på iPhone
- Del 5. Vanlige spørsmål om Hvordan beskjære en GIF
Del 1. Beste måten å beskjære en GIF
Å beskjære en GIF kan være nyttig i forskjellige scenarier. For å beskjære en GIF, må du bruke et bilderedigeringsprogram eller en spesialisert GIF-beskjærer som kan håndtere GIF-filer. Her anbefaler vi på det sterkeste ArkThinker med alle funksjoner Video Converter Ultimate slik at du enkelt kan beskjære og redigere GIF-er. Dessuten lar den beskjære alle animerte GIF-er med letthet.
Last ned denne GIF-editoren gratis på datamaskinen din og åpne den. Under Konverter funksjon, klikk + for å bla gjennom og importere GIF-filen din. Du kan beskjære flere GIF-er om gangen. Den lar deg også beskjære en video til en GIF-fil.

Når den er lastet inn, kan du se litt grunnleggende informasjon om GIF-en din, for eksempel filstørrelse, oppløsning, varighet og mer. Klikk på Redigere knappen for å få tilgang til den innebygde GIF-editoren.
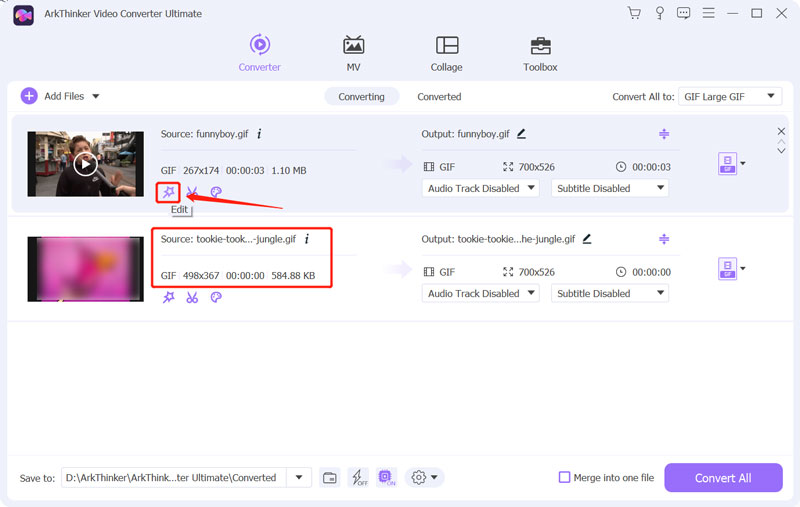
Sørg for at du bruker Roter og beskjær funksjon, og dra deretter beskjæringspunktene for å fritt beskjære en GIF. Du kan fritt justere sideforholdet for å fokusere på spesifikke deler av animasjonen og gjøre den mer visuelt tiltalende. Den lar deg forhåndsvise det beskårede GIF-resultatet direkte. Når du er fornøyd med den, klikker du på OK for å lagre endringene.
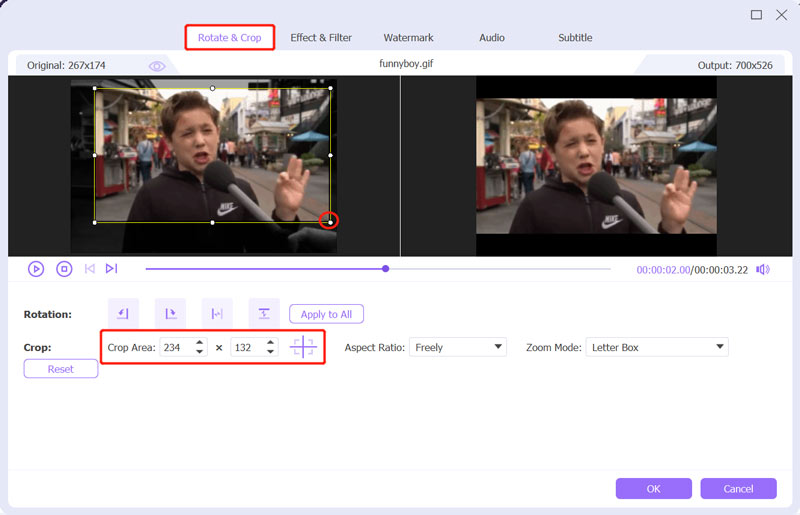
Du kan bruke andre redigeringsalternativer for å optimalisere GIF-kvaliteten i løpet av dette trinnet. Du kan for eksempel bruke et nytt filter, tilpasse bildeeffektene og legge til et vannmerke.
Plukke ut GIF som utdataformat fra Konverter alle til. Du kan angi GIF-utgangskoder, oppløsning, bildefrekvens og fargeinnstillinger basert på ditt behov. Du kan også aktivere Sløyfeanimasjon som du liker.
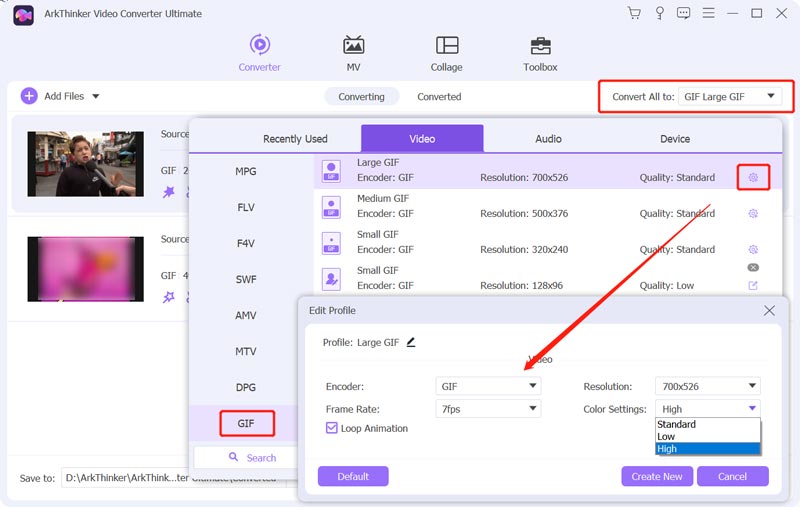
Den anbefalte GIF-beskjæreren har en individuell GIF-maker for å lage animerte GIF-er fra videoer og bilder. Du kan gå til Verktøykasse å bruke den.

Del 2. Hvordan beskjære en GIF ved hjelp av Adobe Photoshop
Adobe Photoshop er en kjent og kraftig bilderedigerer som har forskjellige ofte brukte redigeringsfunksjoner. Den kan redigere nesten alle bildeformater, inkludert PSD, JPG, PNG, SVG og GIF. Å beskjære en GIF i Photoshop kan være en rask og enkel prosess. Du kan laste ned Photoshop på datamaskinen din og ta trinn-for-trinn-guiden nedenfor for å beskjære en GIF-fil.
Det første trinnet for å beskjære en GIF i Photoshop er å åpne den animerte GIF-en i programmet. Åpne Photoshop, klikk på Fil menyen øverst til venstre og velg Åpen alternativet for å laste inn GIF-en din.
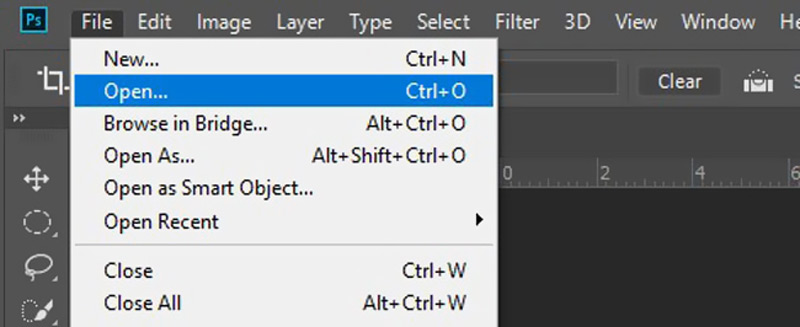
For å beskjære en GIF ved hjelp av Photoshop, må du aktivere 3D-modus. Det vil tillate deg å redigere din animerte GIF ramme for ramme.
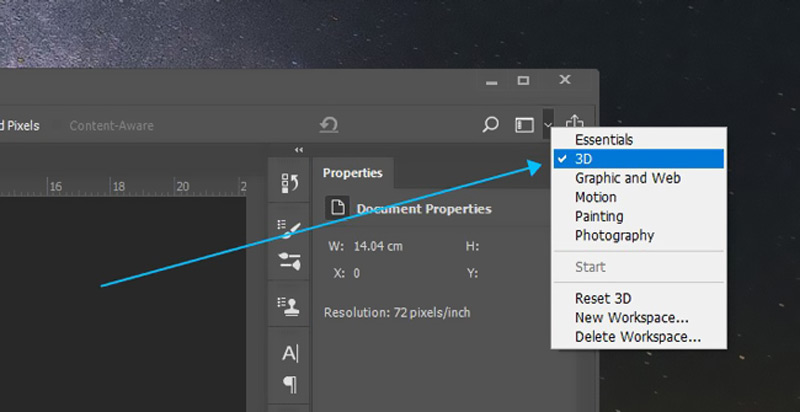
Velg Avling verktøyet fra venstre panel og bruk det til å beskjære GIF-en din etter behov. Beskjæringsverktøyet er representert av en firkant med en diagonal linje. Etter å ha beskjært GIF-filen, klikk Fil, gå til Eksport, og velg deretter Eksporter som for å eksportere din beskårede GIF.
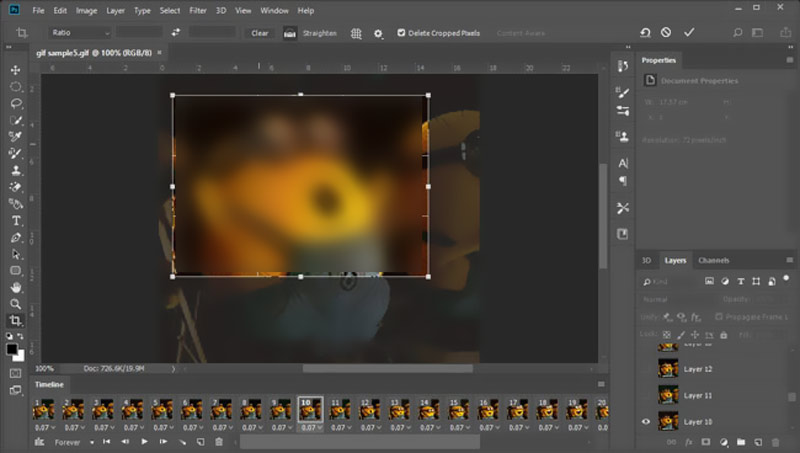
Del 3. Hvordan beskjære animerte GIF-er på nettet
Mange gratis GIF-redigerere online som tilbys på markedet kan hjelpe deg med å beskjære animerte GIF-er enkelt. Her tar vi det populære Ezgif som et eksempel på hvordan du kan beskjære en GIF online gratis. Det er en nettbasert GIF-beskjærer som lar deg endre størrelsen på GIF-ene dine direkte i en nettleser.
Åpne nettleseren din, søk etter Ezgif og naviger til den offisielle nettsiden. Når du kommer til Ezgif, klikker du på Avling fanen for å angi en bestemt Beskjær animert GIF-bilde side. Klikk Velg Fil for å velge GIF-filen du vil beskjære, og klikk deretter på Laste opp knapp. Du kan også dra og slippe den animerte GIF-en i det angitte området.
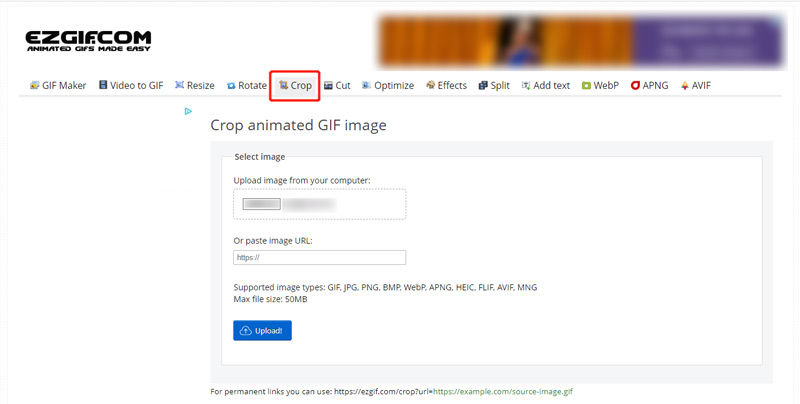
Du kan se GIF-filen din, sjekke filinformasjonen, og deretter bruke glidebryterne til å justere beskjæringen slik du vil. Du kan velge å beskjære etter piksler eller prosent. Klikk på Beskjær bildet for å bekrefte operasjonen.
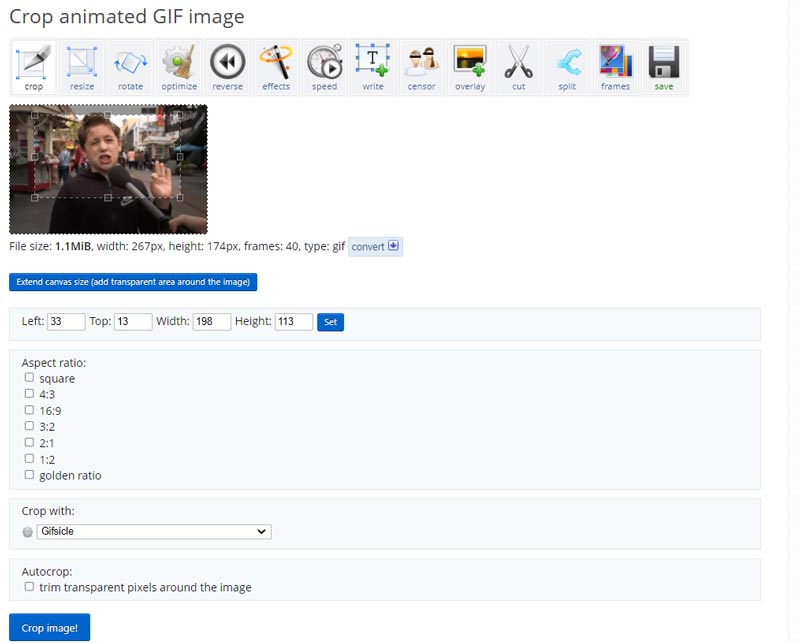
Forhåndsvis den beskårede GIF-en for å sikre at den ser ut som du vil ha den. Du kan bruke andre alternativer for å redigere og optimalisere GIF-filutdata. Klikk deretter Lagre for å laste ned denne beskårne GIF-en på enheten din.
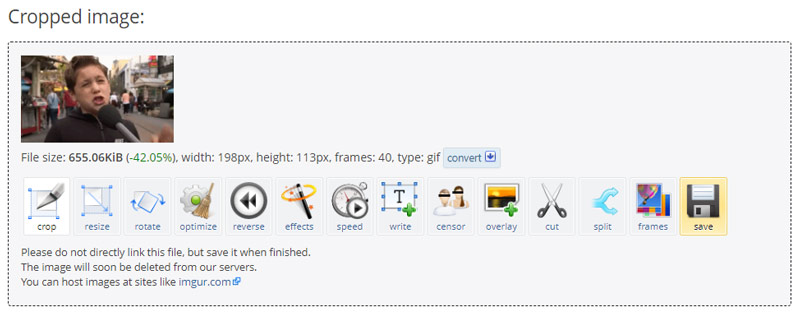
Del 4. Hvordan gratis beskjære en GIF på iPhone
iOS kommer med et innebygd bilderedigeringsprogram for enkelt å redigere og beskjære bildene dine. Du kan enkelt få tilgang til den i Bilder-appen og beskjære GIF-ene dine på en iPhone eller iPad. For å gratis beskjære en GIF på en iPhone, følg trinnene nedenfor.
Åpne Bilder app og åpne GIF-en du vil beskjære. Trykk på Redigere i øvre høyre hjørne for å bruke bilderedigeringsprogrammet.
Trykk på Avling knappen og bruk beskjæringsverktøy for å velge den delen av GIF-en du vil beholde. Trykk deretter på Ferdig nederst til høyre for å beskjære GIF-en. Den beskårne GIF-en vil erstatte kildefilen og lagres i Bilder-appen.
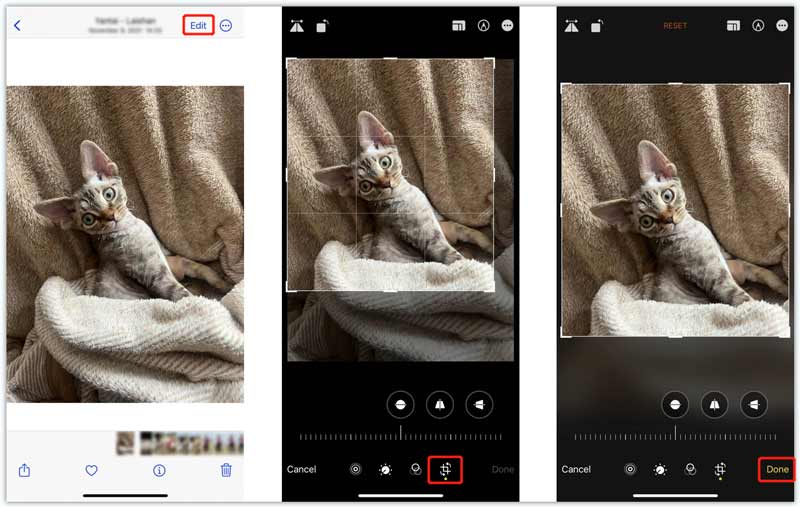
Del 5. Vanlige spørsmål om Hvordan beskjære en GIF
Kan jeg beskjære GIF til en sirkel?
Ja. Du kan enkelt beskjære en GIF til en sirkel i Photoshop. Bruk metoden ovenfor for å beskjære GIF-en din. Velg sirkelbeskjæringsverktøyet for å gjøre det. Noen online GIF-croppere lar deg også beskjære GIF-er i sirkler, for eksempel Kapwing, Flixier og VEED.
Kan GIPHY beskjære animerte GIF-filer?
Nei. GIPHY har millioner av GIF-er som du kan bla gjennom og laste ned. Det gir en praktisk måte å konvertere bilder og videoklipp til animerte GIF-er. Men den har ikke et beskjæringsverktøy for å beskjære GIF-filen din. Den lar deg bare legge til bildetekster, tekster og klistremerker til GIF-er.
Hvordan gjør du en GIF til en redigerbar tekst?
Du kan gjøre om en GIF-fil til en dokumentfil når du vil konvertere den til redigerbar tekst. Mange GIF-konverterere som Convertio og FreeConvert lar deg enkelt konvertere GIF-er til redigerbare tekster.
Konklusjon
Dette innlegget har hovedsakelig snakket om hvordan beskjære en GIF. Du kan lære fire forskjellige metoder for å beskjære deler av en GIF-fil. De skal fungere for de fleste GIF-er uavhengig av lengde eller størrelse. Du kan velge din foretrukne GIF-beskjærer for å redigere animerte GIF-er uten tap av detaljer eller klarhet.
Hva synes du om dette innlegget? Klikk for å rangere dette innlegget.
Utmerket
Vurdering: 4.9 / 5 (basert på 472 stemmer)
Finn flere løsninger
10 GIF-konverterere for å konvertere mellom bilder/videoer og GIF-er Hvordan lage en GIF med 5 beste foto/video til GIF-konverterere Komprimer GIF – Reduser GIF-størrelse på PC/Mac, iPhone, Android Omfattende guide for å redusere hastigheten eller øke hastigheten på GIF-animerte Pålitelig GIF-filterapplikasjon for å forbedre GIF-en din [6 Verktøy] Slik setter du en GIF-løkkeendring og spiller den for alltidRelative artikler
- Redigere video
- Slik bremser du en video og lager slow motion-video 2022
- Beste sakte filmkameraer og app for å lage sakte filmer
- 4 metoder som lar deg gjøre video 2X raskere på en enkel måte
- Kort gjennomgang av de 5 beste saktefilmskaperne
- Detaljert veiledning for å lære hvordan du trimmer videoer på TikTok
- 3 enkle måter å lære å øke hastigheten på TikTok-videoer
- Nyttige tips som hjelper deg å lære hvordan du klipper video i iMovie
- Senk en video på iPhone enkelt [Bonustips]
- Hvordan trimme en video og klippe ut deler av en video på iPhone
- Lær hvordan du klipper et videoklipp i Adobe After Effects 2022



