Topp 5 GIF-konverterere for å lage GIF-er fra videoer og bilder
GIF (Graphics Interchange Format) er et populært bildeformat. Den inneholder en serie med rammer eller bilder som spilles av i rekkefølge. Sammenlignet med vanlige statiske bilder, kan GIF-er uttrykke flere følelser og fortelle mer informasjon. Mens den daglige bruken av sosiale apper som Facebook, Instagram eller TikTok, kan du enkelt få tilgang til mange animerte GIF-filer.
Står du overfor situasjonen at du vil lage GIF-er fra videoene eller bildene dine, men vet ikke hvordan? Hvordan lage en GIF?
Du trenger en GIF-skaper/-skaper for å konvertere en videofil, flere videoklipp eller flere bilder til en GIF. Her i dette innlegget liker vi å dele 5 nyttige metoder for å hjelpe deg med å lage en GIF.

- GUIDELISTE
- Del 1. Lag en GIF med 3 Online GIF-konverterere
- Del 2. Beste måten å lage en GIF på Mac og PC
- Del 3. Lag GIF i Adobe Photoshop
- Del 4. Vanlige spørsmål om GIF Converter og hvordan lage en GIF
Del 1. Hvordan lage en GIF med 3 Online GIF-konverterere
Animerte GIF-er kan formidle tanker og følelser som ord ikke kan beskrive. Når du vil lage GIF-er fra bilder eller videoklipp, kan du først prøve noen gratis online GIF-produsenter. Dette innlegget introduserer deg for 3 enkle å bruke online GIF-konverterere for å hjelpe deg med å lage en GIF direkte i nettleserne dine som Chrome, Safari, IE, Edge eller Firefox.
GIPHY GIF Maker
GIPHY GIF Maker er en av de mest populære GIF-delingssidene som kan fungere som en online GIF-skaper. Den samler millioner av GIF-er på plattformen sin. Du kan enkelt se trending, artister, klipp, historier og andre typer GIF-er. Den er i stand til å lage animerte GIF-er fra både videoer og bilder. Denne online GIF-konvertereren godtar MP4, MOV, JPG, PNG og GIF. Foruten GIF-er, lar den deg også lage klistremerker og bakgrunner.
Når du vil lage en GIF, enten fra et videoklipp eller flere bilder, bør du først gå til det offisielle GIPHY-nettstedet. Når du kommer dit, kan du enkelt få tilgang til ulike GIF-filer. Du har lov til å sjekke disse GIF-ene og dele dem. For å lage en GIF på nettet, kan du klikke på Skape knapp.

Nå tilbys du 3 alternativer, GIF, Klistremerke, og Bakteppe. Her bør du klikke på Velg Fil knappen i GIF for å bla gjennom og laste opp filen. Som du kan se, lar den deg lage en GIF fra videoer og bilder. I løpet av dette trinnet må du logge på kontoen din for å gå videre. Du kan velge å logge på med en Facebook- eller Apple-konto.

Hvis du trenger å lage flere bilder til en GIF, kan du klikke på Legg til flere bilder. På neste side har du lov til å legge til bildene dine og angi bildets varighet.

Du har lov til å legge til en bildetekst, bruke klistremerker, bruke filtre eller tegne på GIF-filen som du vil. Ulike alternativer tilbys for å sikre at du kan lage en GIF-fil som passer ditt behov.

Klikk på Fortsett å laste opp knappen for å gå inn på en opplastingsside. Du kan laste opp den opprettede GIF-en til GIPHY-nettstedet som Offentlig eller ikke. Hvis du ikke vil dele denne GIF-filen med andre, her bør du slå av Offentlig knapp. Klikk på Last opp til GIPHY for å lage din animerte GIF-fil.

Høyreklikk på den opprettede GIF-filen og velg å lagre den på datamaskinen. Du kan også velge å opprette en lenke for denne GIF-en og deretter dele den på Facebook, Twitter, Instagram eller andre plattformer.

Ezgif Video til GIF Converter - Animert GIF Maker
Ezgif er en gratis online GIF-maker og bilderedigerer. Den er hovedsakelig designet for å redigere, lage og endre størrelse på GIF-filer. Den tilbyr en animert GIF-maker og video til GIF-konverterer for deg å lage en GIF fra video eller bilder. Dessuten kan den fungere som en GIF-editor for å hjelpe deg med å trimme, endre størrelse, beskjære, rotere, optimalisere eller reversere GIF-filer.

Åpne Ezgif-nettstedet og velg GIF-maker eller Video til GIF basert på ditt behov. Her tar vi Video til GIF-konverteren som et eksempel for å vise deg hvordan du konverterer MP4 til GIF. Klikk på Velg Fil for å legge til videoklippet, og klikk deretter på Last opp video knapp. Den støtter MP4, WebM, AVI, FLV, MOV, MPEG, 3GP og andre videoformater. Den maksimale filstørrelsen du kan laste opp er begrenset til 100 MB.

Du kan redigere denne opplastede videoen med dens redigeringsfunksjoner og fritt justere GIF-innstillingene. Etter det klikker du på Konverter til GIF knappen for å begynne å lage en GIF med MP4-videoen.

Rull ned på siden for å forhåndsvise den opprettede GIF-filen. Hvis du er fornøyd med resultatet, kan du klikke på Lagre knappen for å laste den ned til datamaskinen din.

Denne gratis online video til GIF-konverteren vil ikke legge til noe vannmerke til GIF-en din og krever ingen kontoregistrering eller pålogging. Men mens du bruker den, vil du se mange annonser.
MakeAGIF GIF Converter
Lag AGIF er et online bilde med alle funksjoner, YouTube, Facebook, video og webkamera til GIF-konvertering. Den tilbyr forskjellige løsninger for å lage animerte GIF-er fra bilder eller videoer. Den lar deg gratis bruke den til å lage animerte GIF-er med et vannmerke. Eller du kan velge å oppgradere til en Premium-plan for å fjerne vannmerket fra GIF. Den lar deg bruke Premium-versjonen gratis i 3 dager.
Søk etter og gå til MakeAGIF-nettstedet i nettleseren din. Når du går inn på siden, kan du se flere alternativer som tilbys der for deg å lage en GIF. Her tar vi de første bildene til GIF som et eksempel for å vise deg hvordan du bruker det.

Klikk på Last opp bilder eller Legg til bilder for å legge til bildene dine for GIF-konverteringen. Deretter kan du ordne bilderekkefølgen og klikke på Fortsett til redigering knapp.

Nå kan du se den opprettede GIF-filen. Basert på det kan du tilpasse GIF-hastigheten, legge til bildetekster og klistremerker, endre størrelse på bilder og gjøre andre operasjoner for å redigere denne GIF. Etter det klikker du på Fortsett å publisere knappen og deretter Lag din GIF å lagre den.
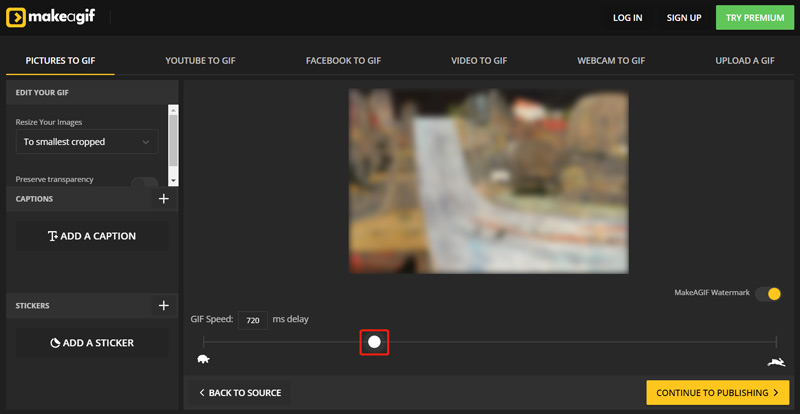
Del 2. Beste GIF-konverterer for å lage en GIF på Mac og Windows PC
Hvis du foretrekker å bruke en profesjonell GIF-konverterer for å lage animerte GIF-er på din Mac- eller Windows-datamaskin, kan du prøve den kraftige Video Converter Ultimate. Den har en egen GIF Maker designet i verktøykassen for å hjelpe deg med å konvertere bilder eller videoklipp til GIF-er med høy kvalitet. Alle vanlig brukte video- og bildeformater støttes, slik som MP4, AVI, FLV, MOV, WMV, JPEG, JPG, PNG, BMP, SVG, HEIC, WEBP og andre. I tillegg tilbyr den mange redigeringsfunksjoner som kutte, beskjære, rotere, endre størrelse og mer for å optimalisere dine opprettede GIF-er.
Basert på ditt datasystem kan du laste ned Mac- eller Windows-versjonen gratis på datamaskinen. Klikk på Verktøykasse-fanen for å vise flere nyttige verktøy. Fra dem velger du GIF Maker.

Denne GIF-makeren gir deg 2 alternativer for å lage en GIF, Video til GIF, og Bilde til GIF. Du kan velge den rette etter behov. Legg deretter til videoklippet eller bildene dine.

Som nevnt ovenfor lar denne GIF-makeren deg redigere videoene og bildene dine for bedre å lage en GIF. Du kan klikke på Redigere for å gå inn i hovedredigeringsvinduet. En innebygd spiller er designet for å hjelpe deg med å se disse endringene direkte. Kryss av i boksen foran Sløyfeanimasjon hvis du har behov.

Etter redigering kan du velge en destinasjonsmappe for den opprettede GIF-filen. Klikk deretter på Generer GIF for å begynne å lage den animerte GIF-en. Du kan lage 5 GIF-filer gratis ved å bruke denne GIF-makeren.
Del 3. Hvordan lage en GIF fra bilder eller videoer i Adobe Photoshop
Adobe Photoshop er et kraftig bilderedigeringsprogram som har mange nyttige bilderedigeringsfunksjoner. Den lar deg lage en GIF-fil med bilder og videoklipp. Hvis du har Photoshop installert på datamaskinen din, kan du følge trinnene nedenfor for å lage GIF-ene dine. Hvis du ikke har det, kan du laste det ned fra det offisielle Adobe-nettstedet og bruke det gratis i 30 dager.
Hvordan lage en GIF fra bilder ved hjelp av Photoshop
Åpne Photoshop på datamaskinen. Klikk på den øverste Fil-menyen, velg alternativet Skript, og velg deretter Last inn filer i stabel fra rullegardinmenyen. I popup-vinduet Last lag kan du bla gjennom og legge til bildene dine for å lage en GIF.

Disse lagt til bildene vil bli oppført i Lag panel på høyre side av arbeidsområdet ditt som nye lag. De er rammene til din opprettede animerte GIF.

Klikk på toppen Vindu menyen og velg deretter Tidslinje alternativet fra rullegardinmenyen. Tidslinjepanelet vises nederst. Klikk Lag rammeanimasjon å gå videre.

Nå må du finne og klikke på Meny ikonet øverst til høyre på tidslinjen, og velg deretter Lag rammer fra lag alternativ. Ved å gjøre det kan du konvertere alle lag til individuelle rammer.

Klikk på Spille knappen i tidslinjepanelet for å sjekke den opprettede GIF-animasjonen. Under dette trinnet kan du klikke på Innstillinger ikonet og aktiver deretter Løkke trekk.

Når du er fornøyd med GIF-en, kan du klikke på Fil meny, velg Eksport, og velg deretter Lagre for web alternativet for å lagre det på datamaskinen. Du må stille inn GIF som målformat.
Lag GIF i Photoshop fra video
Når du vil konvertere video til GIF i Photoshop, kan du klikke på Fil meny, velg Import, og velg deretter Videorammer til lag alternativ. Du kan laste inn videoklippet i Photoshop fra den nye popup-vinduet Importer video til lag vindu.

Klikk på toppen Vindu meny og velg Tidslinje for å vise tidslinjepanelet. Deretter kan du klikke på Lag rammeanimasjon og bruk deretter Lag rammer fra lag funksjon for å konvertere videoen din til en animert GIF. Etter det kan du ta lignende trinn for å eksportere GIF-filen til datamaskinen din.

Del 4. Vanlige spørsmål om GIF Converter og hvordan lage en GIF
1. Kan jeg konvertere JPG eller PNG til GIF med Photoshop?
Ja. Photoshop støtter bildene i JPG- eller PNG-format. Du kan bruke metoden ovenfor for å lage en GIF fra PNG/JPG-bilder i Adobe Photoshop.
2. Hvordan velge den beste GIF-konverteren?
Når du velger en GIF-konverter, bør du kjenne til støttede video- og bildeformater. Sørg for at den kan konvertere bildene og videoklippene dine til animerte GIF-er. Som nybegynner bør du velge en brukervennlig GIF-konverterer. Du må også sjekke om du må registrere deg eller logge på. For konvertering av video eller bilder til GIF, bør du finne ut om det er noen filstørrelser og funksjonsgrenser. Dessuten bør du lese en anmeldelse av GIF-konverteringen du vil bruke først. Sørg for at det ikke vil legge til noe vannmerke til GIF-filene dine.
3. Hvordan bruke Adobe til å gratis konvertere MP4-video til GIF online?
Du kan bruke Adobe Spark til å gratis konvertere video til GIF online. Naviger til Adobe Spark-siden og last opp videofilen til den. Bruk deretter trimmestengene til å velge den nyttige delen for å lage en GIF. Etter det kan du velge GIF-størrelsen og klikke på Last ned-knappen for å lagre den.
Konklusjon
Dette innlegget anbefaler 5 flotte GIF-konverterere for deg å lage animerte GIF-er fra videoer eller bilder. Du kan kjenne nøkkelfunksjonene deres og hvordan du bruker dem. Når du trenger å lage en GIF, kan du velge ditt foretrukne GIF-maker/skaperverktøy for å gjøre det.
Hva synes du om dette innlegget? Klikk for å rangere dette innlegget.
Utmerket
Vurdering: 4.8 / 5 (basert på 254 stemmer)
Finn flere løsninger
Slik slår du sammen videoer på iPhone, Android, datamaskin og online Legg til musikk til video på iPhone, Android, datamaskin og online Hvordan beskjære en video online, på iPhone, Android og Mac/PC Hvordan lage en GIF med 5 beste foto/video til GIF-konverterere Omvendt video – Reverser en video på iPhone/Android/datamaskin Hvordan øke hastigheten på video på iPhone, Android, Online og Mac/PCRelative artikler
- Redigere video
- Topp 3 måter å legge til musikk i videoene dine
- 3 forskjellige måter å legge til undertekster på en video
- Topp 5 GIF-konverterere for å lage GIF-er
- 3 enkle måter å legge til vannmerke i en video
- Topp 4 måter å fjerne vannmerke fra video
- Roter en video på iPhone, Android, datamaskin og online
- 3 enkle måter å fjerne bakgrunnsstøy fra video
- Topp 5 måter å fjerne lyd fra video
- 4 enkle metoder for å legge til videofiltre
- Handlingsbare metoder for å lysne en video på datamaskiner eller mobile enheter



