Hvordan komprimere MP4-video til mindre filstørrelse på skrivebord og online
Denne opplæringen viser deg de enkleste måtene å komprimere MP4-videoer på Windows og Mac. Selv om MP4 er et komprimert videoformat for å lagre video, lyd, undertekster og mer, kan du finne ut at mange MP4-videoer er i store filstørrelser. De opptar ikke bare stor plass på harddisken din, men fører også til problemer med opplasting og hosting. Heldigvis finnes det metoder du kan lære for å redusere videofilstørrelsen effektivt fra dette innlegget.

- GUIDELISTE
- Del 1: Ultimate måte å komprimere MP4
- Del 2: Hvordan komprimere MP4 online
- Del 3: Flere måter å komprimere MP4 gratis
- Del 4: Vanlige spørsmål om komprimering av MP4
Del 1: Ultimate måte å komprimere MP4
ArkThinker Video Converter Ultimate er en av de beste videoredigeringsprogramvarene på markedet. Den utstyrer nesten alt du trenger om videopostproduksjon, inkludert en MP4-kompressor. Det gjør det til det enkleste valget å redusere videofilstørrelsen for nybegynnere.
- Komprimer en MP4-video uten tekniske ferdigheter.
- Trim en stor video til klipp for å redusere filstørrelser.
- Hold videokvaliteten så mye som mulig.
- Tilby et bredt utvalg av bonusverktøy, som videokonvertering.
Hvordan komprimere MP4 uten trimming
Åpne MP4
Start den beste MP4-kompressoren etter at du har installert den på PC-en. Det er en annen versjon for Mac. Gå til Verktøykasse-vinduet fra det øverste båndet, og velg Videokompressor. Åpne et filutforskervindu, finn den store MP4-filen, og dra og slipp den på grensesnittet for å åpne den umiddelbart.

Komprimer MP4
Deretter vil hovedgrensesnittet dukke opp. Flytt glidebryteren i Størrelse inntil videofilstørrelsen er liten nok. Eller du kan skrive inn målfilstørrelsen direkte i boksen. For å beholde videoformatet, velg MP4 fra Format Meny. Klikk på forhåndsvisningsknappen for å sjekke resultatet. Til slutt setter du målmappen i Lagre til feltet, og klikk på Komprimere knappen for å eksportere den komprimerte MP4.

Hvordan komprimere MP4 ved å trimme
Importer MP4
Hvis MP4-en din er veldig lang og du bare trenger en del av videoen eller dele den opp i klipp, velger du Video trimmer på Verktøykasse vindu. Klikk deretter på Legg til ikonet for å importere målet MP4.

Trim MP4
For å trimme videoen, spill av MP4 på tidslinjen, klikk på Sett Start knappen ved den nye begynnelsen, og trykk på Sett slutt knappen ved det nye endepunktet. Klikk på Legg til segment knappen på venstre side for å legge til klippet i listen.
Hvis du vil dele videoen, klikker du på Rask splitt knappen og still den i henhold til ditt behov.
Deretter setter du filnavnet, utdataformatet og plasseringen nederst. Slå den Eksport for å bekrefte MP4-komprimeringen.

Hvordan komprimere MP4 ved å konvertere
Last inn MP4
Kjør den beste MP4-kompressoren og gå til Konverter vindu. Legg til den store MP4-videoen eller -videoene ved å trykke på Legg til ikon.

Konverter MP4
Klikk på Konverter alle til menyen øverst til høyre for å aktivere profildialogen. Gå til Video kategorien velger du et komprimert videoformat, for eksempel FLV, og velg en forhåndsinnstilling.
Gå deretter tilbake til hovedgrensesnittet og klikk på Mappe ikonet for å angi katalogen for lagring av utdata. Klikk på Konverter alle for å komprimere MP4 ved å endre formatet.

Del 2: Hvordan komprimere MP4 online
Det er mange online MP4-kompressorer som kan hjelpe deg med å gjøre videofilstørrelser mindre. De fleste av dem er imidlertid ikke gratis å bruke. Noen av dem krever et abonnement, og andre krever at du betaler for fjerning av vannmerke. Vi setter MP4 Compress som et eksempel for å komprimere mp4-video til en mindre størrelse online gratis.
Åpne nettleseren din og besøk MP4-kompressoren på nettet, for eksempel https://www.mp4compress.com/.
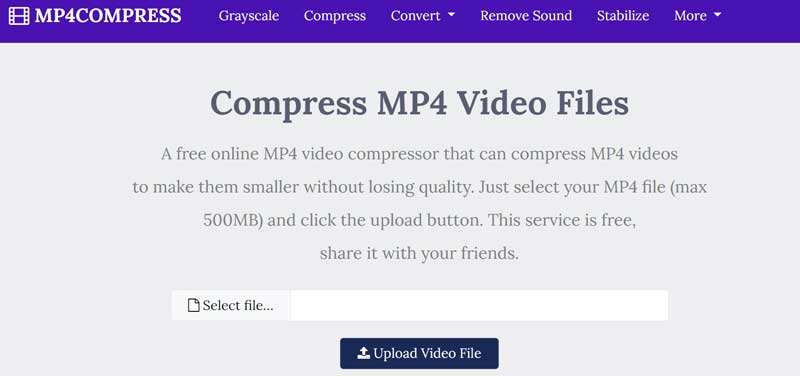
Klikk på Velg Fil for å velge videofilen du vil komprimere. Trykk deretter på Last opp videofil-knappen. Maksimal filstørrelse er 500 MB.
Etter opplasting vil nettappen fungere automatisk. Når det er gjort, trykk på Last ned fil lenke for å lagre den komprimerte MP4.
Del 3: Flere måter å komprimere MP4 gratis
Den vanlige måten å komprimere MP4 på er å redusere videooppløsningen, men det vil redusere videokvaliteten samtidig. Hvis du ikke har noe imot, viser vi deg to gratis metoder for å komprimere MP4-videoene dine.
Måte 1: Hvordan komprimere MP4 med VLC Media Player
VLC er langt mer enn en enkel mediespiller. Den kommer med en rekke nyttige verktøy gratis, for eksempel å komprimere MP4 ved å nedskalere oppløsningen og bithastigheten. Her er trinnene nedenfor.
Kjør VLC, gå til Media menyen, og velg Konverter/Lagre.
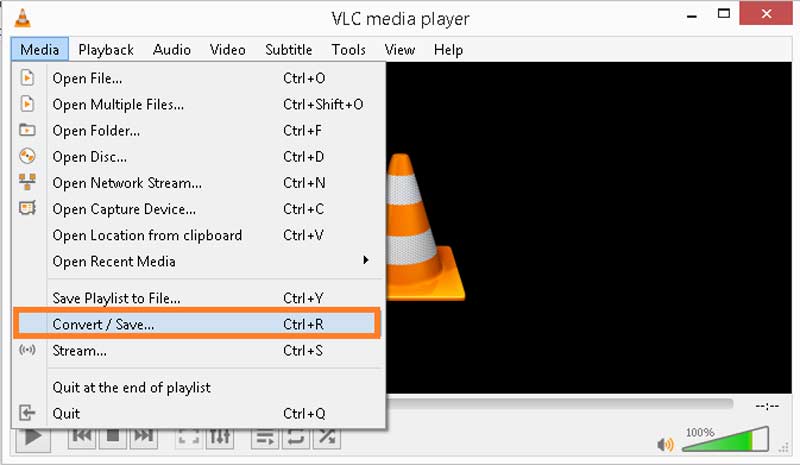
Slå den Legg til -knappen, og importer den store videofilen. trykk Konverter/Lagre knappen for å gå videre.
Trekk ned Profil menyen, og velg et riktig utdataformat. For å beholde formatet, velg MP4; ellers velger du et komprimert videoformat. Klikk på ny profil ikonet for å åpne Profilutgave dialog.
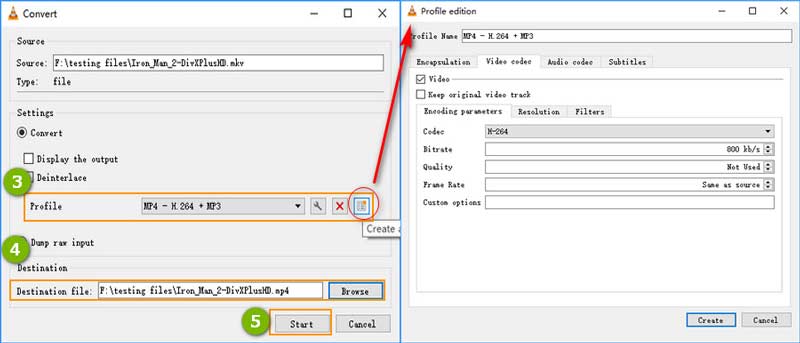
Gå til Videokodek og nedskaler bithastigheten, kvaliteten og/og bildefrekvensen. Slå den Skape for å bekrefte endringene.
Slå den Bla gjennom knappen og angi plassering og filnavn. Klikk på Start knappen for å begynne å komprimere MP4.
Måte 2: Hvordan komprimere MP4 med håndbrems
HandBrake er en åpen kildekode-videokonverterer som inkluderer mange tilpassede alternativer for å hjelpe deg med å komprimere MP4 ved å endre kvalitet, bithastighet og mer.
Åpne ønsket MP4-video i HandBrake.
Gå til Video fanen nederst, og du vil se de tilpassede alternativene.
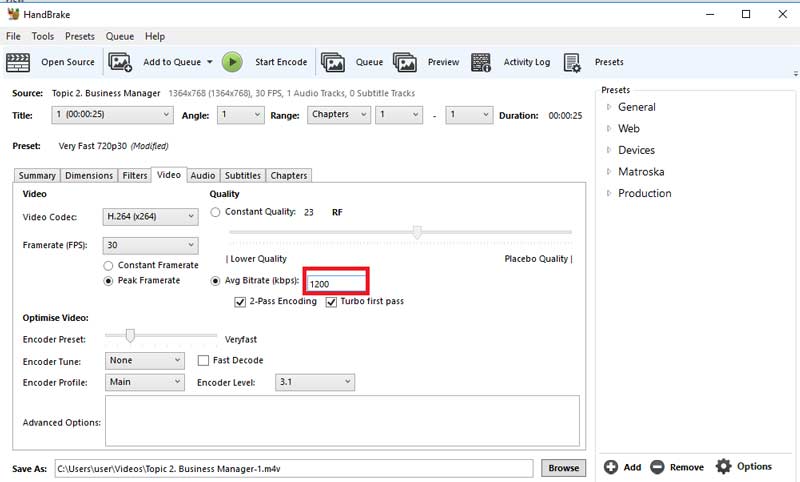
Trekk ned Framerate og velg en mindre verdi. Nedskaler verdien i Gjennomsnittlig bithastighet felt. Flytt Kvalitet glidebryteren til siden med lavere kvalitet.
Finn Forhåndsinnstillinger ruten på høyre side, og velg en lavere oppløsning, for eksempel Veldig rask 720p.
Til slutt klikker du på Start Encode knappen for å starte komprimering av MP4.
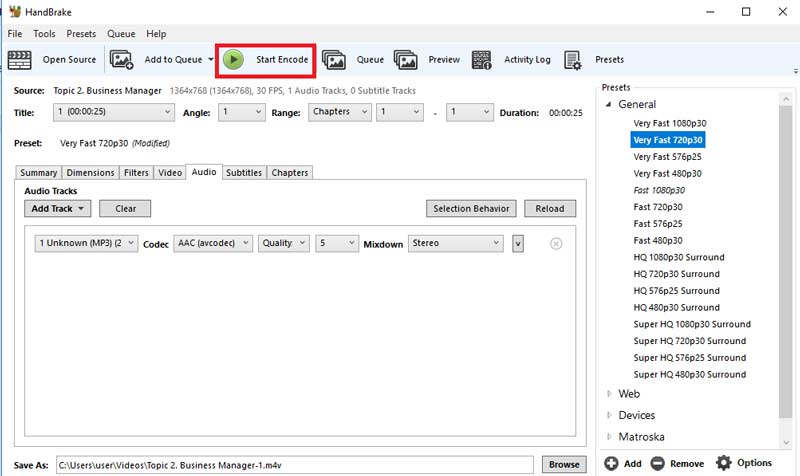
Del 4: Vanlige spørsmål om komprimering av MP4
Kan du komprimere MP4 i Windows Media Player?
Beklager, du kan ikke. Windows Media Play er bare den innebygde mediespilleren og administratoren på Windows. Den kan ikke redigere eller komprimere en videofil.
Hvordan zipper jeg en videofil?
Zipping av videoer er en enkel måte å komprimere flere videoer til ett arkiv. Først legger du alle videoene i én enkelt mappe på datamaskinen din. Gå deretter inn i mappen, marker alle videoer, høyreklikk på en og velg Send til og så Komprimert mappe.
Er det mulig å komprimere MP4 uten å miste kvalitet?
Hvis du komprimerer videoer ved å konvertere formatet eller dele dem opp i korte klipp, vil det ikke skade kvaliteten. Nedskaleringsoppløsningen vil imidlertid påvirke videokvaliteten.
Konklusjon
Nå bør du lære minst fire måter å komprimere MP4 på nettet eller på et skrivebord. Nettvideokompressorene har vanligvis noen begrensninger, for eksempel vannmerker, filstørrelsesgrenser og mer. Gratis videokompressorer kan bare gjøre det ved å endre oppløsningen. Derfor anbefalte vi ArkThinker Video Converter Ultimate. Det gir flere alternativer for å få de mindre MP4-filstørrelsene. Hvis du har andre problemer, vennligst kontakt oss ved å legge igjen meldingen din under dette innlegget.
Hva synes du om dette innlegget? Klikk for å rangere dette innlegget.
Utmerket
Vurdering: 4.8 / 5 (basert på 128 stemmer)
Finn flere løsninger
Hvordan beskjære en video online, på iPhone, Android og Mac/PC Collage Video – 4 Video Collage-apper for å lage Collage-videoer GPU-akselerasjon øker hastigheten på video- og bildebehandling Hvordan klippe lyd i Audacity, WMP, iMovie, Online, Trimmer Få 3 apper for å fjerne bakgrunnsstøy fra en video 2022 Fjern lyd fra video – Demp video på forskjellige enheterRelative artikler
- Redigere video
- Topp 16 videoredigeringsapplikasjoner på Windows/Mac/iPhone/Android
- Handlingsveiledning for å redigere videofarge uten kvalitetstap
- Handlingsbare metoder for å lysne en video på datamaskiner eller mobile enheter
- Topp 8 betalte og gratis videoredigeringsprogramvare for Windows 11/10/8/7
- Topp 8 betalte og gratis videoredigeringsprogramvare for Mac-datamaskiner/bærbare datamaskiner
- Gratis programvare for videoredigering – 7 beste gratis videoredigeringsapper
- Topp 8 betalte og gratis videoredigeringsprogramvare for Mac-datamaskiner/bærbare datamaskiner
- Gratis programvare for videoredigering – 7 beste gratis videoredigeringsapper
- 100% Fungerende måter å komprimere MP4-videofilstørrelse uten kvalitetstap
- Topp 5 2D til 3D-videoskapere du ikke bør gå glipp av på Windows/Mac



