Fordelaktige side-by-side videoredigeringsverktøy for PC og telefon
Å sette sammen to videoer med bare én skjerm er ofte brukt i dag. Den har mye bruk avhengig av brukerens preferanser. Nettinnholdsskapere bruker vanligvis denne metoden for å legge til videoreaksjoner. Den kan også brukes til pedagogiske formål. Noen ganger kan den også vise likhetene og forskjellene mellom de to videoene.
For å gjøre det, må du se etter et program med en side-ved-side videoeffekt. Og i dette innlegget skal vi takle hvordan legge to videoer side ved side ved å bruke applikasjonene som presenteres nedenfor.

- GUIDELISTE
- Del 1. Slik legger du to videoer side om side på datamaskinen
- Del 2. Slik legger du to videoer side om side på telefonen
- Del 3. Vanlige spørsmål om side-by-side video
Del 1. Slik legger du to videoer side om side på datamaskinen
Hvis du bruker en datamaskin, er det forskjellige måter å bruke to videoer side ved side-effekter på. Det finnes programmer som er enkle å bruke og også for profesjonelle redaktører. Med et intuitivt grensesnitt kan du enkelt få tilgang til og bruke produktet problemfritt. Prøv følgende programvare nedenfor for å lage en side-ved-side videoeffekt.
1. ArkThinker Video Converter Ultimate
ArkThinker Video Converter Ultimate er et av programmene som gir side-ved-side videoeffekter. Den har en innebygd collage-funksjon. Du kan plassere to videoer ved siden av hverandre. I tillegg kan du redigere videoene ved å bruke de andre funksjonene og redigeringsverktøyene, som inkluderer maler, filtre, bakgrunnsmusikk og andre redigeringsverktøy som Beskjær, Roter og Trim. For å komme i gang med side-ved-side-videoeffekten, følg prosessen nedenfor.
Last ned og installer
Først og fremst, last ned og installer programmet, og fullfør installasjonsprosessen. Etter det åpner du programmet for å starte.
Last opp videoene dine
Fra hovedgrensesnittet klikker du på Collage alternativ. Etter det klikker du på (+)-knappen, og den vil bringe deg direkte til filmappen din. Sett en video hver på separate skjermer. Du kan velge Mal du ønsker når videoene er plassert på separate skjermer.
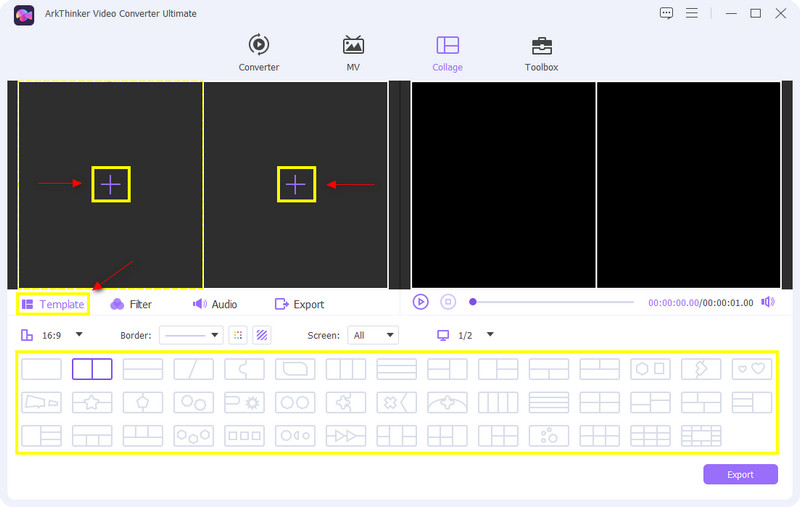
Endre skjermstørrelsen
Når du har valgt en mal, kan du også justere skjermen på videoene dine. Bare plasser markøren fra en av videoene dine og klikk på den, så vises en rektangelformet knapp. For å justere størrelsen, flytt markøren til (-) eller (+)-skilt som kan sees på kanten av justeringsanordningen. Hvis du bringer markøren nær (-)-tegn, vises videoen liten på skjermen. På den annen side, hvis du bringer markøren nær (+)-tegn, vil videoen vises større på skjermen.
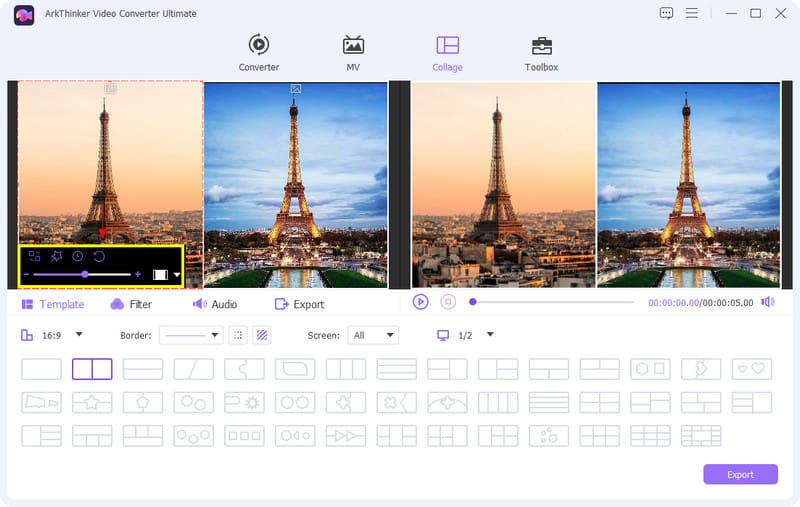
Polsk videoene dine
For å forbedre videoen din kan du bruke en Filter. Du kan se en liste over effekter, men velg den du vil ha. Du kan se endringene som skjedde på skjermen.
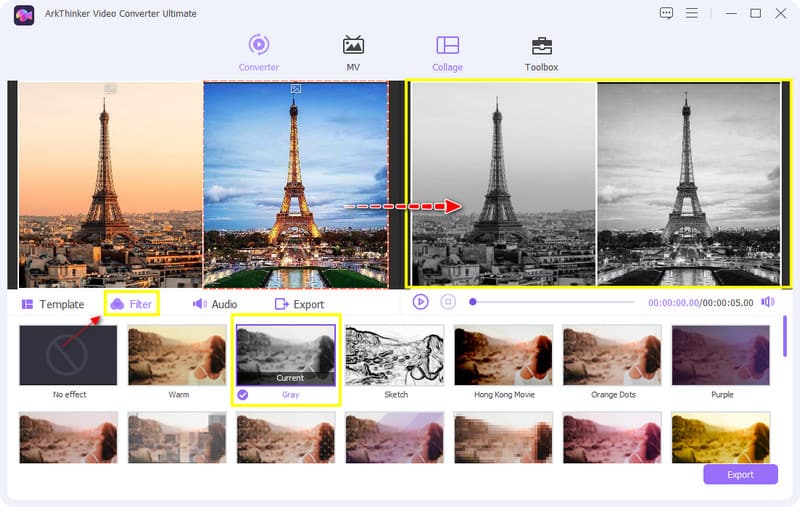
I tillegg kan du beholde videoens originale lyd eller legge til bakgrunnsmusikk. Klikk på Lyd hvis du vil gjøre noen endringer. Hvis du vil beholde den originale lyden, sett igjen en hake i boksen. På den annen side, hvis du vil legge til bakgrunnsmusikk, klikk på (+)-knappen.
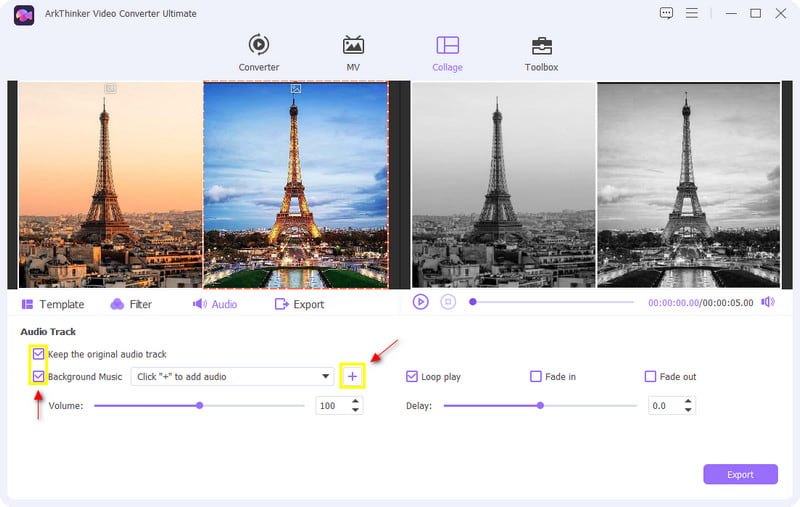
Eksporter side-ved-side-videoen din
Når du er fornøyd med endringene du har gjort i de to videoene dine, kan du trykke på Eksport knapp. Trykk på den nederste kanten av den Start eksport for å lagre den opprettede videoen side ved side.
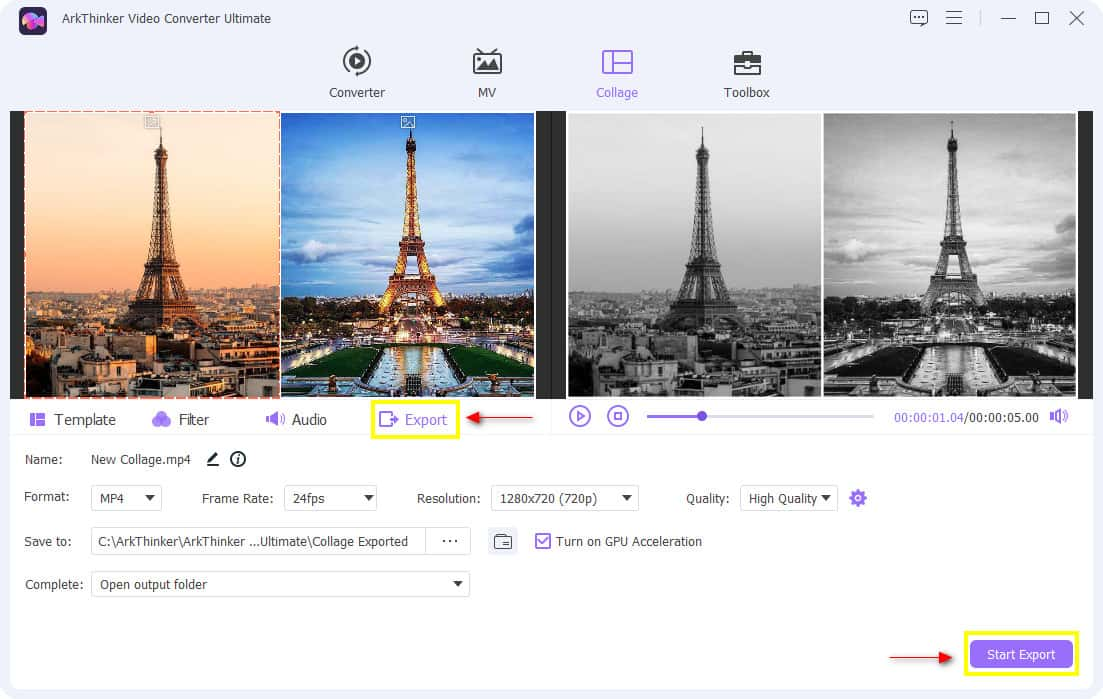
2. iMovie
Tenker du på å bruke et side-ved-side videoredigeringsprogram som kan brukes på iPhone? Hvis ja, vil denne delen også veilede deg om hvordan du legger to videoer side ved side på iMovie iPhone. Hvis vi snakker om kompatibilitet, er iMovie kun kompatibel med iOS og Mac. Derfor har den innebygde funksjoner med delt skjerm som lar deg vise to videoer på skjermen. I tillegg har den også redigeringsverktøy som Beskjær, Roter og Overganger, og det kan den forbedre videoen. Hvis du liker å bruke det, nedenfor er en veiledning for hvordan du bruker dette programmet.
Dra og slipp videoklippene dine
Velg videoklipp i mappen din. Pass på at du drar og plasserer to videoklipp på tidslinjen.
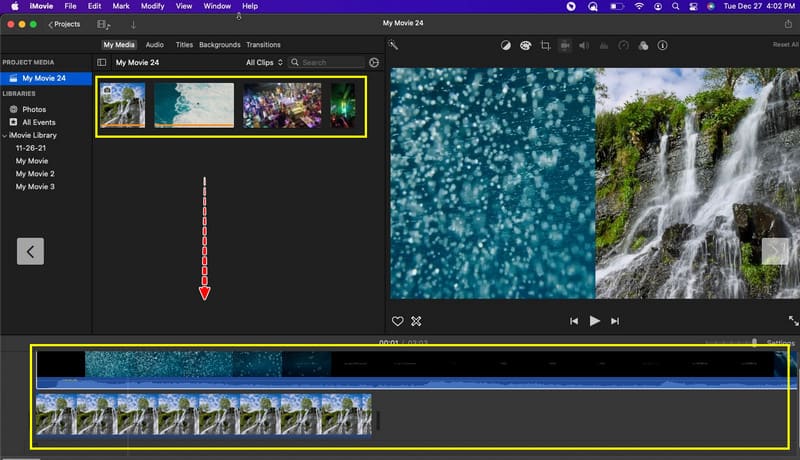
Bruk delt skjerm
Klikk på ett videoklipp fra videoene dine. Når du klikker på den, a Kutte bort vil dukke opp. Velg fra den knappen Delt skjerm.
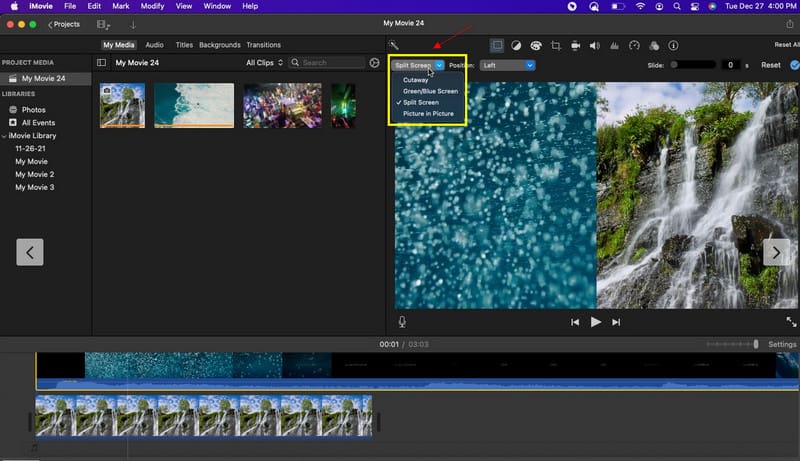
I tillegg kan du også velge hvilken plassering videoklippene dine skal ha.
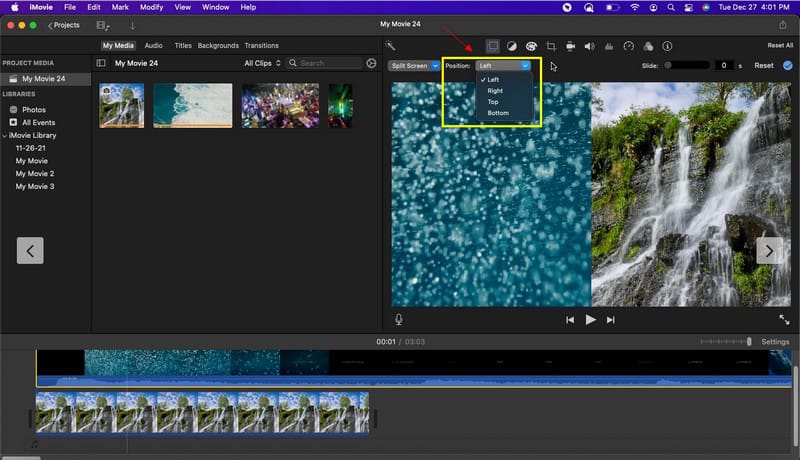
Eksporter videoen med delt skjerm
Når du har laget side-ved-side-videoen du vil ha, kan du lagre utdataene dine.
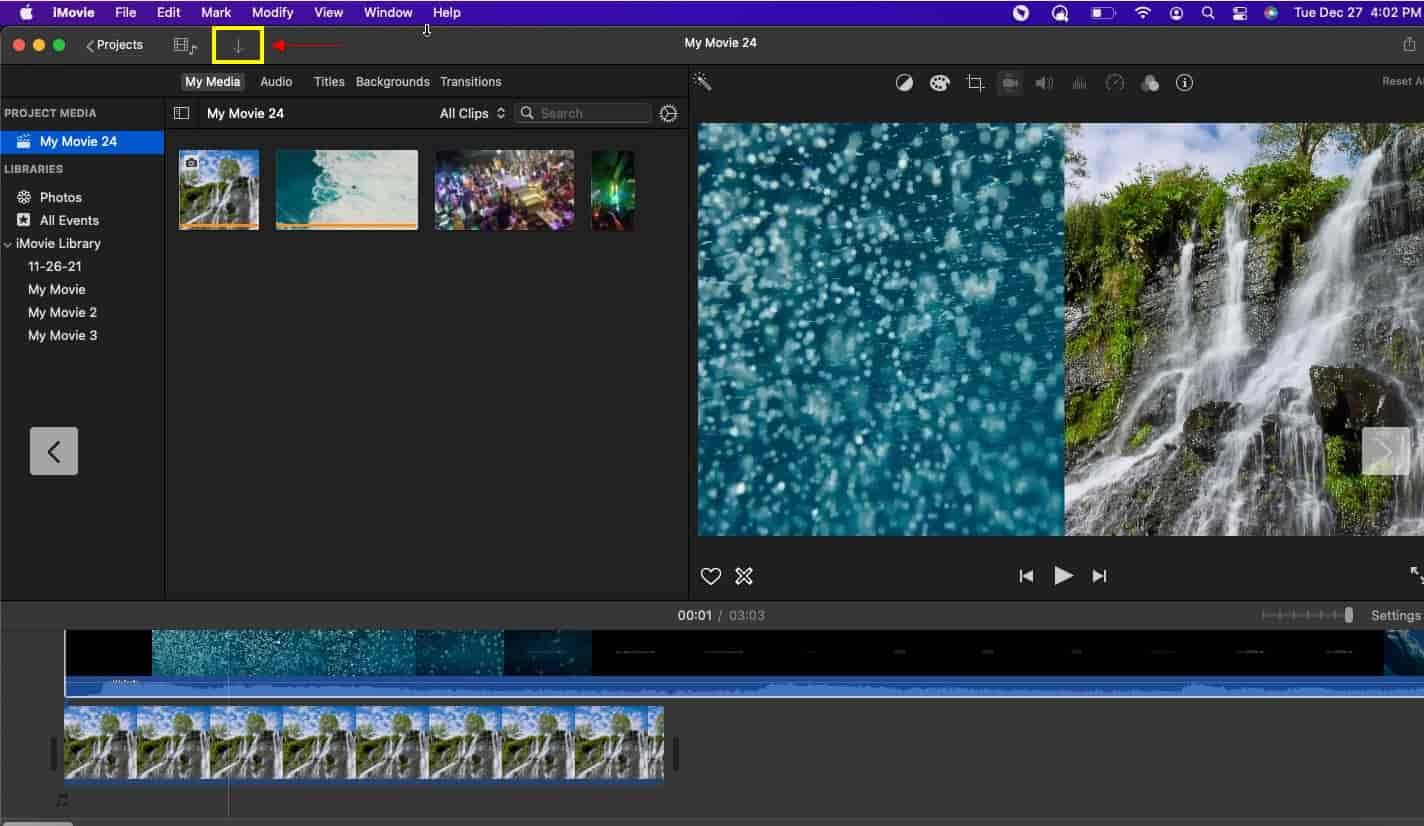
3. Sony Vegas
Du kan lære og bruke dette programmet i kort tid for å mestre redigeringsprosessen. Det er ofte brukt av mange fordi det er enkelt og overkommelig å bruke. I tillegg kan du enkelt få tilgang til redigeringsverktøyene du kan bruke for å legge videoer side ved side. For å bruke den, følg trinnene nedenfor.
Dra et klipp til tidslinjen
Det første du må gjøre er å plassere de to videoklippene på tidslinjen. I tillegg, når du drar videoklippene, vil et lydspor automatisk bli plassert.
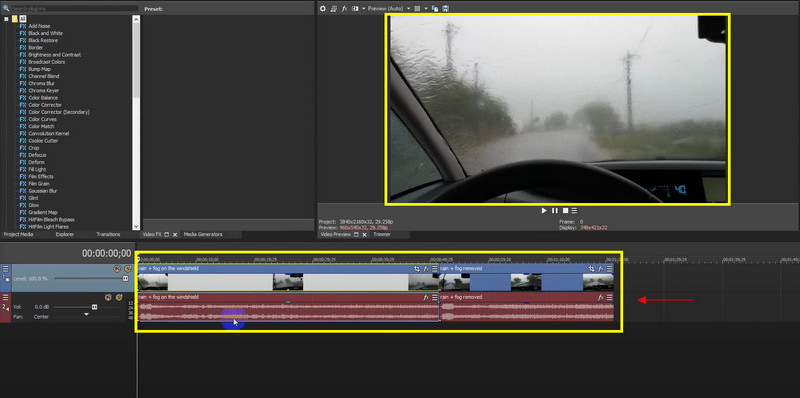
Bruk video med delt skjerm
Klikk på Video Fx og søk etter bilde-i-bilde. Dra standarden fra et av videoklippene. Fra det vil en annen separat skjerm vises.
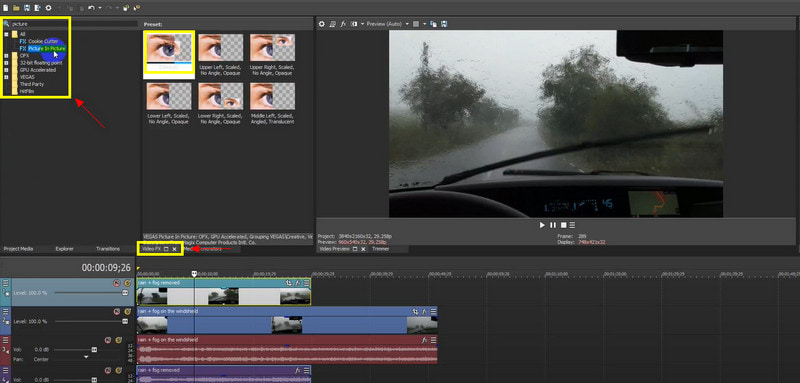
Eksporter videoen med delt skjerm
Når du har oppnådd ønsket side-ved-side-video, kan du eksportere den for å lagre utdataene dine.
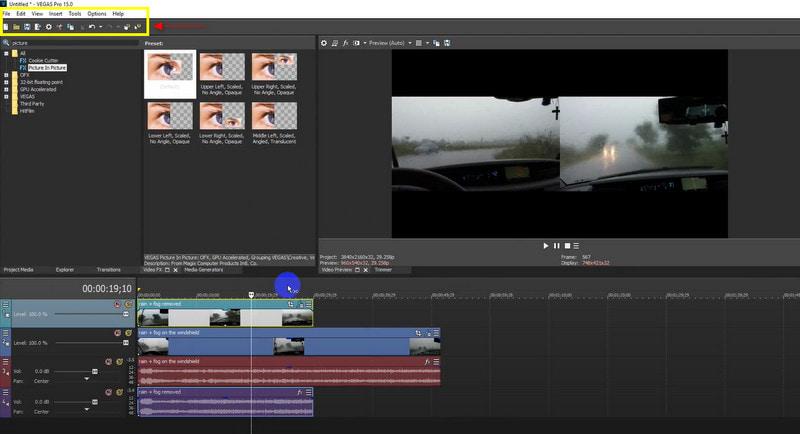
Del 2. Slik legger du to videoer side om side på telefonen
1. Videosammenslåing
Video Merger er en av telefonens applikasjoner som kan brukes til å lage side-ved-side-videoer. Applikasjonen har et enkelt grensesnitt. Derfor er den enkel å bruke og passer for nybegynnere. Den har en innebygd side-ved-side-funksjon som du kan bruke. Du kan gjøre trinnet som følger med til en veiledning hvis du vil bruke det.
Last opp videoklipp
Fra applikasjonsgrensesnittet velger du Side-by-Side-knappen. Derfra velger du to forskjellige videoklipp.
Omorganiser videoklippene dine
Det vil ses at det er separate skjermer for forskjellige videoklipp. Du kan bytte dem rundt med rotasjonsknappen. I tillegg kan du også beholde den originale lyden til videoen eller dempe den ved å klikke på musikknote-knappen.
Lagre videoen din
Når du er ferdig med prosessen, kan du lagre utdataene dine. Trykk på Lagre-knappen du vil se nedenfor.
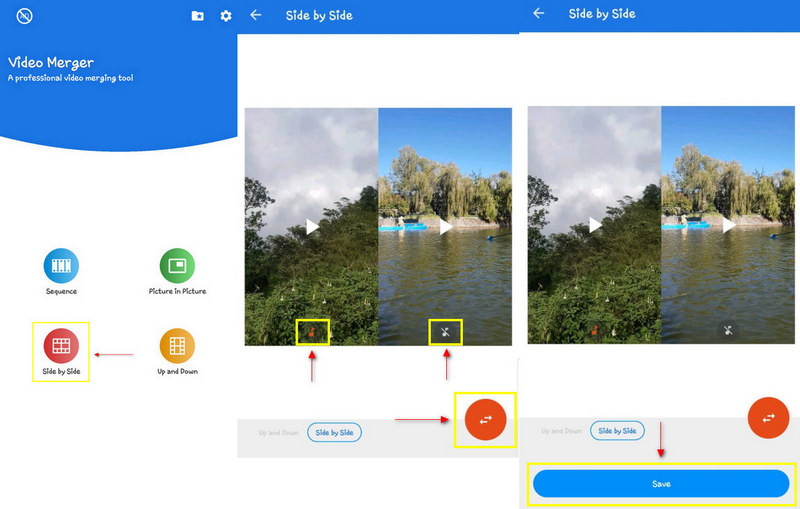
2. Videosammenslåing - side ved side
Video Merge - Side By Side lar deg velge hva slags mønster du vil ha. Det kan være side ved side, i rekkefølge eller opp og ned. I tillegg kan du slå sammen to forskjellige klipp til ett. Det fine med det er at det er enkelt å bruke og grensesnittet er ikke komplisert. Nedenfor er trinnene gitt når du bruker applikasjonen.
Velg Slå sammen video
Det er gitt at du vil slå sammen videoklippene dine til ett, så velg Slå sammen video-knappen.
Velg to forskjellige klipp
Fra filmappen velger du to forskjellige videoklipp du vil slå sammen. I tillegg klikker du på side-ved-side-kontrollen for å plassere videoklippene dine på den måten automatisk.
Rediger og legg til lyd
I tillegg til modusknappen, vil du se Rediger lyd-knappen. Klikk på det alternativet og juster volumet på den originale lyden. I tillegg kan du også legge til ny lyd fra filen din.
Lagre sammenslåingsvideoene dine
Når du er ferdig med å redigere side-ved-side-videoklippene dine, klikker du på lagre-knappen øverst til høyre.
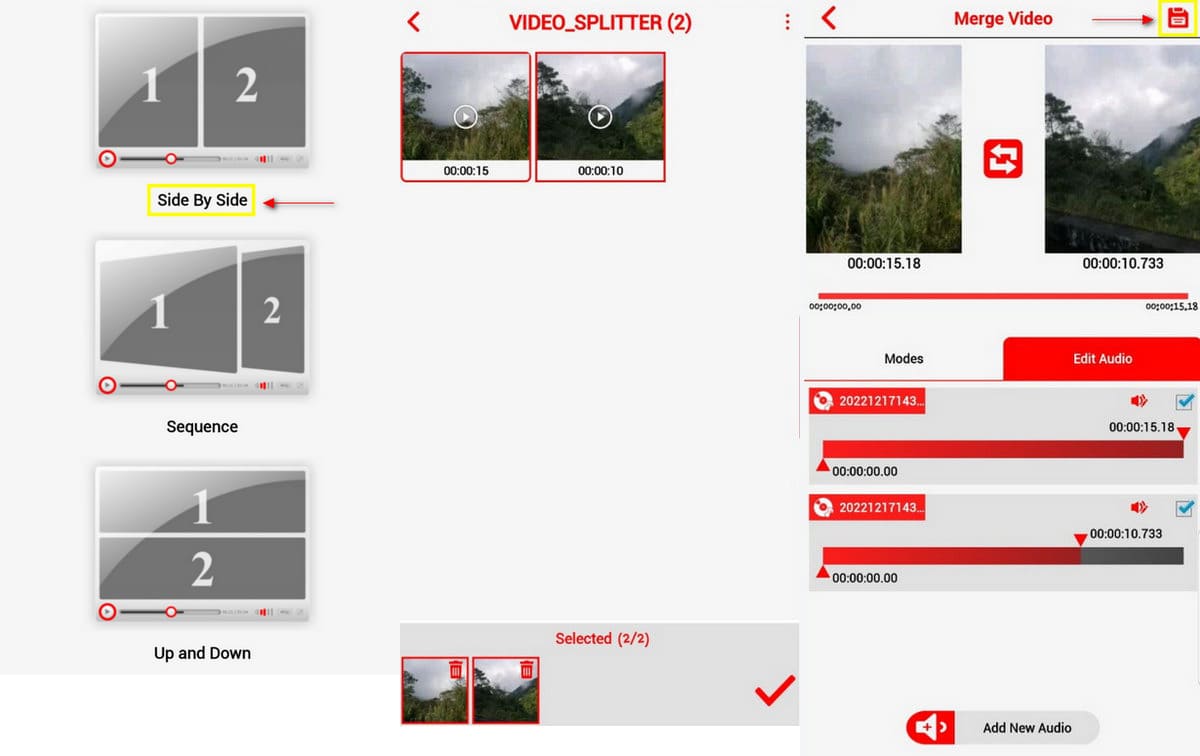
Del 3. Vanlige spørsmål om side-by-side video
Hvordan lager du en sidevideo på TikTok?
Klikk på Effekter nederst og velg Del. For å starte den delte skjermeffekten, dra pekeren til tidslinjen til programmet. Da kan du få delt skjerm-video på TikTok.
Kan du legge to videoer side ved side på Instagram-historien?
Åpne Instagram-applikasjonen din, og klikk på (+)-ikonet øverst til venstre for å begynne å lage en historie. Se etter videoer fra rullegardinmenyen. Derfra klikker du på valgknappen og velger flere videoer.
Hvordan legger jeg to videoer side ved side gratis?
Kapwings collage maker lar deg plassere flere videoer side ved side. Det er en online videoredigerer som kan lage en side ved side video.
Konklusjon
Med dette innlegget kan du finne et program du kan bruke. De medfølgende applikasjonene har et nybegynner-brukergrensesnitt, og du kan sikkert stole på dem. Du kan bruke dem via din personlige datamaskin eller en hvilken som helst mobil enhet som er kompatibel med den. Dette innlegget vil garantert hjelpe deg videre hvordan legge to videoer side ved side. Du kan nå begynne å lage side-ved-side-videoer basert på ditt foretrukne program som passer til det du ønsker og leter etter.
Hva synes du om dette innlegget? Klikk for å rangere dette innlegget.
Utmerket
Vurdering: 4.9 / 5 (basert på 145 stemmer)
Finn flere løsninger
Topp 6 videoredigerere med delt skjerm du bør gå glipp av på Windows og Mac 5 beste collagemakere for å collage video med musikk raskt Lag en videokollasje for Instagram-ruller [Mobil & Desktop] Topp 5 side-ved-side-videoapper for nybegynnere [iOS/Android] 5 videokollasjeapper for Mac, Windows, iPhone og Android Beste bilde-i-bilde videoredigeringsmetode for skapereRelative artikler
- Redigere video
- Hvordan sette flere videoer på én skjerm med 3 metoder
- Lær hvordan du lager en delt skjerm i Adobe Premiere Pro
- Hvordan lage en videokollasje på iPhone og Android-telefon
- Hvordan lage en video med delt skjerm på datamaskiner og telefoner
- Hvordan lage en lysbildefremvisning eller videokollasje for Facebook
- Beste bilde-i-bilde videoredigeringsmetode for skapere
- Hvordan legge til etiketter til bilder, videoer, musikk og dokumenter
- 3 apper for å uskarpe videoer på iOS/Android, datamaskin og online
- Sjekk Topp 5 metadatavisere for videoer, lyd og bilder
- Hvordan redigere videofilmetadata på datamaskin og mobiltelefon



