Finn ut om de forskjellige OBS-opptaksinnstillingene
Vil du ha en skjermopptaker uten innebygd tidsbegrensning for opptak, med mange funksjoner, og kan få tilgang uten internettbruk? Dette innlegget har et svar på det.
Open Broadcaster Software (OBS) er et gratis, åpen kildekode offline videoopptak og streaming program. Det er et av de mest populære programmene for å ta opp skjermaktiviteter og plukke opp lyd fra datamaskinen. I tillegg tilbyr den et bredt spekter av tilpasningsalternativer. Dette programmet er helt gratis å laste ned og kompatibelt med forskjellige operativsystemer. For å vite mer om OBS opptaker, les følgende deler av dette innlegget, som vil gi grundig informasjon om programmet.

- GUIDELISTE
- Del 1. Gjennomgang av OBS-skjermopptaker
- Del 2. Beste OBS-skjermopptakeralternativer
- Del 3. Vanlige spørsmål om OBS Screen Recorder
Del 1. Gjennomgang av OBS-skjermopptaker
Open Broadcaster Software (OBS) er et populært opptaksprogram og live streaming som er kompatibelt med Linux, Mac og Windows. Dette programmet støtter en rekke filformater som du kan velge mellom. Det er populært blant mange videostreamere, da det er i stand til å fange og ta opp flere scener samtidig. Dette programmet lar deg ta opp videoen din og koble til en hvilken som helst live streaming eller videokonferanseplattform. Det fungerer som et funksjonelt live-stream kringkastingsprogram uten opptakstidsbegrensninger. Dermed er den i stand til å eksportere høyoppløselige videoer.
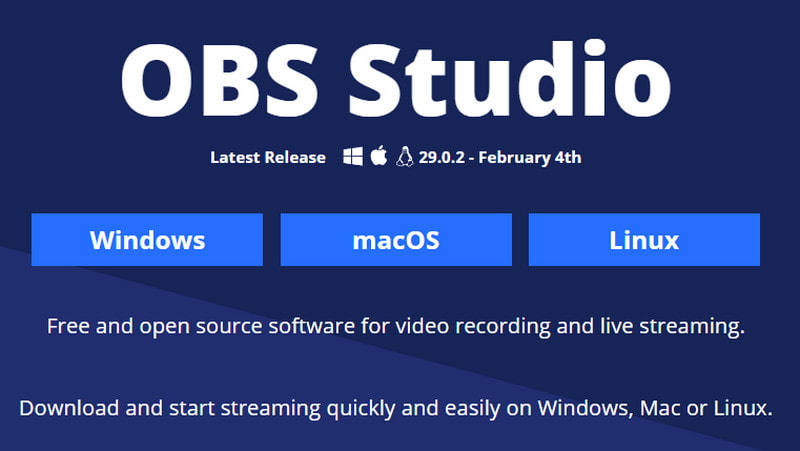
Egenskaper:
◆ Sanntidslyd- og videoopptak og -miksing
◆ Flere temaer
◆ Intuitiv lydmikser
◆ Avanserte konfigurasjonsalternativer
◆ Effektiviserer innstillingspanelet
◆ Flere videokilder
- Det er et gratis og åpen kildekode-program
- Den har lav bruk av sentral prosesseringsenhet (CPU).
- Den produserer høyoppløselig (HD) utgang
- Den støtter mange plattformer
- Den støtter en rekke videoformater
- Den har ingen opptakstidsgrense
- Den har lav bruk av sentral prosesseringsenhet (CPU).
- Den har unintuitivt brukergrensesnitt
- Den støtter ikke lydfiler som kilder
- Den er ikke kompatibel med de eldre versjonene av Windows
I denne delen vil vi eksportere mer om kategorien Innstillinger slik at du har forkunnskaper om de beste OBS-innstillingene for opptaksformål.
◆ Den Generell fanen har de brukte alternativene som f.eks Språk, tema, og Produksjon innstillinger. Det er et must å utforske denne innstillingen for å angi preferansene dine og hjelpe deg med videoopptaksprosessen. i tillegg Produksjon Innstillinger lar deg tilpasse innstillingene for koding og format.
◆ Du bør velge NVENC H.264-innstillingene når du lager en video fordi den produserer videoer av høyeste kvalitet. Denne innstillingen ber deg imidlertid om å ha et NVIDIA-grafikkort på skrivebordet. Hvis du ikke har det i systemet ditt, er det bedre å velge x264 som standardopptaker.
◆ Den Satskontroll innstillingene produserer kvalitetsvideoklipp, stresser ikke hovedkortet og lar deg kontrollere bithastigheten.
◆ Den Video Vibrer lar deg øke filstørrelsen. På den andre siden, Lydbithastighet lar deg produsere en bedre lyd.
◆ Den Video Innstillinger og Lyd Innstillinger lar deg endre opptaksprosessen og utdata basert på dine preferanser.
For å aktivere OBS-skjermopptak, fortsett til veiledningen som følger med for å starte prosessen.
Først og fremst, last ned og installer programmet på skrivebordet ditt for full tilgang. Etter installasjonsprosessen åpner du programmet, og det skal automatisk legge til en Scene til grensesnittet.
Fortsett til Scene boksen og deretter Kilder eske. Klikk på (+)-ikonet nederst til venstre, og de valgte alternativene vises på skjermen. Fra den aktuelle listen velger du Skjermfangst, og en dialogboks vises. Skriv inn tittelen din, og klikk OK en gang gjort.
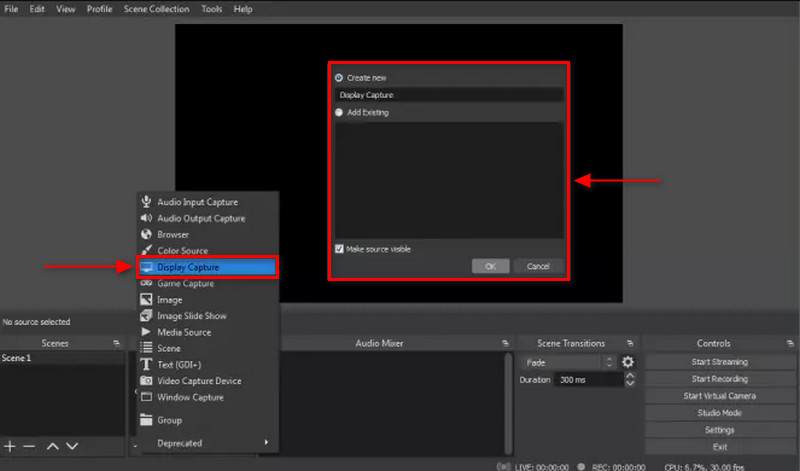
Etter det vil et annet vindu dukke opp som består av alternativer, hvor du velger visnings- og fangstmetode. Merk også av i boksen der du vil inkludere eller ikke markøren mens du tar opp. Fortsett deretter til Innstillinger fanen nederst til høyre på skjermen, og klikk på Produksjon ikon. Fra Innspilling boksen, klikk Bla gjennom og velg din foretrukne fildestinasjon under Opptakssti.
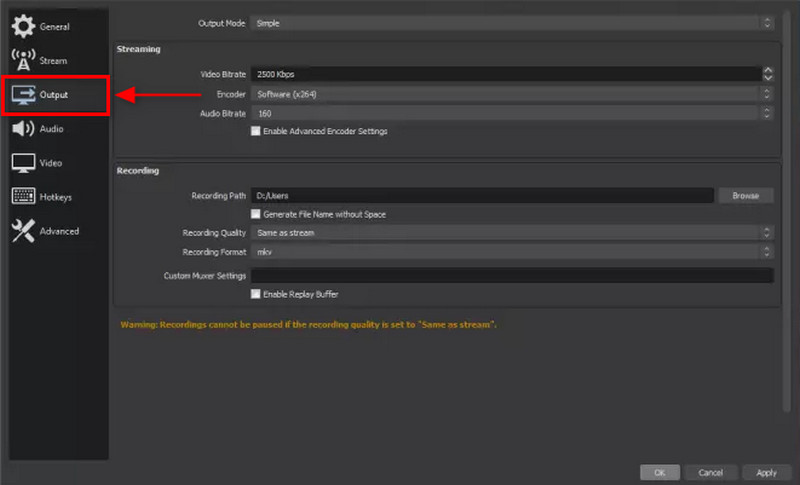
Når du er ferdig, trykker du på Start opptak -knappen på OBS Studio-opptaksskjermen nederst til høyre på skjermen.
OBS er en kraftig multifunksjonell opptaker for lyd og video, men det krever mye tid å forstå hvordan det fungerer. Du må bruke tid og krefter på å lære hvis du er nybegynner. Fremfor alt er OBS et utmerket program for avanserte brukere. Det vil tilby deg et profesjonelt nivå av skjermopptak.
Del 2. Beste OBS-skjermopptakeralternativer
1. ArkThinker Skjermopptaker
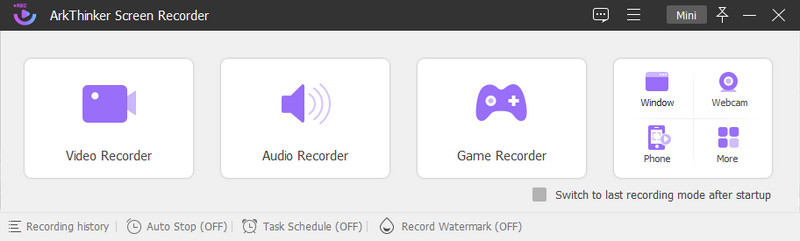
Hvis du ser etter et opptaksverktøy som kan ta opp video, lyd, telefon og mange flere, kan du stole på ArkThinker skjermopptaker. Hvis vi snakker om kompatibilitet, er dette opptaksverktøyet kompatibelt både på Mac og Windows. Dette programmet har et nybegynner-brukergrensesnitt og vil ikke forvirre deg når du bruker det til tross for at det har mange innebygde funksjoner. Dette opptaksverktøyet er i stand til å ta opp skjermaktivitetene dine, så vel som lyden din. I tillegg har den et trimmealternativ, hvor du kan kutte av de unødvendige delene av den innspilte videoen du ikke trenger. Når du er ferdig med å ta opp skjermen din, vil den innspilte utgangen bli plassert i opptaksloggen. ArkThinker Screen Recorder er en av de beste skjermopptakerne du kan stole på. Hvis du bruker dette opptaksverktøyet, kan du enkelt og problemfritt ta opp skjermen.
- Den har et enkelt grensesnitt
- Den har mange innebygde opptakere
- Den har et trimmealternativ
- Den etterlater ikke vannmerke
- Den er tilgjengelig offline
- Benytt deg av den betalte versjonen for å ha full tilgang til programmet
2. Screencast-O-Matic
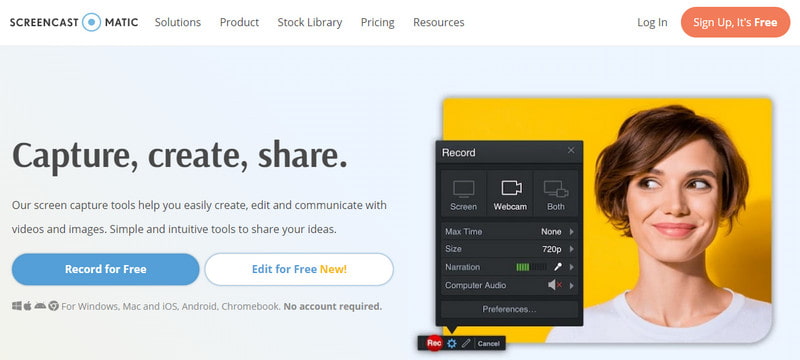
Hvis du foretrekker å bruke en skjermopptaker som du kan få tilgang til online, kan du stole på Screencast-O-Matic. Det faktum at det er et nettbasert verktøy vil ikke kreve at du laster ned eller installerer noe på datamaskinen din. Det er en gratis online skjermopptaker som tillater både webkameraer og skjermopptak. Den lar deg ta opp direkte på nettet og laste den opp til hvilken som helst sosial medieplattform den støtter. I tillegg lar den deg redigere den innspilte videoen ved å legge til tekst, former og bilder.
- Den har et enkelt og intuitivt grensesnitt
- Den lar deg legge over tekster, former og bilder
- Den lar deg dele den innspilte videoen din på en hvilken som helst sosiale mediekanal
- Raskt internett er nødvendig
- Det etterlater et vannmerke på utdataene dine
- Abonner på den betalte versjonen for å bruke de andre funksjonene
Finn flere løsninger
3 måter å legge til tekst i video ved hjelp av verktøy på nett og uten nett Enkleste måter å forkorte en video på forskjellige enheterDel 3. Vanlige spørsmål om OBS Screen Recorder
Kan OBS ta opp i 3 timer?
OBS har ingen tidsbegrensning for opptak, men jo lengre opptak, jo mer lagringsplass trenger den.
Hvor stor er en 1 times OBS-opptak?
For eksempel er den innspilte videoen 1 time, tilsvarende 3 600 sekunder lang. I så fall er den innspilte videoen 6.250.000 byte per sekund.
Skader OBS ytelsen?
OBS bruker mye ressurser til sentral prosesseringsenhet (CPU) når den kjører. Men det kan senke bildefrekvensen og oppløsningen på programmets innstillinger.
Trenger OBS et kamera?
Den nyeste versjonen av programmet da det har en innebygd virtuelt kamerafunksjon. Du trenger ikke å bekymre deg for å installere en kameraplugin for å bruke programmet.
Konklusjon
Det kan den ikke benekte OBS-opptaksprogramvare er et utmerket opptaksverktøy som kan ta opp skjermopptak av høy kvalitet. I tillegg har den en rekke innebygde funksjoner som brukerne bruker for å slippe løs kreativiteten. På den annen side, hvis du vil bruke andre opptaksverktøy, kan du stole på de nevnte verktøyene ovenfor og velge basert på dine preferanser.
Hva synes du om dette innlegget? Klikk for å rangere dette innlegget.
Utmerket
Vurdering: 4.9 / 5 (basert på 302 stemmer)
Relative artikler
- Redigere video
- Retningslinjer for hvordan du trimmer en video på Facebook effektivt
- Slik zoomer du inn på en video med de mest nyttige metodene
- Topp 7 videobeskjærer som utmerket beskjærer og endre størrelse på en video
- Topp videotrimmer tilgjengelig på Windows, Mac, Android og iOS
- Hvordan lage et Instagram-filter ved hjelp av utmerkede verktøy
- Enkle retningslinjer for hvordan du trimmer en video på Snapchat
- Enkleste måter å forkorte en video på forskjellige enheter
- 3 måter å legge til tekst i video ved hjelp av verktøy på nett og uten nett
- Metoder for å legge til vannmerke til GIF og fjerne vannmerke på GIF
- Hvordan lage et Instagram-filter ved hjelp av utmerkede verktøy



