Snapdraw-anmeldelse: Finn ut det beste programmet for å redigere skjermbildene dine
I dag trenger de fleste av oss å ta skjermbilder i hverdagen. For kontoransatte kan det være nødvendig å fange opp og lagre viktig informasjon fra et nettmøte. For studenter kan det å ta viktige PowerPoint-lysbilder hjelpe dem med å se gjennom leksjoner før prøver. Selv om den grunnleggende funksjonen til skjermfangst er grei, er det et økende behov for bilderedigering. Vi ønsker å registrere tankene våre umiddelbart ved å legge til tekst, klistremerker eller former til skjermbildene våre. Snapdraw oppfyller disse kravene effektivt gjennom sine mange funksjoner. Denne anmeldelsen vil introdusere deg til de imponerende funksjonene til Snapdraw og gi deg all informasjonen du trenger.
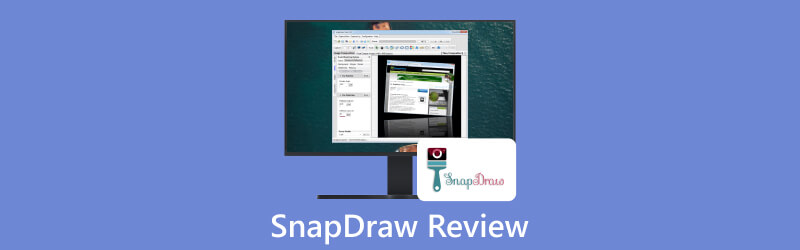
- GUIDELISTE
- Del 1. Snapdraw Oversikt
- Del 2. Fantastiske Snapdraw-funksjoner
- Del 3. Alternativ til Snapdraw
- Del 4. Vanlige spørsmål om Snapdraw
Del 1. Snapdraw Oversikt
Hva er Snapdraw?
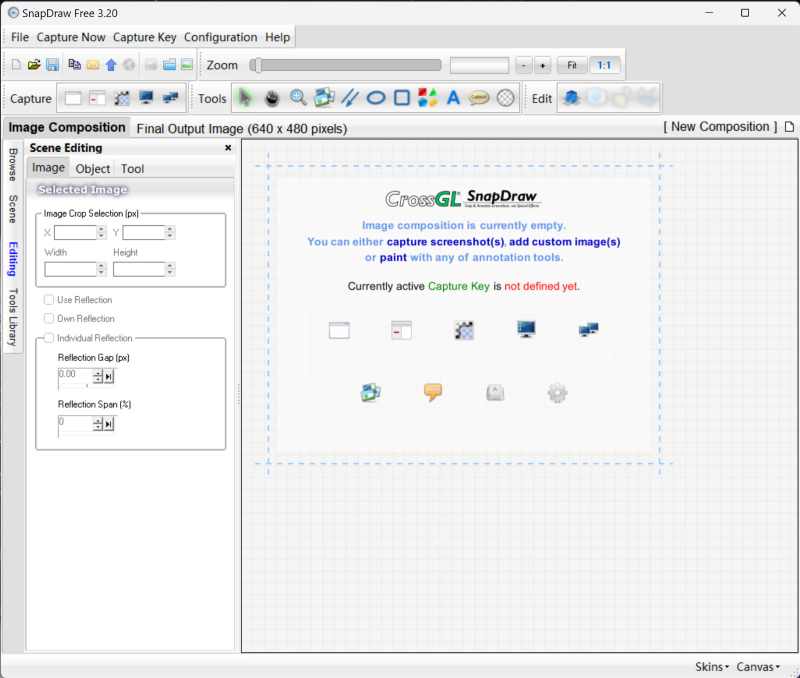
Snapdraw er en profesjonell programvare som lar brukere ta og redigere skjermbilder. Sammen med sin grunnleggende funksjon for å ta skjermbilder, tilbyr Snapdraw muligheten til å velge et vindu eller et objekt å ta. I tillegg er Snapdraw først og fremst fokusert på bilderedigering. Det lar brukere velge fra sine lokale filer for å redigere et bilde. Når det gjelder redigering, kan du gjengi og justere scenen og velge fra en rekke verktøy i biblioteket. Det er alltid et verktøy som tilfredsstiller dine krav. Under prosessen kan du forhåndsvise utdatabildet når som helst. Når redigeringen er fullført, kan du velge å duplisere bildet eller sende det til ønsket mottaker. Generelt kan Snapdraw være utfordrende for nybegynnere å bruke. Men når du har mestret alle funksjonene, er det ikke nødvendig å kjøpe ekstra programvare for bildekommentarer.
Merk: Alle Snapdraw-tjenester og funksjoner er gratis. Du kan ganske enkelt laste ned programvaren online uten å måtte opprette en konto.
- Alle Snapdraw-tjenester er tilgjengelige gratis.
- Det er to driftsmoduser, ved å klikke på ikonene ovenfor eller bruke tekstguiden til venstre.
- Det er lite brukervennlig for nybegynnere.
- Det er ingen klare instruksjoner.
Del 2. Fantastiske Snapdraw-funksjoner
Med Snapdraw har du full kontroll over skjermbildene dine, inkludert rotasjon og merknader. Nedenfor er to eksepsjonelle funksjoner som forenkler bildebehandlingen. Vennligst les introduksjonen nedenfor og se om de oppfyller dine behov.
Snapdraw-scenegjengivelse
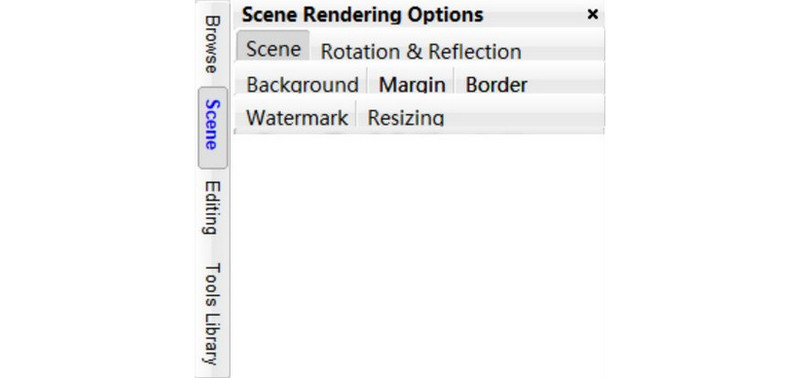
En av Snapdraws mest imponerende funksjoner er Scenegjengivelse, som lar brukere kommentere bildene sine. Du kan justere vinkelen på skjermbildet, lage en bakgrunn eller legge til et egendefinert vannmerke. Snapdraw gir også en Bruk og Nullstille knappen for hvert alternativ. Dette lar brukere enkelt slå av effekter ved å krysse av Bruk knappen og observere utgangen.
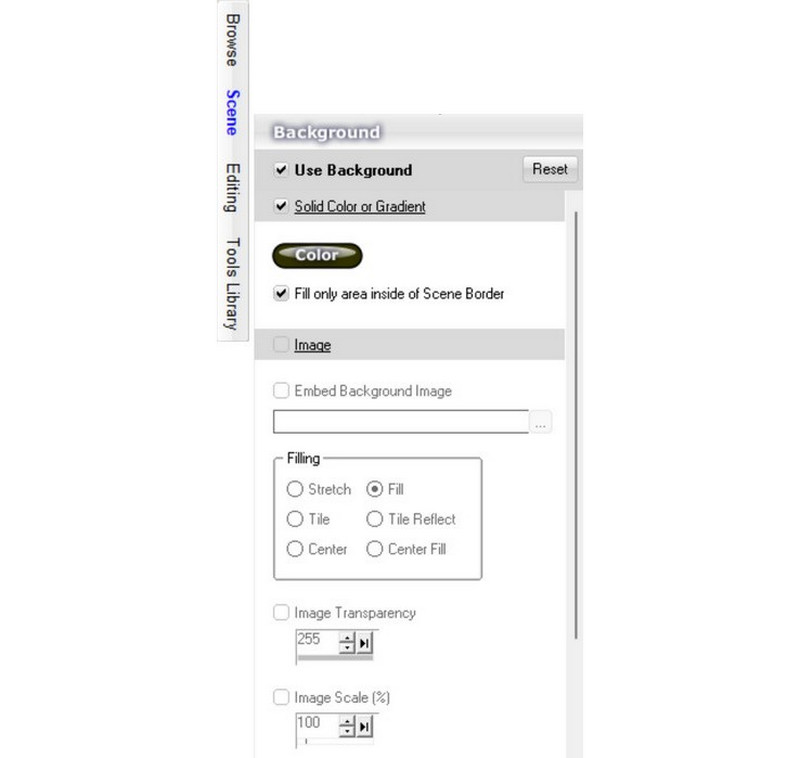
Ta bakgrunnsoppretting som et eksempel. Du har muligheten til å velge enten en ensfarget bakgrunn eller et bilde fra dine lokale filer. Hvis du velger en bildebakgrunn, kan du justere hvordan den fyller skjermbildet ditt samt gjennomsiktighet og skala. Denne prosessen er enkel og praktisk hvis du ønsker å lage en rapport eller plakat raskt.
Snapdraw Tools Library
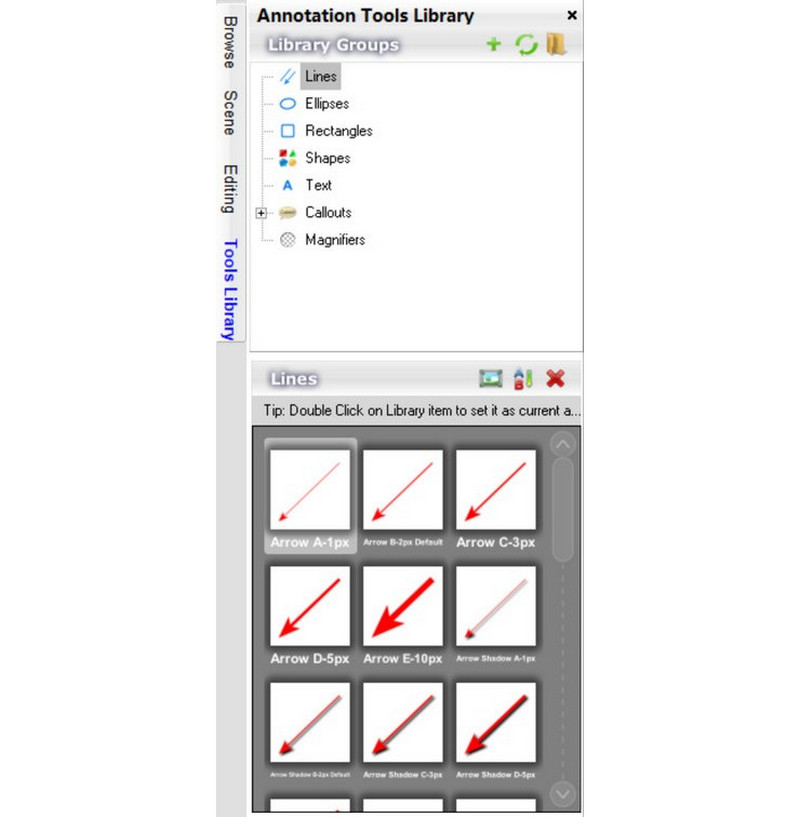
Snapdraw Verktøybibliotek lar brukere effektivt legge til merknader til skjermbilder, inkludert linjer, former, tekst og bildetekster. Spesielt kan brukere supplere biblioteket med tilpassede elementer fra lokale mapper. Snapdraw-biblioteket tilbyr et mangfoldig utvalg av gjenstander som imøtekommer ulike behov. For eksempel Rope ut alternativet inkluderer bannere, infomeldinger og merker. Disse kan brukes til å understreke en melding eller advarsel. Muligheten for å bruke fargerike merker er spesielt effektiv for å fange mottakernes oppmerksomhet. I Form alternativ, en rekke elementer er også tilgjengelig. Bruk pilene eller markørene til å veilede leserne, og bruk smilefjes for å gi bildet liv.
Del 3. Alternativ til Snapdraw: ArkThinker Skjermopptaker
Snapdraw har de grunnleggende egenskapene for å ta skjermbilder, den tillater kun brukere å ta skjermbilder av et vindu, et objekt eller fullskjermen utelukkende. I motsetning, ArkThinker skjermopptaker gir et bredere alternativ.
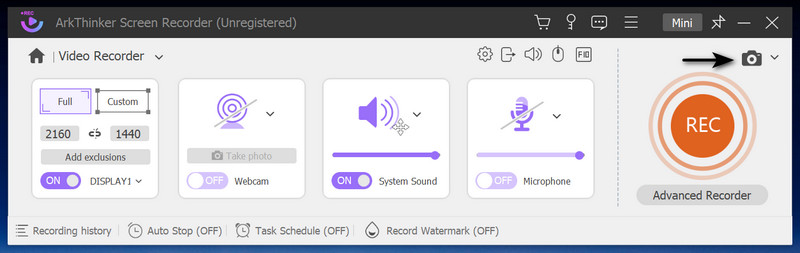
ArkThinker Screen Recorder er designet for å ta opp og ta opp skjermen, inkludert webkameraet og telefonen. Den lar brukere ta skjermbilder mens de tar opp, noe som gjør den ideell for nettmøter. Det er enkelt å bruke, du klikker bare på en knapp for å ta et skjermbilde. Med ArkThinker Screen Recorder kan du fange opp viktige data uten å kompromittere opptaksprosessen. På denne måten kan du redusere søketiden og eliminere behovet for ekstra programvare for å ta skjermbilder. Den samtidige fangsten gjør møter mer effektive. Det er ikke nødvendig å bytte mellom ulike programmer. Etter å ha tatt skjermbilder, lagrer programmet automatisk bildene i de valgte filene for enkel tilgang og gjennomgang. Bruken av ArkThinker Screen Recorder kan øke produktiviteten din ved å spare tid på jobben.
Del 4. Vanlige spørsmål om Snapdraw
Har Snapdraw gratis kopiering av rulleskjermer?
Nei. Det er ikke tilgjengelig å kopiere rulleskjermer på Snapdraw, men du kan fange et vindu eller et objekt gratis.
Hvordan ta skjermbilder på PC?
Gå til skjermen du vil fange og trykk Skriv ut skjermtast knappen på tastaturet.
Hvordan beskjærer jeg et skjermbilde i Windows?
Åpen Microsoft Bilder programvare og velg skjermbildet du ønsker. Klikk Redigere i den øverste verktøylinjen, så kan du beskjære bildet.
Konklusjon
Oppsummert, hvis du har behov for programvare for skjermopptak av høy kvalitet, Snapdraw kan være det beste valget. Den fanger ikke bare standardskjermer, men tilbyr også et bredt utvalg av redigeringsverktøy. Men hvis du ønsker å fange utover vinduer og objekter, vil ArkThinker Screen Recorder møte dine behov og yte like godt. Etter å ha lest denne anmeldelsen, er jeg sikker på at du vil velge programvaren som passer deg best.
Hva synes du om dette innlegget? Klikk for å rangere dette innlegget.
Utmerket
Vurdering: 4.9 / 5 (basert på 321 stemmer)
Finn flere løsninger
Verifiserte metoder for å ta skjermbilder på iPhone og iPad på riktig måte Omfattende opplæring om å ta skjermbilder på en Windows-datamaskin Konkret opplæring for å ta et skjermbilde på MacBook Pro/Air eller iMac Omfattende veiledning for å ta et skjermbilde på Chromebooken din Slik tar du et skjermbilde på din Android-telefon og -nettbrett En TinyTake-gjennomgang av detaljene, prisene og funksjoneneRelative artikler
- Skjermdump
- PicPick-anmeldelse: Et skjermbilde Sliver-Bullet for å fikse alt
- Screenpresso-anmeldelse: funksjoner, priser og alternativer (2023)
- FastStone Capture Review – Nøkkelfunksjoner og det beste alternativet
- Detaljene og alternativet til Snipaste Review (mål)
- Gyazo-anmeldelse: Gjør skjermopptakene dine bedre og raskere
- En TinyTake-gjennomgang av detaljene, prisene og funksjonene
- Verifiserte metoder for å ta skjermbilder på iPhone og iPad på riktig måte
- Omfattende veiledning for å ta et skjermbilde på Chromebooken din
- Slik tar du et skjermbilde på din Android-telefon og -nettbrett
- Omfattende opplæring om å ta skjermbilder på en Windows-datamaskin



