Heb je last van haperende GoPro-weergave? Zo los je het op!
Wanneer je je GoPro-beelden probeert te bekijken op je telefoon, computer of Mac, en merkt dat je GoPro-videoweergave hapert, is het frustrerend als je video's, die vloeiend en filmisch zouden moeten zijn, eruitzien alsof ze door een haperende robot zijn bewerkt. Maar maak je geen zorgen. In deze gids leggen we de mogelijke redenen uit waarom je... GoPro-videoweergave is schokkerig en geven we zes oplossingen om dit probleem te verhelpen, zodat u weer van uw beeldmateriaal kunt genieten zoals het bedoeld is.
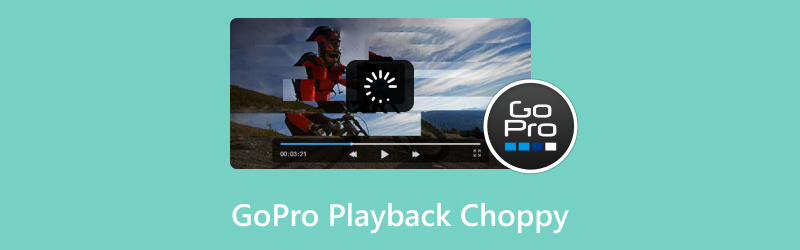
- GIDSENLIJST
- Deel 1. Mogelijke redenen waarom het afspelen van GoPro schokkerig is
- Deel 2. 6 manieren om haperende GoPro-weergave op telefoons en Mac te verhelpen
- Deel 3. Veelgestelde vragen
Deel 1. Mogelijke redenen waarom het afspelen van GoPro schokkerig is
Voordat we ingaan op de oplossingen, laten we het eerst hebben over de mogelijke oorzaken van haperende GoPro-video's. Hier zijn enkele veelvoorkomende redenen:
1. Hoge framesnelheid
GoPro-camera's, met name de nieuwere modellen, maken opnames met hoge framesnelheden mogelijk (zoals 60 fps of zelfs 120 fps). Hoewel dit zorgt voor vloeiende en gedetailleerde beelden, kunnen niet alle apparaten of spelers zulke hoogwaardige video's verwerken. Als je deze video's met hoge framesnelheden probeert af te spelen op een ouder of minder krachtig apparaat, kan dit leiden tot haperende weergave.
2. Beschadigde videobestanden
Soms ligt het probleem niet bij je apparaat, maar bij het videobestand zelf. Videocorruptie kan optreden wanneer het bestand niet correct wordt opgeslagen of beschadigd raakt tijdens de overdracht. Als je GoPro-videoweergave hapert op je computer of telefoon, kan dit te wijten zijn aan corrupte GoPro-bestanden, die vaak een belangrijke oorzaak zijn van afspeelproblemen.
3. Onvoldoende apparaatbronnen
Als je apparaat weinig opslagruimte of processorcapaciteit heeft, kan het moeite hebben met het afspelen van high-definition video's. Dit kan ertoe leiden dat de weergave hapert, buffert of vastloopt.
4. Verouderde software
Zorg ervoor dat de software van je apparaat (of het nu je telefoon, computer of videospeler is) up-to-date is. Soms kunnen verouderde software of drivers compatibiliteitsproblemen veroorzaken, wat resulteert in haperende weergave.
5. Verkeerde videocodec
GoPro-camera's nemen video op in specifieke formaten zoals MP4 of HEVC (H.265). Als het videobestand niet correct is gecodeerd of je speler de codec niet ondersteunt, kan de weergave haperen.
Nu we weten waarom het afspelen schokkerig kan zijn, gaan we een aantal oplossingen bekijken om de weergave van je GoPro-video's weer vloeiend en vlekkeloos te laten verlopen.
Deel 2. 6 manieren om haperende GoPro-weergave op telefoons en Mac te verhelpen
1. Controleer op videocorruptie
Zoals eerder vermeld, zijn beschadigde bestanden een veelvoorkomende oorzaak van haperende weergave. Als je vermoedt dat je GoPro-videobestand beschadigd is, is de eerste stap om te proberen het te repareren. Een tool zoals ArkThinker Video Reparatie kan u helpen beschadigde GoPro-videobestanden te repareren en de weergave weer soepel te laten verlopen.
ArkThinker Video Repair is een krachtige tool die is ontworpen om problemen met videocorruptie te verhelpen, waaronder haperende weergave veroorzaakt door beschadigde videobestanden. Het scant je video en herstelt beschadigde gegevens, zoals problemen met audiosynchronisatie, zwarte schermen en haperende weergave.
Download eerst de ArkThinker Video Repair-tool en installeer deze op uw Windows- of Mac-apparaat.
Zodra dat klaar is, open je het programma en voeg je de GoPro-video toe die je problemen geeft. Vergeet niet een voorbeeldvideo van dezelfde camera of bron te uploaden, zodat de tool zijn werk kan doen en je beelden sneller weer in orde zijn.

Klik nu op die Reparatie Klik op de knop en laat de tool zijn werk doen. Het duurt niet lang, slechts een paar minuten, en je zult zien dat je video langzaam maar zeker wordt hersteld!

Zodra de reparatie is voltooid, kun je een voorbeeld van je GoPro-video bekijken om te controleren of alles er perfect uitziet. Zo ja, sla de video dan op waar je maar wilt op je computer.

Ik heb de ArkThinker Video Repair een paar keer gebruikt voor wat haperende GoPro-clips, en ik moet zeggen dat ik onder de indruk was van hoe snel het werkte. Als je maar één video hoeft te repareren, is het fantastisch, maar het is niet ideaal als je meerdere bestanden tegelijk moet repareren; deze tool kan maar één video tegelijk verwerken. Toch is het supergemakkelijk te gebruiken, en eerlijk gezegd heeft het mijn beelden gered toen ik dacht dat ze helemaal verloren waren!
2. Converteer de GoPro-video naar een lagere framesnelheid
Als je last hebt van haperende weergave omdat je GoPro-video is opgenomen met een hoge framesnelheid (zoals 120 fps), probeer deze dan te converteren naar een lagere framesnelheid. Een video-editor of converter zoals HandBrake kan dit eenvoudig doen, en de conversie kan de weergave op oudere apparaten vloeiender maken.
Open HandBrake en klik Open source om je GoPro-video te laden.
Kies een bestemming om de video op te slaan door te klikken Blader en een map kiezen.
Ga naar de Video tabblad en stel de Frame rate naar een lager getal (zoals 30 fps of 24 fps).
Klik Begin met coderen om de GoPro-video te converteren.
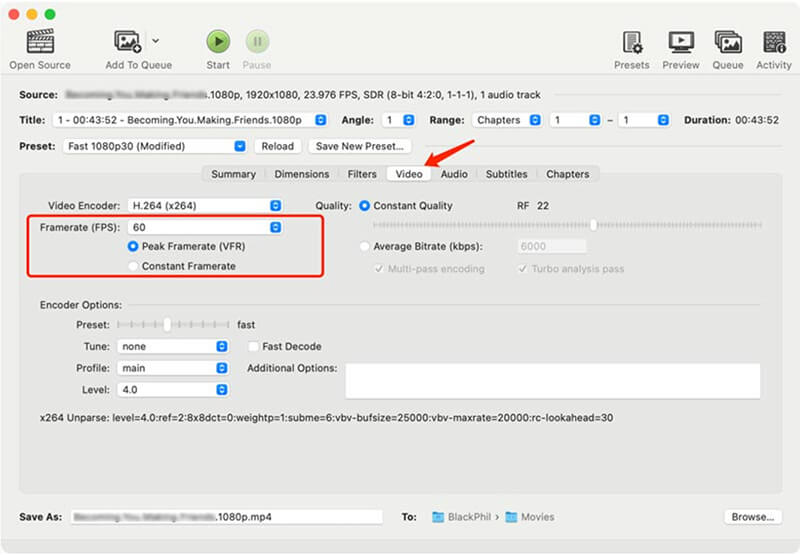
3. Werk uw videospeler bij
Als je je GoPro-video's afspeelt op een computer of telefoon en de weergave hapert, probeer dan je videospeler te updaten. Oudere versies van videospelers ondersteunen mogelijk niet de nieuwste codecs die nodig zijn voor een vloeiende weergave. Spelers zoals VLC worden voortdurend bijgewerkt om nieuwere videoformaten te ondersteunen.
Open VLC Media Player.
Ga naar Hulp > Controleer op updates.
Als er een update beschikbaar is, volgt u de aanwijzingen om deze te installeren.
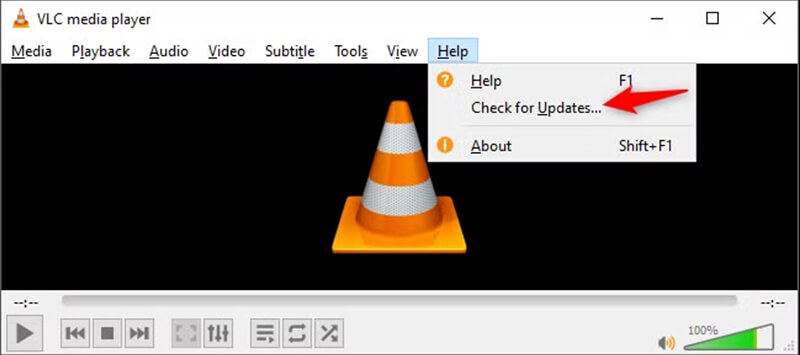
4. Gebruik een andere videospeler
Als het updaten van je videospeler het probleem niet oplost, kun je een andere proberen. Sommige spelers zijn beter uitgerust om GoPro-beelden te verwerken dan andere. Probeer Snelle tijd op Mac of VLC op zowel Mac als Windows.
5. Verlaag de resolutie van de video
GoPro-video's met een hoge resolutie (zoals 4K) kunnen veel geheugen vergen van oudere apparaten. Als je telefoon of computer het niet meer aankan, overweeg dan het verlagen van de videoresolutie.
Je kunt videobewerkingssoftware gebruiken om de resolutie te verlagen. Hier lees je hoe je dat kunt doen: iMovie (op Mac):
Open je GoPro-video in iMovie.
Ga naar Bestand > Deel > Bestand.
Kies een lagere resolutie (zoals 1080p in plaats van 4K).
Sla de video op en probeer deze opnieuw af te spelen.
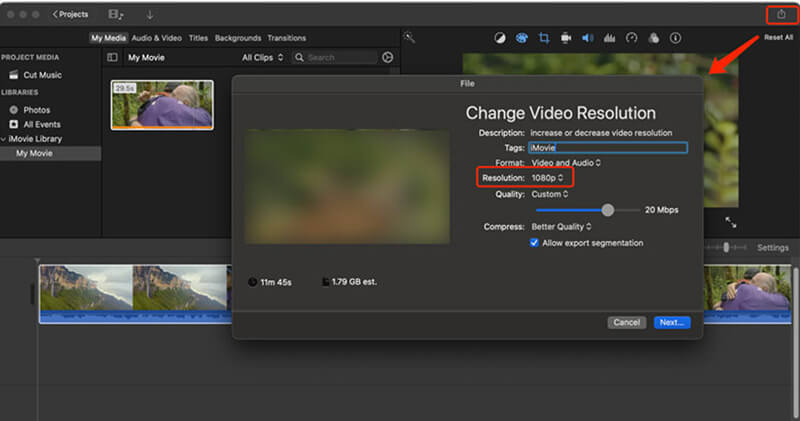
6. Maak opslagruimte vrij en sluit andere apps
Als je GoPro-beelden op je telefoon probeert af te spelen en de beelden haperen, kan het zijn dat je apparaat onvoldoende vrije ruimte of bronnen heeft om de video te verwerken. Probeer andere apps te sluiten en opslagruimte vrij te maken om de weergave te verbeteren.
Deel 3. Veelgestelde vragen
Waarom is het afspelen van mijn GoPro-video's op mijn computer schokkerig?
Dit kan te wijten zijn aan verschillende factoren, zoals beelden met een hoge resolutie, een gebrek aan systeembronnen, verouderde software of videocorruptie. Probeer je videospeler bij te werken, de resolutie te verlagen of de video te repareren met tools zoals ArkThinker Video Repair.
Hoe kan ik haperende GoPro-video's op mijn telefoon oplossen?
U kunt proberen de video te converteren naar een lagere resolutie of framesnelheid, of een andere videospeler gebruiken, zoals VLC voor mobiel.
Kan ArkThinker Video Repair meerdere GoPro-video's tegelijk repareren?
Nee, ArkThinker Video Repair werkt slechts met één videobestand tegelijk. Als u meerdere beschadigde video's hebt, moet u ze één voor één repareren.
Conclusie
Schokkerige GoPro-videoweergave kan een regelrechte domper zijn, maar gelukkig zijn er verschillende manieren om dit te verhelpen. Of je nu te maken hebt met hoge-resolutiebeelden, beschadigde bestanden of onvoldoende geheugen op je apparaat, er zijn opties. Als je te maken hebt met beschadigde GoPro-videobestanden, is de ArkThinker Video Repair een geweldige tool om schokkerige weergave te verhelpen die wordt veroorzaakt door beschadigde gegevens. Onthoud wel dat deze tool perfect is om één video tegelijk te repareren!
Als geen van deze oplossingen werkt, is het misschien tijd om je apparaat te upgraden of de instellingen van je GoPro te controleren. Houd je GoPro up-to-date, gebruik de juiste videospeler en zorg er altijd voor dat je een goede back-up van je opnames maakt om toekomstige problemen te voorkomen.
Wat vind je van dit bericht? Klik om dit bericht te beoordelen.
Uitstekend
Beoordeling: 4.8 / 5 (gebaseerd op 371 stemmen)
Vind meer oplossingen
[10 oplossingen] Windows Media Player speelt geen geluid af 5 manieren om YouTube op te lossen dat niet werkt op een Samsung TV [2025] Hoe MP4-bestanden te repareren - Eenvoudige en effectieve manieren om beschadigde video's te repareren Hoe beschadigde MOV-bestanden te repareren (Handleiding 2025) Hoe beschadigde AVI-videobestanden te repareren: eenvoudige oplossingen Waarom en hoe ik mijn video in Instagram Story wazig kan makenRelatieve artikelen
- Bewerk video
- Een korte video langer maken met 3 verschillende methoden
- Loop een video op iPhone, iPad, Android-telefoon en computer
- Gratis videobewerkingssoftware – 7 beste gratis video-editor-apps
- 3 TikTok Watermark Remover-apps om TikTok-watermerk te verwijderen
- Videofilter – Een filter toevoegen en plaatsen op een video 2024
- Een video vertragen en slow motion-video maken 2024
- Splits uw grote videobestand met 3 beste filmtrimmers 2024
- Hoe u een watermerk aan video kunt toevoegen op verschillende apparaten 2024
- 5 beste MP4-compressoren om de videobestandsgrootte te verkleinen 2024
- Gedetailleerde gids over hoe je een video op Snapchat 2024 kunt vertragen


