Hoe u de fout 'Windows Media Player kan het bestand niet afspelen' kunt oplossen
Wanneer u gaat zitten om een video te bekijken of naar muziek te luisteren op Windows Media Player, verschijnt de gevreesde foutmelding: 'Windows Media Player kan het bestand niet afspelen.
Frustrerend, toch? We hebben het allemaal wel eens meegemaakt!
Of het nu gaat om een video die je dolgraag wilt zien of een nummer waar je op hebt zitten jammen, dit probleem kan je groove verstoren. Maar maak je geen zorgen, je bent niet de enige. Dit artikel helpt je Windows Media Player te repareren, zodat je weer als een pro naar je content kunt luisteren.
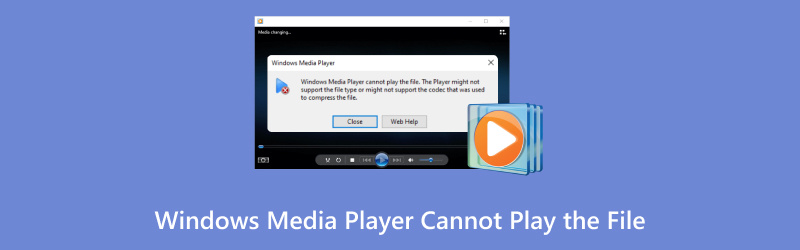
- GIDSENLIJST
- 1. Waarom Windows Media Player het bestand niet kan afspelen
- 2. Hoe het probleem "Windows Media Player kan het bestand niet afspelen" te verhelpen
- 3. Tips om de foutmelding "Windows Media Player kan het bestand niet afspelen" te voorkomen
- 4. Veelgestelde vragen
1. Waarom Windows Media Player het bestand niet kan afspelen
Voordat we ingaan op oplossingen, is het handig om te begrijpen waarom Windows Media Player bepaalde bestanden niet kan afspelen. Er zijn een paar veelvoorkomende oorzaken:
1.1. Ontbrekende codecs
Windows Media Player heeft specifieke codecs nodig om verschillende mediaformaten (zoals MP4, MOV of AVI) af te spelen. Als de juiste codec niet op uw systeem is geïnstalleerd, kan de speler het bestand niet decoderen, wat leidt tot de foutmelding.
1.2. Corrupte of beschadigde bestanden
Soms kunnen bestanden beschadigd raken door plotseling afsluiten, onjuiste overdrachten of softwareproblemen. Een beschadigd bestand kan mogelijk helemaal niet worden afgespeeld, zelfs niet als het een ondersteund formaat heeft.
1.3. Niet-ondersteund bestandsformaat
Windows Media Player ondersteunt de meeste populaire video- en audioformaten, maar er zijn er een paar die het simpelweg niet aankan. Als u bijvoorbeeld een WebM-video of een te nieuw formaat probeert af te spelen, werkt het mogelijk niet direct. Daarvoor kunt u WebM naar MP4 converteren of andere WMP-ondersteunde formaten.
1.4. Onjuiste instellingen of configuratieproblemen
De instellingen van Windows Media Player of de interne bibliotheek zijn mogelijk verkeerd geconfigureerd, wat afspeelproblemen veroorzaakt. Soms kunnen deze problemen worden opgelost door de instellingen aan te passen.
1.5. Verouderde of incompatibele software
Als je Windows Media Player al een tijdje niet hebt bijgewerkt, draait deze mogelijk op verouderde software, wat leidt tot incompatibiliteit met nieuwere bestandsindelingen. Ook een niet-geüpdatete versie van je Windows-besturingssysteem kan hieraan bijdragen.
1.6. Beschadigde systeembestanden
Windows gebruikt veel achtergrondprocessen om ervoor te zorgen dat uw media correct wordt afgespeeld. Als deze systeembestanden beschadigd zijn of ontbreken, werkt de mediaspeler mogelijk niet naar behoren, wat leidt tot fouten zoals 'Windows Media Player kan sommige bestanden niet branden'.
2. Hoe het probleem "Windows Media Player kan het bestand niet afspelen" te verhelpen
Gelukkig zijn er verschillende manieren om Windows Media Player te repareren en je bestanden weer af te spelen. Hier is een overzicht van enkele methoden die je kunt proberen:
VLC
Een van de makkelijkste en snelste manieren om je media af te spelen is met VLC Media Player. VLC is een gratis, open-source mediaspeler die vrijwel elk bestandsformaat ondersteunt. Dit is een eenvoudige oplossing als Windows Media Player je bestand niet wil afspelen.
Download VLC van de officiële website (https://www.videolan.org/).
Open VLC en klik vervolgens op Media > Open bestand.
Blader naar uw bestand en open het.
VLC probeert het bestand af te spelen. Als het om een codec-probleem gaat, wordt dit doorgaans automatisch opgelost.
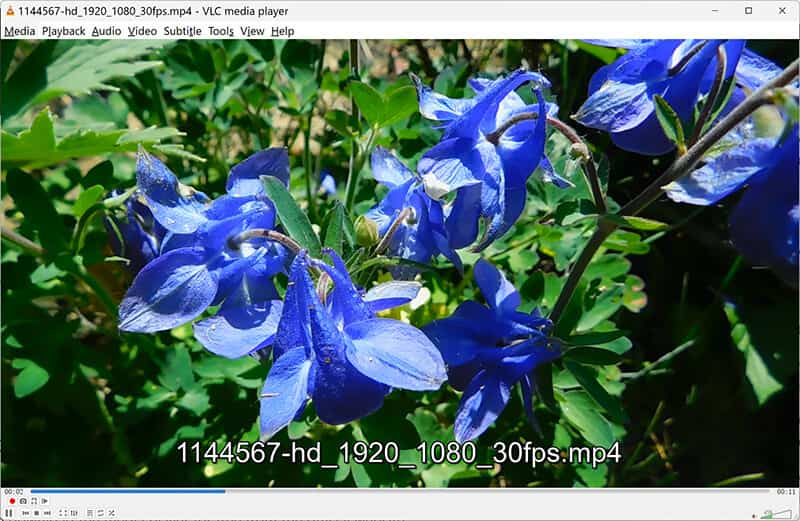
Hoewel dit de hoofdoorzaak van het probleem in Windows Media Player niet oplost, kunt u hiermee wel zonder verdere problemen uw media afspelen.
Dit is een van de gemakkelijkste manieren om dit probleem op te lossen, inclusief Windows Media Player speelt geen geluid af, geen scherm, en meer.
Probleemoplosser voor Windows Media Player
Windows heeft een ingebouwde probleemoplosser die kan helpen bij het detecteren en oplossen van problemen met Windows Media Player. Als uw speler problemen ondervindt met bepaalde bestanden, kan het uitvoeren van de probleemoplosser helpen het probleem te identificeren.
Open Controlepaneel vanuit het Startmenu van uw Windows-computer.
Ga naar Systeem > Problemen oplossen > Andere probleemoplossingen.
Scroll naar beneden en klik op Windows Media Speler.
Klik op Loop en laat Windows controleren op problemen.
Volg de instructies op het scherm om eventuele problemen op te lossen.
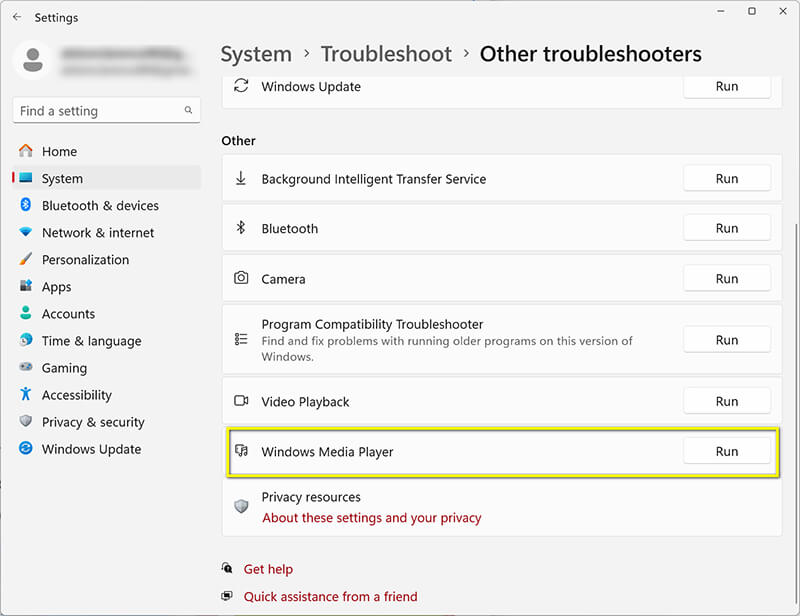
Verwijder de Windows Media Player-bibliotheek
Soms kan de bibliotheek van de speler beschadigd raken, wat kan leiden tot problemen met het afspelen van bestanden. U kunt de bibliotheek resetten door deze te verwijderen, waardoor Windows Media Player deze opnieuw moet opbouwen.
Open Bestandsverkenner en navigeer naar C:Users[Uw gebruikersnaam]AppDataLocalMicrosoftMedia Player.
Verwijder alle bestanden in de Mediaspeler map (maak je geen zorgen, ze worden opnieuw opgebouwd).
Start Windows Media Player opnieuw op. De bibliotheek wordt dan weer helemaal opnieuw opgebouwd.
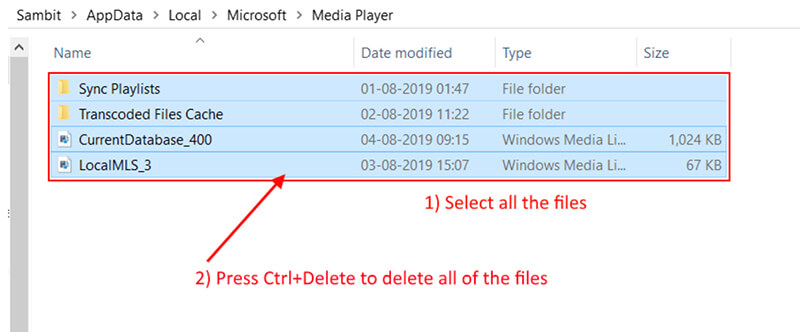
Windows Media Player opnieuw installeren
Als geen van de andere methoden werkt, is het opnieuw installeren van Windows Media Player mogelijk de beste optie. Dit kan helpen als uw installatie corrupt is of verouderde bestanden bevat.
Open Controlepaneel en ga naar Programma's > Windows-functies in- of uitschakelen.
Scroll naar beneden en vink het vakje uit Windows Media Speler onder Mediafuncties.
Start uw computer opnieuw op.
Ga terug naar hetzelfde menu en controleer het opnieuw Windows Media Speler om het opnieuw te installeren.
Start uw pc opnieuw op en probeer uw bestand af te spelen.
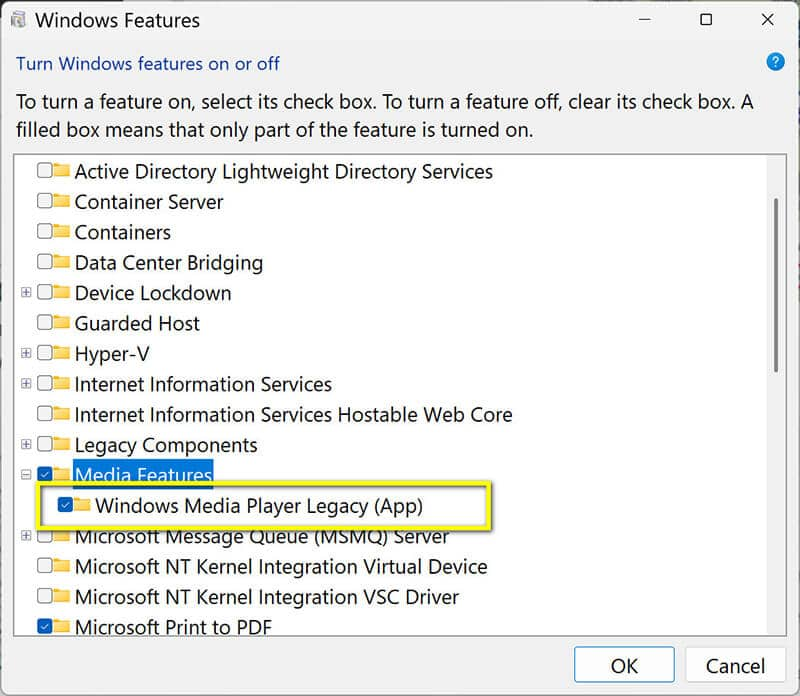
ArkThinker Video Reparatie
Als uw bestand beschadigd is, kan het zijn dat bovenstaande eenvoudige oplossingen niet werken. In dat geval kan een speciale tool zoals ArkThinker Video Repair helpen. Deze tool kan beschadigde videobestanden repareren zonder de kwaliteit te beïnvloeden.
ArkThinker Video Reparatie is ontworpen om corrupte of beschadigde videobestanden te repareren. Het ondersteunt een breed scala aan formaten, waaronder MP4, MOV, AVI en meer, die ook door Windows Media Player worden ondersteund. Als u te maken hebt met een corrupt bestand dat niet kan worden afgespeeld in Windows Media Player, kan deze tool de oplossing zijn.
Download eerst gratis ArkThinker Video Repair en installeer het op je Windows of Mac. Zodra alles is ingesteld, kun je het openen.
Upload vervolgens de WMP-video waar u problemen mee heeft.
Professionele tip: Probeer een voorbeeldvideo van dezelfde bron te uploaden (je hebt de video gedownload of opgenomen voor WMP-weergave). Dit helpt de tool om sneller en effectiever met je beeldmateriaal te werken.

Nu, sla dat Reparatie Klik op de knop en laat de software zijn werk doen. Je zult zien dat de video zichzelf binnen een paar minuten herstelt!

Bekijk na de reparatie een voorbeeld van je WMP-video om te controleren of alles er goed uitziet. Als alles hersteld is, sla je de video op waar je maar wilt op je computer.

Probeer het bestand opnieuw af te spelen in Windows Media Player nadat het herstel is voltooid.
3. Tips om de foutmelding "Windows Media Player kan het bestand niet afspelen" te voorkomen
Hoewel de bovenstaande oplossingen het probleem in de meeste gevallen kunnen oplossen, is het altijd verstandig om toekomstige problemen te voorkomen. Hier zijn een paar tips:
1. Installeer de nieuwste codecs
Houd uw codecs up-to-date om compatibiliteitsproblemen te voorkomen. Om ervoor te zorgen dat uw systeem alle gangbare video- en audioformaten ondersteunt, kunt u een codecpakket downloaden, zoals het K-Lite Codec Pack.
2. Houd uw software up-to-date
Zorg ervoor dat je Windows Media Player en Windows-besturingssysteem altijd up-to-date zijn. Updates bevatten vaak bugfixes en verbeteringen die dit soort fouten kunnen helpen voorkomen.
3. Gebruik ondersteunde formaten
Houd u aan bestandsformaten die Windows Media Player standaard ondersteunt, zoals MP4, WMA of AVI. Als u een video in een ander formaat hebt, overweeg dan om deze te converteren naar een formaat dat Windows Media Player wel ondersteunt.
4. Maak een back-up van uw bestanden
Beschadigde bestanden zijn een van de belangrijkste oorzaken van afspeelproblemen. Maak altijd een back-up van belangrijke bestanden, zodat je je content niet kwijtraakt als er iets misgaat.
4. Veelgestelde vragen
Wat is de foutmelding 'Windows Media Player kan sommige bestanden niet branden'?
Deze fout treedt op wanneer Windows Media Player geen bestanden naar een cd of dvd kan branden vanwege incompatibiliteit of een ontbrekende codec. Controleer het bestandsformaat en zorg ervoor dat het wordt ondersteund.
Kan VLC afspeelproblemen met Windows Media Player oplossen?
Ja, VLC kan de fout soms omzeilen door het bestand rechtstreeks af te spelen, vooral als ontbrekende codecs de oorzaak zijn van het probleem.
Hoe kan ik het probleem oplossen dat Windows Media Player geen MP4-bestanden afspeelt?
MP4-bestanden kunnen specifieke codecs vereisen om af te spelen. Installeer een codecpakket zoals K-Lite of probeer een externe tool zoals VLC om het bestand af te spelen.
Conclusie
Raak niet in paniek als u de foutmelding 'Windows Media Player kan het bestand niet afspelen' tegenkomt. Er zijn verschillende manieren om dit op te lossen, van het gebruik van VLC tot het oplossen van problemen en het opnieuw installeren van Windows Media Player. Door de bovenstaande stappen te volgen, kunt u het probleem oplossen en weer genieten van uw media. Vergeet niet dat het up-to-date houden van uw software en codecs een van de beste manieren is om toekomstige problemen te voorkomen.
Nu je de tools hebt om het probleem op te lossen, kun je aan de slag! Laat het me weten als je onderweg problemen tegenkomt.
Wat vind je van dit bericht? Klik om dit bericht te beoordelen.
Uitstekend
Beoordeling: 4.8 / 5 (gebaseerd op 478 stemmen)
Vind meer oplossingen
Video's en audio versnellen in Windows Media Player Hoe beschadigde MOV-bestanden te repareren (Handleiding 2025) Hoe beschadigde AVI-videobestanden te repareren: eenvoudige oplossingen Hoe een Sony RSV-opnamebestand te repareren (handleiding 2025) Hoe beschadigde MXF-bestanden te repareren: Stapsgewijze handleiding voor 2025 Hoe u WebM-bestandscorruptie kunt herstellen (gids 2025)Relatieve artikelen
- Bewerk video
- Een korte video langer maken met 3 verschillende methoden
- Loop een video op iPhone, iPad, Android-telefoon en computer
- Gratis videobewerkingssoftware – 7 beste gratis video-editor-apps
- 3 TikTok Watermark Remover-apps om TikTok-watermerk te verwijderen
- Videofilter – Een filter toevoegen en plaatsen op een video 2024
- Een video vertragen en slow motion-video maken 2024
- Splits uw grote videobestand met 3 beste filmtrimmers 2024
- Hoe u een watermerk aan video kunt toevoegen op verschillende apparaten 2024
- 5 beste MP4-compressoren om de videobestandsgrootte te verkleinen 2024
- Gedetailleerde gids over hoe je een video op Snapchat 2024 kunt vertragen


