Hoe je kunt oplossen dat YouTube (automatisch vertalen en Engelse ondertitels) niet werken
Als je ooit hebt gemerkt dat je afhankelijk bent van de ondertiteling van YouTube, weet je hoe belangrijk die kan zijn. Of je nu een video in een andere taal probeert te begrijpen of het nodig hebt om de video beter te begrijpen, YouTube-ondertiteling is onmisbaar. Maar wat als die ondertiteling niet werkt? Dat kan enorm frustrerend zijn, vooral als je een buitenlandse film of tutorial probeert te kijken en de ondertiteling plotseling verdwijnt of helemaal niet meer verschijnt.
Gelukkig is het niet iets dat je niet kunt oplossen. Deze pagina legt uit waarom. YouTube automatisch vertalen en Engelse ondertiteling werken niet en bieden een aantal bewezen oplossingen om dit probleem op te lossen. Laten we beginnen met het oplossen van de problemen met automatisch vertaalde ondertitels op YouTube!
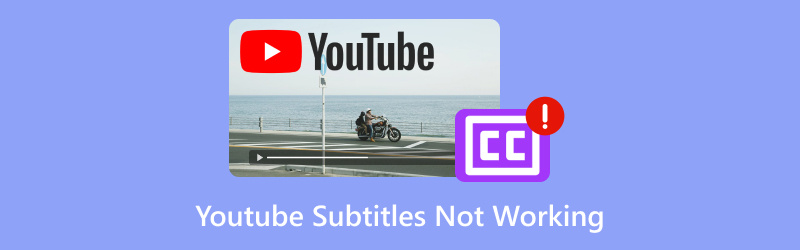
- GIDSENLIJST
- 1. Waarom automatisch vertalen van ondertitels niet werkt op YouTube
- 2. Hoe je het probleem met automatisch vertalen van ondertitels op YouTube op Windows kunt oplossen
- 3. Hoe je het probleem met automatisch vertalen van ondertitels op YouTube op Android kunt oplossen
- 4. Hoe je een gedownloade YouTube-video-ondertiteling kunt repareren die niet werkt
- 5. Veelgestelde vragen
1. Waarom automatisch vertalen van ondertitels niet werkt op YouTube
De automatische vertaalfunctie van YouTube is een ware revolutie voor gebruikers die video's willen bekijken in talen die ze niet spreken. De ondertiteling wordt automatisch vertaald naar je voorkeurstaal, waardoor video's wereldwijd toegankelijker worden. Maar hier is het addertje onder het gras: het werkt niet altijd even soepel. Soms klik je op het ondertitelpictogram en selecteer je 'Automatisch vertalen', maar gebeurt er niets. Andere keren is de ondertiteling onleesbaar of loopt deze niet synchroon.
Hier zijn enkele redenen waarom automatisch vertalen mogelijk niet correct werkt:
• De video heeft geen ondertiteling
Als de maker van de video geen ondertitels heeft geüpload, werkt automatisch vertalen niet. YouTube is afhankelijk van automatisch gegenereerde ondertitels of ondertitels die door de maker zelf zijn geüpload. Als geen van beide beschikbaar is, krijg je geen ondertitels. Daarvoor moet je ondertitels toevoegen aan de video.
• De taal wordt niet ondersteund
Het automatische vertaalsysteem van YouTube ondersteunt niet alle talen. Als de gewenste taal niet beschikbaar is, wordt de optie waarschijnlijk niet weergegeven.
• Tijdelijke storingen
YouTube is niet perfect en soms hapert het ondertitelingssysteem. Dit kan gebeuren door problemen met de browser, de YouTube-server of bugs in de app zelf.
• Probleem met YouTube-instellingen
Soms ligt het probleem bij je instellingen. Automatisch vertalen werkt niet als ondertiteling niet is ingeschakeld in je YouTube-voorkeuren.
2. Hoe je het probleem met automatisch vertalen van ondertitels op YouTube op Windows kunt oplossen
Als je YouTube op Windows kijkt en de automatisch vertaalde ondertiteling niet werkt, kun je een paar dingen proberen om dit te verhelpen.
Stap 1: Controleer of ondertitels beschikbaar zijn
Zorg er eerst voor dat de video die je bekijkt ondertiteld is. Als de video geen ondertiteling heeft, kan YouTube geen automatisch vertaalde ondertiteling genereren.
• Klik op de CC-knop (indien beschikbaar) om te zien of de ondertiteling aanwezig is. Als deze grijs is, heeft de video geen ondertiteling.
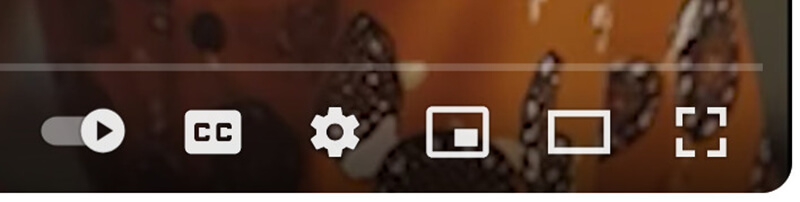
Stap 2: Ondertiteling inschakelen in je YouTube-instellingen
Om er zeker van te zijn dat YouTube weet dat je ondertiteling wilt, controleer je je accountinstellingen:
1. Open YouTube en klik op je profielpictogram in de rechterbovenhoek.
2.Select Instellingen uit het vervolgkeuzemenu.
3.Ga naar de Afspelen en uitvoering in het instellingenmenu.
4. Zorg ervoor dat de Ondertitels en ondertitels optie is aangevinkt.
5. Als het apparaat al aan staat, probeer het dan uit en weer in te schakelen om de instellingen te vernieuwen.
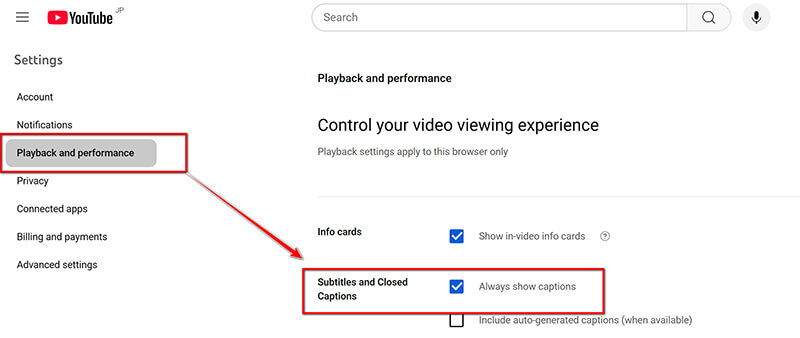
Stap 3: Gebruik een andere browser of wis de cache
Soms kan het probleem te maken hebben met uw browser. Zo kunt u het probleem oplossen:
• Probeer over te schakelen naar een andere browser. Als u Chrome gebruikt, schakel dan over naar Firefox, Edge of een andere browser om te zien of het probleem aanhoudt.
• Wis de cache van uw browser. Oude of beschadigde gegevens kunnen ervoor zorgen dat ondertitels niet correct worden weergegeven. Om de cache te wissen, gaat u naar uw browserinstellingen, zoekt u het gedeelte Browsegegevens wissen en selecteert u Gecachte afbeeldingen en bestanden.
Stap 4: Controleer uw internetverbinding
Een trage of onstabiele internetverbinding kan ervoor zorgen dat ondertitels niet correct worden geladen. Zorg ervoor dat je internetverbinding stabiel is en dat de video soepel buffert.
3. Hoe je het probleem met automatisch vertalen van ondertitels op YouTube op Android kunt oplossen
Het proces voor het oplossen van ondertiteling op YouTube verloopt iets anders op Android. Zo los je het probleem op:
Stap 1: De YouTube-app updaten
Zorg er allereerst voor dat je YouTube-app is bijgewerkt. Een verouderde app kan ervoor zorgen dat de ondertiteling niet goed werkt.
1.Open de Google Play-winkel.
2.Zoeken naar YouTube en tik erop.
3. Als er een knop Bijwerken is, tikt u erop om de app bij te werken.
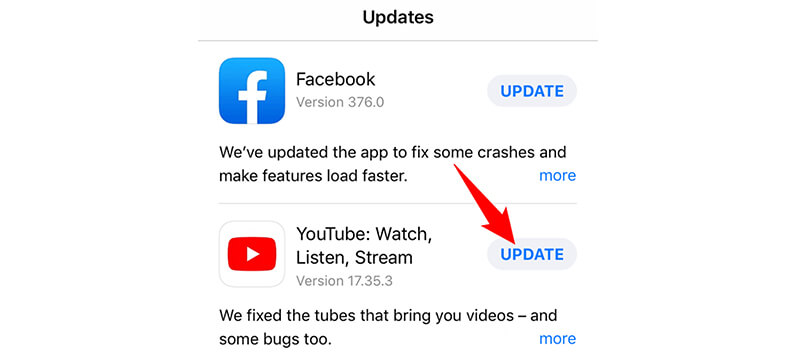
Stap 2: Ondertiteling inschakelen in de YouTube-app
Zorg ervoor dat de ondertitelfunctie is ingeschakeld in uw app-instellingen:
1. Open de YouTube-app en start een video.
2. Tik op de drie stippen in de rechterbovenhoek.
3.Select Bijschriften in het menu dat verschijnt en zorg ervoor dat ze zijn ingeschakeld.
4. Hier kunt u uw taal selecteren als automatisch vertalen beschikbaar is.
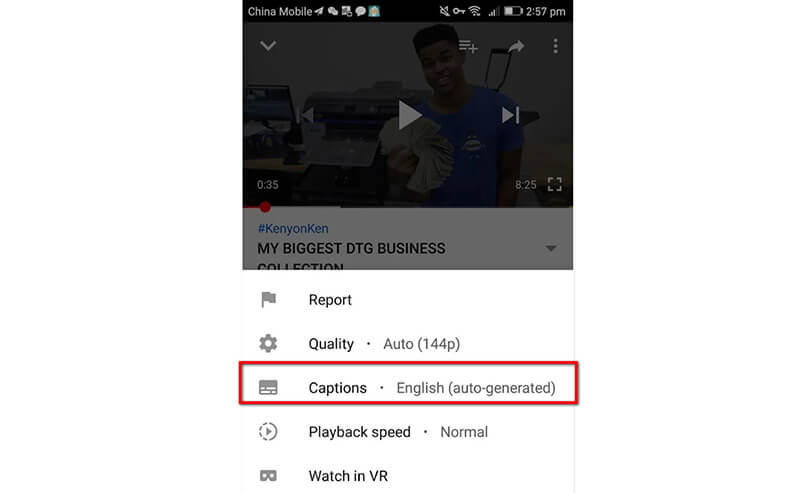
Stap 3: Start de YouTube-app opnieuw
Soms kan het simpelweg opnieuw opstarten van de app helpen om de ondertitelingsinstellingen te vernieuwen. Sluit de app volledig (door hem weg te vegen uit je lijst met recente apps) en open hem opnieuw om te kijken of de ondertiteling werkt.
Stap 4: Installeer de YouTube-app opnieuw
Als geen van de bovenstaande stappen werkt, verwijder dan de YouTube-app en installeer deze opnieuw. Dit kan beschadigde bestanden herstellen die mogelijk het ondertitelingprobleem veroorzaken.
4. Hoe je een gedownloade YouTube-video-ondertiteling kunt repareren die niet werkt
Dus, je hebt een YouTube-video gedownload, maar nu ontbreken de ondertitels of zijn ze beschadigd. ArkThinker Video Converter Ultimate kan helpen.
Het is een veelzijdige tool voor videoconversie en het oplossen van ondertitelingsproblemen in gedownloade YouTube-video's. Als je problemen ondervindt met ondertiteling die niet synchroniseert of ontbreekt in je gedownloade video's, kan deze software helpen. Je kunt er handmatig ondertiteling mee wijzigen en toevoegen, of zelfs ondertiteling uit externe bestanden extraheren en insluiten. Met deze tool zorg je ervoor dat je video en ondertiteling naadloos samenwerken, waardoor het een uitstekende keuze is om problemen met YouTube-ondertiteling in een paar eenvoudige stappen op te lossen.
Hier volgen de stappen om problemen met gedownloade ondertitels van YouTube-video's op te lossen met behulp van ArkThinker Video Converter Ultimate:
Begin met het downloaden van ArkThinker Video Converter Ultimate van de officiële website en installeer het op uw PC.
Open de software, klik Bestand toevoegenen selecteer de gedownloade YouTube-video met ondertitelingsproblemen.
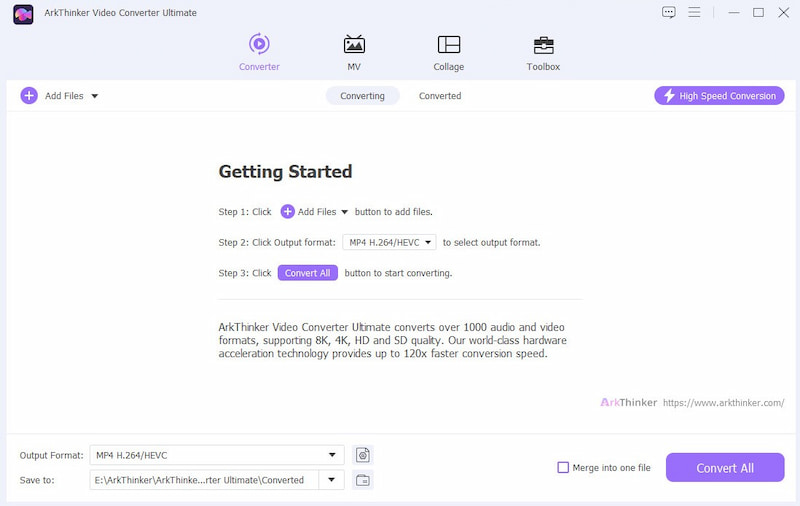
Klik op de vervolgkeuzelijst Ondertiteling.
Als de ondertiteling dan niet klopt, kunt u deze selecteren Ondertiteling uitgeschakeld. Kies dan de Ondertitel toevoegen Knop naast de video. Je kunt externe ondertitelingsbestanden (bijv. SRT) toevoegen of bestaande ondertitels synchroniseren via het menu. Als de ondertitels niet synchroon lopen, kun je de timing aanpassen zodat ze goed aansluiten op de video.
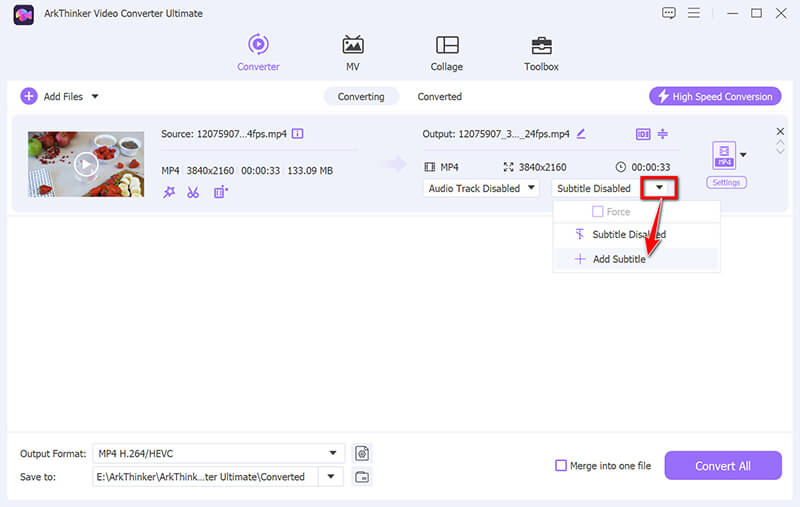
Selecteer op de bewerkingsinterface Nu bewerken Om de ondertitels te personaliseren. Je kunt het lettertype, de kleur, de omtrek, de positie en de dekking van de ondertitels wijzigen in de bewerkingsinterface.
U kunt de vertraging voor de vertraagde ondertiteling aanpassen.
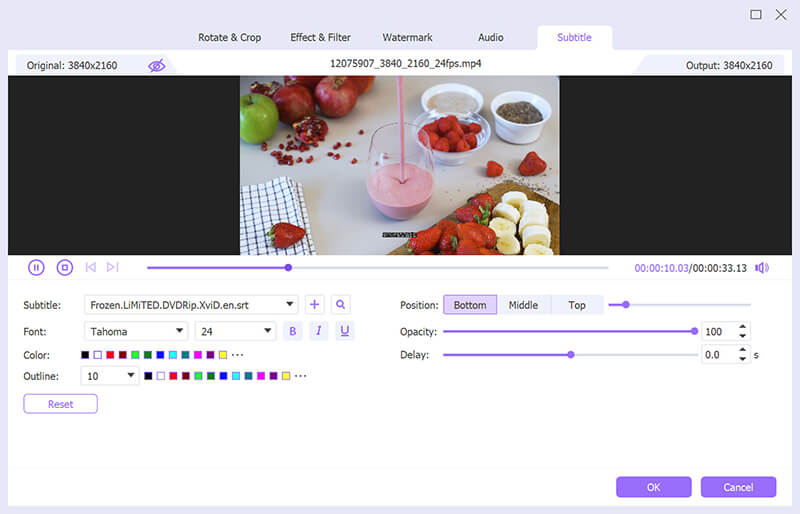
Bekijk een voorbeeld van het ondertiteleffect en klik OK Als u tevreden bent, kunt u de wijzigingen opslaan en terugkeren naar de hoofdinterface van deze tool.
Selecteer de uitvoer formaat voor YouTubeen klik op de Alles omzetten knop om te beginnen met het verwerken van de YouTube-video.
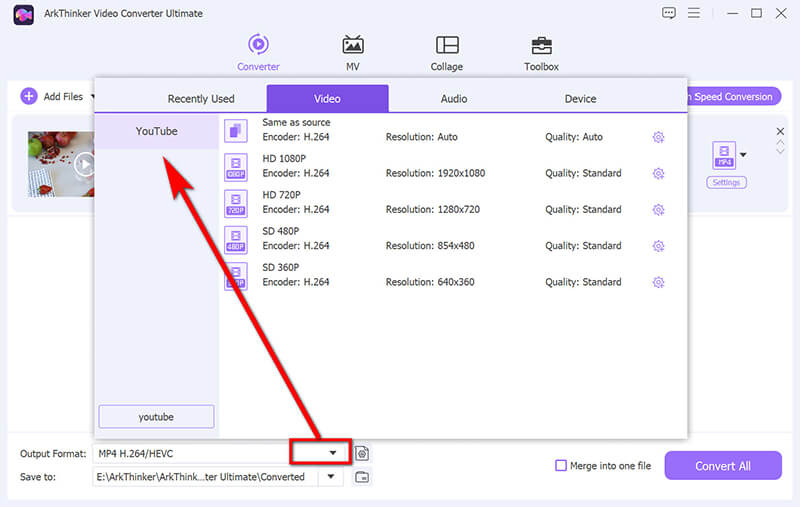
Opmerking: Als u een geforceerde ondertiteling aan deze YouTube-video wilt toevoegen, vinkt u het vakje Geforceerd aan onder de ondertitel die u hebt ingevoegd.
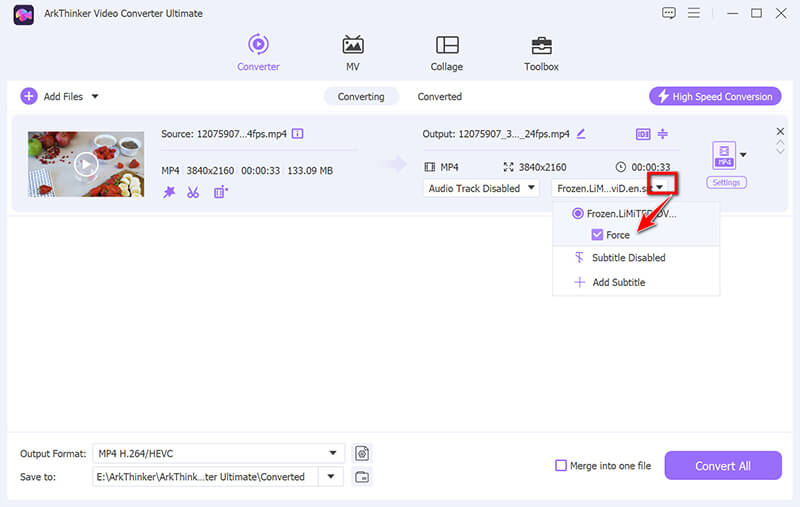
5. Veelgestelde vragen
add-forced-youtube-subtitle.jpg Waarom werken mijn Engelse ondertitels niet op YouTube?
Er kunnen verschillende redenen zijn, waaronder het ontbreken van ondertiteling in de video, een storing in het systeem van YouTube of een probleem met je browser- of app-instellingen. Controleer of de ondertiteling is ingeschakeld in je YouTube-instellingen.
Hoe los ik het probleem op als de ondertiteling op YouTube op mijn telefoon niet werkt?
Probeer de YouTube-app bij te werken, ondertiteling in te schakelen in de app-instellingen en je telefoon of app opnieuw op te starten. Het opnieuw installeren van de app kan ook helpen bij hardnekkige problemen.
Kan ik YouTube-ondertitels downloaden?
Ja, je kunt ondertitels downloaden met behulp van tools of websites van derden. Na het downloaden kun je de video met ondertiteling offline bekijken.
Conclusie
Het kan enorm frustrerend zijn als YouTube-ondertitels niet werken, maar je kunt het probleem vaak oplossen met de juiste stappen voor probleemoplossing. Of je nu te maken hebt met automatisch vertaalde ondertitels die niet worden weergegeven op je Windows-pc of met ontbrekende ondertitels op je Android-telefoon, deze stappen zouden je moeten helpen om alles weer op de rails te krijgen. En als je te maken hebt met beschadigde ondertitels van gedownloade video's, is de ArkThinker Video Converter Ultimate een fantastische tool om ondertitels te synchroniseren. Dus de volgende keer dat YouTube besluit om een beetje koppig te zijn met zijn ondertitels, ben je gewapend met de kennis om het op te lossen!
Wat vind je van dit bericht? Klik om dit bericht te beoordelen.
Uitstekend
Beoordeling: 4.8 / 5 (gebaseerd op 397 stemmen)
Vind meer oplossingen
Uitgebreide handleiding voor het correct herhalen van video's op YouTube Hoe beschadigde MXF-bestanden te repareren: Stapsgewijze handleiding voor 2025 Hoe u WebM-bestandscorruptie kunt herstellen (gids 2025) Hoe u beschadigde M2TS-videobestanden eenvoudig kunt repareren Waarom en hoe ik mijn video in Instagram Story wazig kan maken Waarom is mijn iPhone-video wazig? Oorzaken en eenvoudige oplossingenRelatieve artikelen
- Bewerk video
- Een korte video langer maken met 3 verschillende methoden
- Loop een video op iPhone, iPad, Android-telefoon en computer
- Gratis videobewerkingssoftware – 7 beste gratis video-editor-apps
- 3 TikTok Watermark Remover-apps om TikTok-watermerk te verwijderen
- Videofilter – Een filter toevoegen en plaatsen op een video 2024
- Een video vertragen en slow motion-video maken 2024
- Splits uw grote videobestand met 3 beste filmtrimmers 2024
- Hoe u een watermerk aan video kunt toevoegen op verschillende apparaten 2024
- 5 beste MP4-compressoren om de videobestandsgrootte te verkleinen 2024
- Gedetailleerde gids over hoe je een video op Snapchat 2024 kunt vertragen


