Voice-over doen op PowerPoint, Google Slides, iMovie en meer
Er wordt gezegd dat een beeld meer zegt dan duizend woorden. Dan moet een video duizenden woorden waard zijn. Het valt niet te ontkennen dat video een geweldige manier is om informatie over te brengen. In veel gevallen is het echter zinvol om een voice-over aan je video toe te voegen. Dat levert extra informatie, commentaar en meer op. Deze tutorial demonstreert de populaire manieren om doe een voice-over op pc's of Mac-computers zoals professionals.
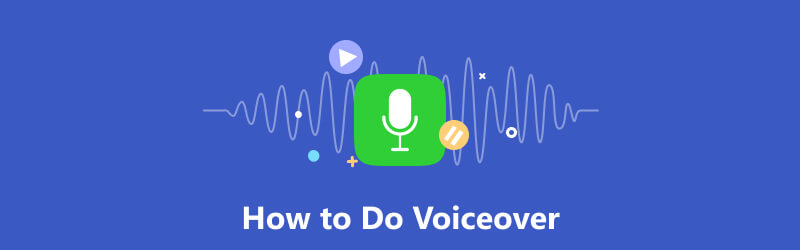
- GIDSENLIJST
- Deel 1: Wat is voice-over
- Deel 2: Een voice-over doen op elk scherm
- Deel 3: Een voice-over doen in PowerPoint
- Deel 4: Een voice-over doen op Google Presentaties
- Deel 5: Voice-over toevoegen op Canva
- Deel 6: Een voice-over doen op iMovie
- Deel 7: Veelgestelde vragen over hoe u een voice-over kunt doen
Deel 1: Wat is voice-over
Een voice-over is een opname van iemands commentaar, instructie of verhaal buiten het scherm of buiten het podium tijdens een film of optreden. In de meeste gevallen worden ze vaak uitgevoerd door professionele stemacteurs, vertellers of omroepers. Tegenwoordig doen echter steeds meer gemiddelde vloggers en gemiddelde mensen voice-overs bij hun video's en tutorials.
Deel 2: Een voice-over doen op elk scherm
ArkThinker-schermrecorder is de gemakkelijkste manier om een voice-over op uw bureaublad te doen. Het legt de video vast en voegt tegelijkertijd uw verhaal toe. Wat nog belangrijker is, is dat de uitvoerkwaliteit indrukwekkend is.
- Neem een voice-over op en voeg deze direct aan uw video toe.
- Optimaliseer de video- en audiokwaliteit met behulp van AI.
- Verbeter de prestaties met hardwareversnelling.
- Bied een breed scala aan aangepaste opties en bonustools.
Hier zijn de stappen om een voice-over op uw bureaublad te doen:
Installeer de voice-overtool
Start de beste voice-over-tool nadat u deze op uw pc hebt geïnstalleerd. Er is een andere versie op Mac. Kies de Video Recorder verdergaan. Als u alleen uw verhaal wilt opnemen, selecteert u Audiorecorder in plaats van.

Neem een voice-over op
Schakel de Weergave optie en stel het opnamegebied in op basis van de video. Schakel de Webcam optie, terwijl u deze inschakelt Systeemgeluid En Microfoon. Pas het volume aan. Klik op de REC knop en begin met het doen van een voice-over.

Bewerk de voice-over en sla deze op
Als u klaar bent, klikt u op de Stop knop. Vervolgens wordt u naar het voorbeeldvenster geleid. Hier kunt u het resultaat bekijken en ongewenste delen verwijderen. Aan de rechterkant van het scherm vindt u videobewerkingsfuncties Geschiedenis raam.

Deel 3: Een voice-over doen in PowerPoint
PowerPoint is een populair hulpmiddel om presentaties te maken. Bovendien kunt u een voice-over doen op PowerPoint voor een individuele dia of een hele presentatie. Deze functie is van toepassing op Microsoft 365, PowerPoint 2019, PowerPoint 2016 en PowerPoint 2013.
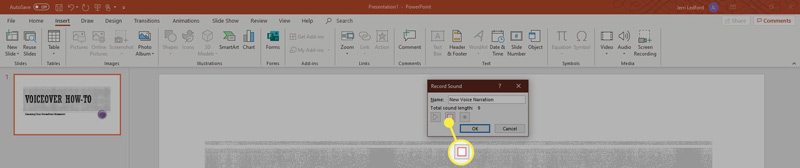
Open de presentatie in uw PowerPoint. Ga naar de Invoegen tabblad, selecteer Audio en klik Geluid opnemen.
Voer de naam voor de voice-over in en klik op de Dossier om de voice-over te starten. Spreek vervolgens in de ingebouwde of externe microfoon.
Wanneer u klaar bent met opnemen, klikt u op de Stop knop op de Geluid opnemen dialoog. Vervolgens verandert het dialoogvenster in een luidsprekerpictogram. Klik op de Toneelstuk -pictogram om vooraf naar de voice-over te luisteren.
Opmerking: Als u een voice-over op PowerPoint wilt toevoegen voor de hele diavoorstelling, gaat u naar de Diavoorstelling tabblad, selecteer Diavoorstelling opnemenen volg de instructies.
Deel 4: Een voice-over doen op Google Presentaties
Google Presentaties is een draagbare manier om online diavoorstellingen te maken. Net als bij PowerPoint kunt u voice-overs doen in Google Presentaties, deze opslaan in uw Google Drive en ze vervolgens op elk gewenst moment in dia's invoegen. Het enige wat je nodig hebt is een Google-account.
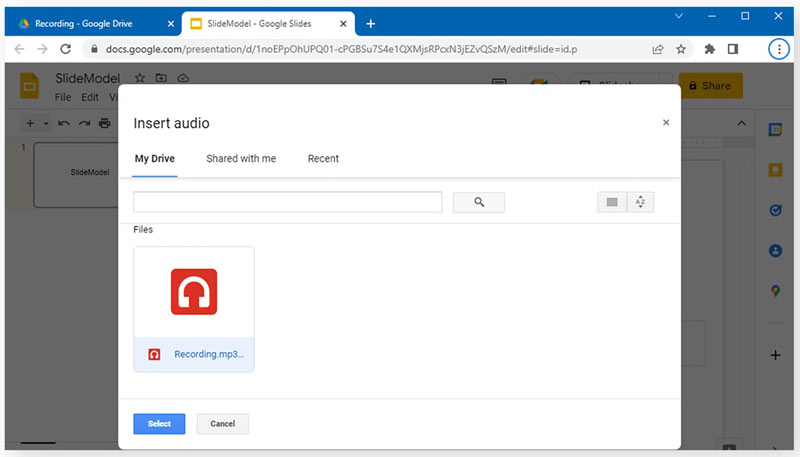
Maak een nieuwe diavoorstelling op Google Presentaties of open een bestaande diavoorstelling.
Ga naar de Invoegen menu in de bovenste menubalk en kies Audio. Zorg ervoor dat u het voice-overbestand naar uw Google Drive heeft geüpload. Ga dan naar de Mijn drijfveer tabblad op de Audio invoegen dialoogvenster en selecteer het audiobestand.
Pas de audioafspeelopties aan uw behoeften aan. Vervolgens kunt u de diavoorstelling delen of opslaan in uw account.
Deel 5: Voice-over toevoegen op Canva
Canva is een populaire manier om presentaties te publiceren met een webbrowser. Als webapp kun je voice-over toevoegen op Canva met de ingebouwde tool. Er wordt u niet gevraagd iets op uw bureaublad te installeren.
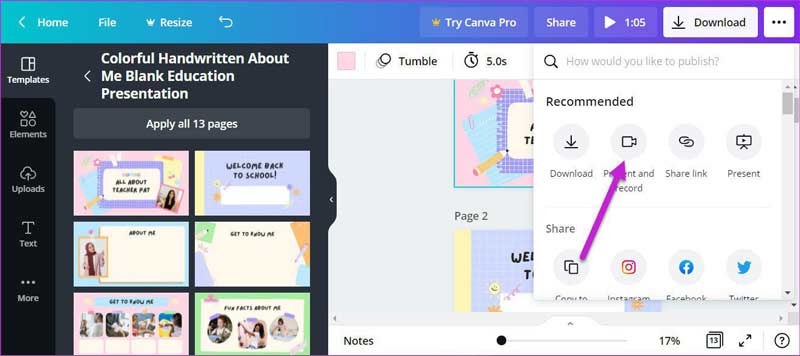
Maak een presentatie op de webapp, tik op de drie-punt pictogram in de rechterbovenhoek. Kies dan Presenteren en opnemen.
Zodra u klaar bent, klikt u op de Begin met opnemen knop en spreek in uw microfoon.
Tip: U moet de app toestemming geven om toegang te krijgen tot uw microfoon.
Ga naar de volgende dia en blijf voice-over toevoegen op Canva. Klik vervolgens op de Beëindig de opname knop wanneer u klaar bent. Toen sloeg Klaar en deel de presentatie.
Deel 6: Een voice-over doen op iMovie
Voor Mac-gebruikers is iMovie de gemakkelijkste manier om een voice-over te doen. De vooraf geïnstalleerde video-editor integreert de mogelijkheid van voice-over, hoewel het een beetje eenvoudig is. U kunt de onderstaande stappen proberen om de klus te klaren.
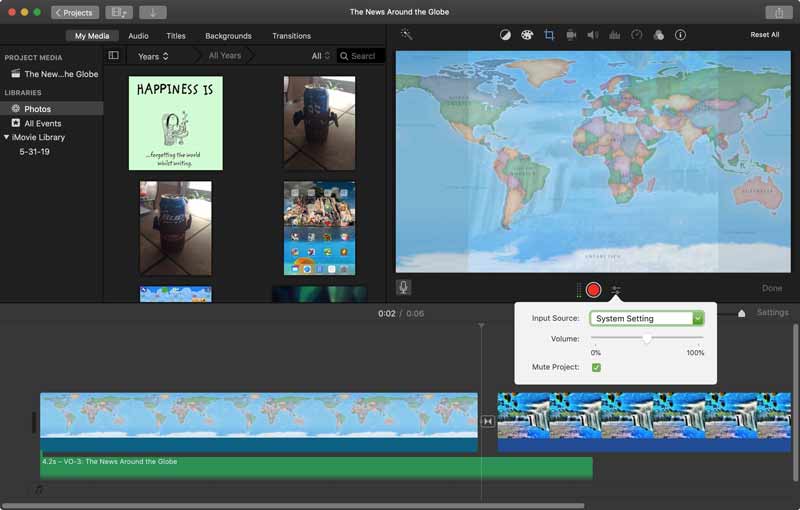
Maak een nieuw filmproject of open een bestaand project op iMovie.
Zet de video op de tijdlijn. Verplaats de afspeelkop naar de gewenste positie. Tik vervolgens op de microfoon pictogram of klik op Opnemen Voice over in de Raam menu.
U kunt de instellingen aanpassen door op de te drukken Voice-over-opties naast de Opname knop. Druk vervolgens op de opnameknop om voice-over toe te voegen aan iMovie.
Deel 7: Veelgestelde vragen over hoe u een voice-over kunt doen
Is het moeilijk om voice-overwerk te krijgen?
Het is niet zo moeilijk als je een goede voice-over-tool gebruikt en de juiste tutorial volgt.
Kan iedereen een voice-overacteur zijn?
Omdat er geen formele diplomavereiste is om stemacteur te worden, kan iedereen stemacteur worden.
Welke apparatuur heb ik nodig voor een voice-over?
Je hebt een laptop of tablet nodig met een interne of externe microfoon en voice-oversoftware.
Conclusie
Nu zou je het moeten begrijpen hoe je een voice-over doet met PowerPoint, Google Presentaties, Canva, iMovie en meer. U kunt op basis van uw situatie een geschikt hulpmiddel kiezen en onze gids volgen om uw stem en commentaar aan video's toe te voegen. ArkThinker Screen Recorder is de beste optie voor beginners. Als u nog vragen heeft, kunt u deze onder dit bericht opschrijven.
Wat vind je van dit bericht? Klik om dit bericht te beoordelen.
Uitstekend
Beoordeling: 4.9 / 5 (gebaseerd op 234 stemmen)
Vind meer oplossingen
Zang opnemen in Ableton Live: stap voor stap Beste MP3-recorder om computergeluid en microfoon op te nemen Ongeëvenaard proces voor het opnemen van audio op Android-apparaten [Gids] Gedetailleerde stappen voor het opnemen van een podcast Google Recorder: een exclusieve Pixel-app om audio op te nemen Hulpmiddelen voor microfoonrecorder: neem uw stem op via de microfoonRelatieve artikelen
- Geluid opnemen
- Voice-over op iPhone: tips en gebaren om u te helpen het onder de knie te krijgen
- Amazon Voice Recorder Review: prijzen, functies en beste alternatief
- Top 6 lezingenrecorder-apps en -software voor mobiele en desktopgebruikers
- Een telefoongesprek opnemen op Android [Call Recorder voor Android]
- Hoe u een livegesprek of telefoongesprek op de iPhone kunt opnemen
- 5 beste bandrecorders om heldere stem vast te leggen
- Voordelige stappen Hoe u een podcast kunt opnemen [Walkthrough Guide]
- Top 14 software en hardware voor audio-opname die u niet mag missen
- Hulpmiddelen voor microfoonrecorder: neem uw stem op via de microfoon
- Voordelige stappen Hoe u een podcast kunt opnemen [Walkthrough Guide]



