5 eenvoudige manieren om audio op te nemen vanaf uw computer
Het opnemen van audio of stem is onderdeel geworden van ons dagelijks leven, omdat we vaak contact opnemen met anderen via videoconferenties, podcasts, online cursussen en meer. Of u nu een Mac- of Windows 11/10/8/7-computer gebruikt, u kunt eenvoudig spraak opnemen via een microfoon. Maar het vastleggen van interne audio kan lastig zijn als je niet over de juiste audiorecorder beschikt, vooral voor Mac-gebruikers. Gelukkig biedt dit bericht 5 manieren om je te helpen geluid opnemen met de hoge geluidskwaliteit op Mac, Windows PC en online gratis.
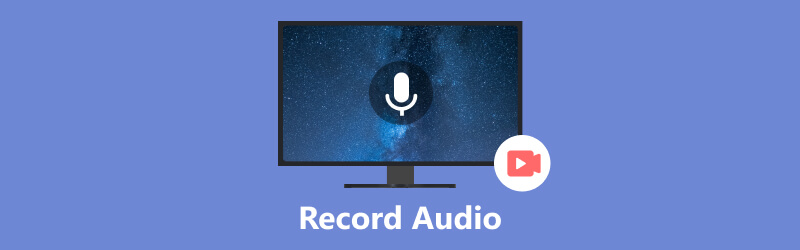
- GIDSENLIJST
- Deel 1. Audio opnemen op Mac met spraakmemo's
- Deel 2. Geluid vastleggen op Mac met QuickTime Player
- Deel 3. Beste manier om audio op te nemen op Mac en Windows
- Deel 4. Audio opnemen op Windows met Voice Recorder
- Deel 5. Neem online audio en spraak op
- Deel 6. Veelgestelde vragen over het opnemen van audio vanaf een computer
Deel 1. Audio opnemen op Mac met spraakmemo's
Een ingebouwde voicerecorder-tool, Spraak memos, is handig voor Mac-gebruikers om audio vast te leggen. Hiermee kun je je Mac gebruiken als audio-opnameapparaat om je stemmen eenvoudig vast te leggen. Het kan audio opnemen van de microfoon, een ondersteunde headset of een externe microfoon. Uw audio-opnamen kunnen worden gesynchroniseerd op al uw Apple-apparaten waarop u met hetzelfde account bent ingelogd.
Zoek de app Spraakmemo's op uw Mac en open deze. U kunt op de klikken Dossier knop om uw stem op te nemen. Als u een recente MacBook Pro met Touch Bar gebruikt, kunt u de audio-opname op uw Mac starten met behulp van de functies ervan.
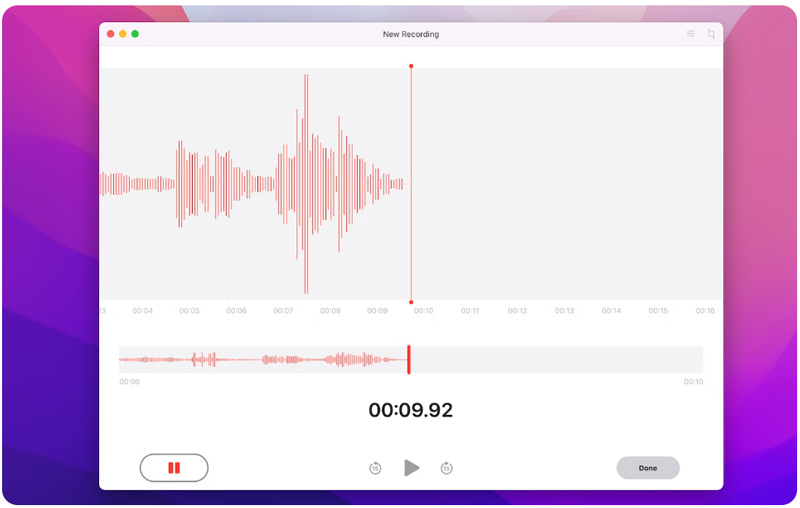
U kunt uw stemopname vrij pauzeren door op de knop te klikken Pauze knop. Klik Cv wanneer u wilt doorgaan.
Klik Klaar in de rechterbenedenhoek om uw audio-opname op uw Mac te voltooien. U kunt uw audio-opnamen afspelen en bewerken in Voorkeuren.
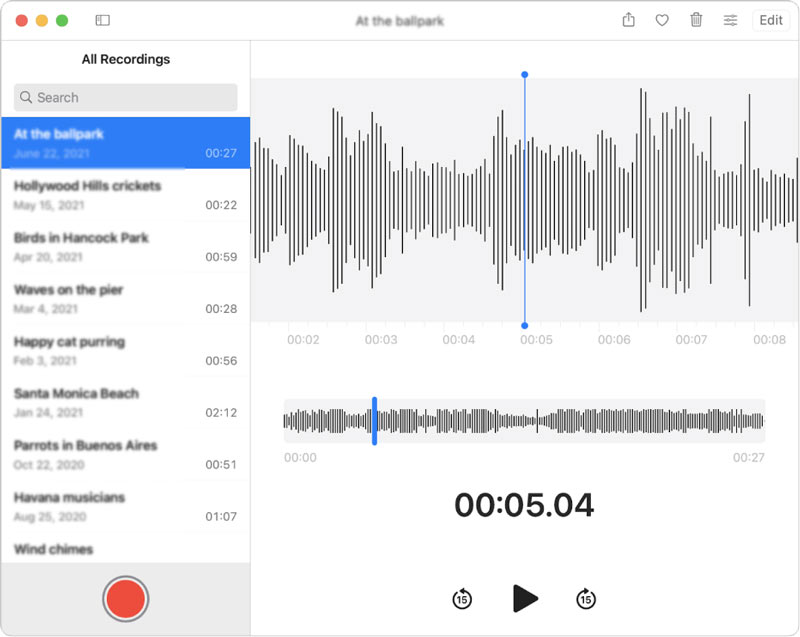
Spraakmemo's worden aanbevolen voor het vastleggen van uw ideeën en memo's. Hiermee kunt u zowel gecomprimeerde als verliesvrije audio opnemen op een Mac. Maar deze Mac-voicerecorder kan geen geluid opnemen van sommige muziek-apps en sociale media.
Deel 2. Hoe u gratis audio kunt opnemen op een Mac met QuickTime Player
Naast spraakmemo's heeft Mac nog een ingebouwd hulpmiddel voor audio- en schermopname. Het is QuickTime-speler dat voornamelijk wordt gebruikt voor het afspelen van video's. QuickTime Player heeft een nieuwe audio-opnamefunctie waarmee gebruikers geluid op een Mac kunnen opnemen. U kunt de onderstaande stappen volgen om audio vast te leggen met QuickTime op uw Mac.
Open QuickTime Player, klik bovenaan Bestand menu en selecteer de Nieuwe audio-opname keuze.
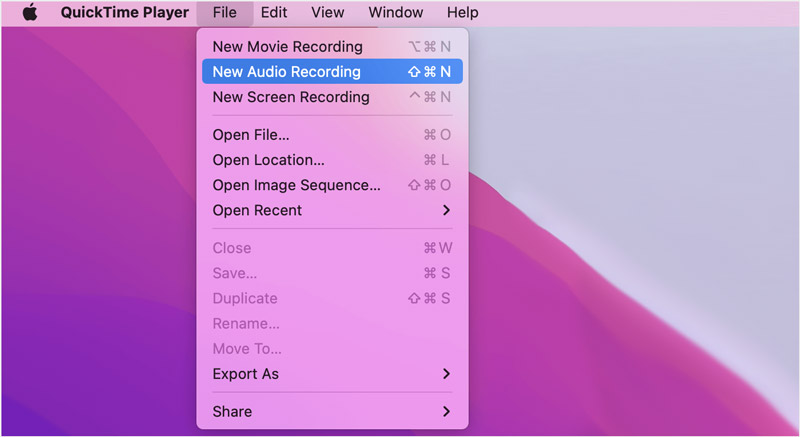
Klik op de Opties pop-upmenu naast de Dossier knop om de gewenste audio-opnamekwaliteit en gewenste microfoon te kiezen.
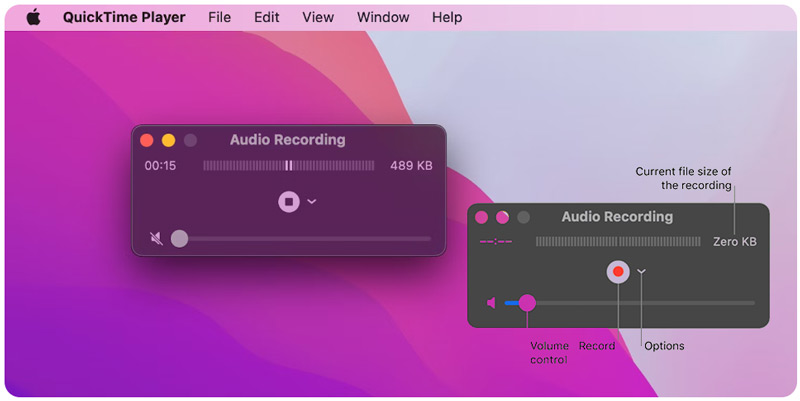
U kunt het volume aanpassen en uw audio-opname starten door op te klikken Dossier knop. Druk op de Stop knop wanneer u het wilt voltooien. U kunt op de klikken Bestand menu en gebruik Redden om uw audio-opname op te slaan, geeft u deze een naam en selecteert u een locatie.
QuickTime Player heeft een gebruiksvriendelijke interface en gebruiksvriendelijke audio- en schermopnamefuncties. Het biedt ook enkele basisbewerkingsopties voor het bijsnijden of splitsen van uw opnamen, het herschikken van de clips en het toevoegen van nieuwe audioclips op basis van uw behoefte. Maar met QuickTime kun je geen interne systeemaudio van een Mac vastleggen.
Deel 3. De beste manier om audio op te nemen op Mac- en Windows 11/10/8/7-computers
Als u de voorkeur geeft aan een manier om interne systeemaudio van uw Mac- of Windows-computer vast te leggen met brongeluidskwaliteit, kunt u de krachtige ArkThinker-schermrecorder. Het kan zowel het computerscherm als audio met hoge kwaliteit vastleggen. Voor audio-opname kunt u eenvoudig geluid vastleggen via de audio, microfoon of beide van uw computersysteem. Bovendien kan het uw telefoonschermen eenvoudig opnemen. U kunt het gratis downloaden op uw computer en de audio-opname starten.
Open ArkThinker Screen Recorder en selecteer het Audiorecorder. Het biedt ook opties om uw computerscherm, gameplay, webcam, telefoon en meer vast te leggen.

Met deze audiorecorder kunt u uw stem of audio vastleggen die op uw computer wordt afgespeeld. Je kunt inschakelen Systeemgeluid, Microfoon, of beide, afhankelijk van uw behoefte.

Klik op de REC knop om audio op uw Mac- of Windows-computer op te nemen. Klik op de Stop knop als u klaar bent en controleer het opnamebestand. U kunt de opgenomen audio beluisteren en bewerken.

Deel 4. Audio opnemen op een Windows 11/10/8/7 pc via Voice Recorder
Als Windows-gebruiker kunt u vertrouwen op het vooraf geïnstalleerde hulpprogramma voor audio-opname, Geluidsrecorder, om uw stem vast te leggen via de ingebouwde microfoon of een externe microfoon.
druk de ramen sleutel en gebruik deze Zoekopdracht functie om de Stem-/geluidsrecorder app op uw computer. Druk op de Enter-toets om deze te openen.
Geef Voice Recorder de bevoegdheid om toegang te krijgen tot uw computermicrofoon. Klik op de Dossier knop om uw stemopname te starten. U kunt uw audio-opname tijdelijk stoppen door op de knop te klikken Pauze knop. Om het opnameproces te beëindigen, kunt u op klikken Stop knop. Uw audio-opname wordt automatisch opgeslagen als een M4A bestand in de Geluidsopnamen map onder Documenten.
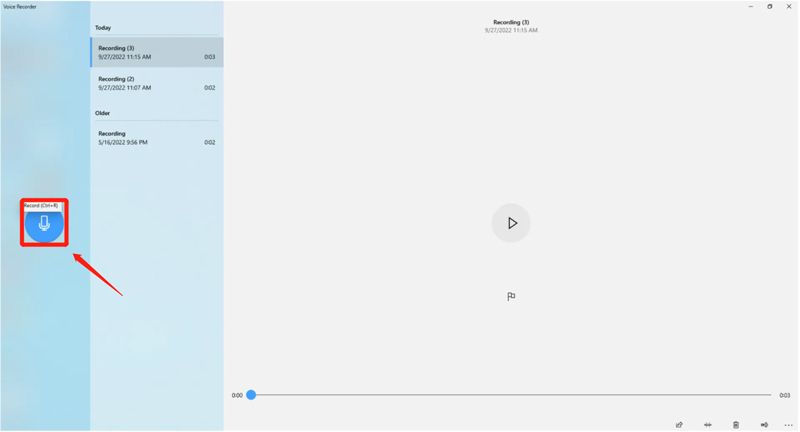
Deel 5. Hoe u gratis audio en spraak online kunt opnemen
Er worden ook veel gratis audiorecorders op internet aangeboden om online geluid vast te leggen. Een populaire keuze is Apeaksoft gratis audiorecorder, waarmee u interne en externe audio rechtstreeks vanuit de webbrowser op een computer kunt opnemen. Hier leest u hoe u het kunt gebruiken om audio op te nemen op een Mac of Windows-pc.
Open uw webbrowser, zoek naar de Apeaksoft Free Audio Recorder en ga naar de productpagina. Klik op de Begin met opnemen knop om een klein opstartprogramma voor online audio-opname te downloaden.
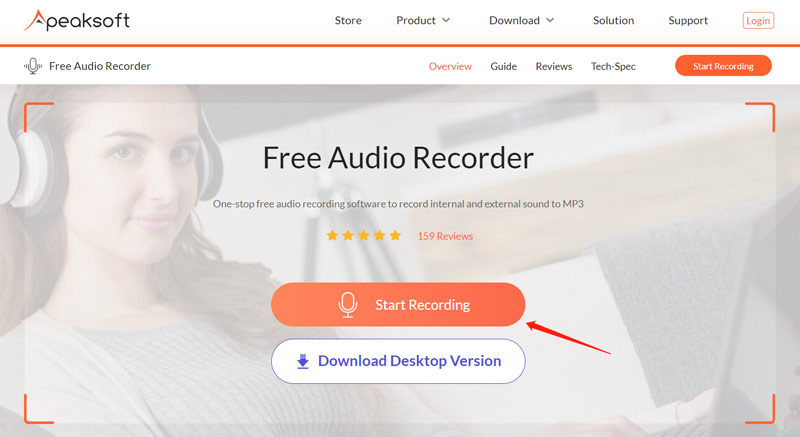
Deze gratis online audiorecorder legt standaard geluid vast van zowel de interne audio als de microfoon. Je kunt klikken Systeemaudio of Microfoon om er een uit te schakelen op basis van uw behoefte. Klik daarna op de REC knop om audio of uw stem online op te nemen. U kunt het opnameproces vrij pauzeren of stoppen.
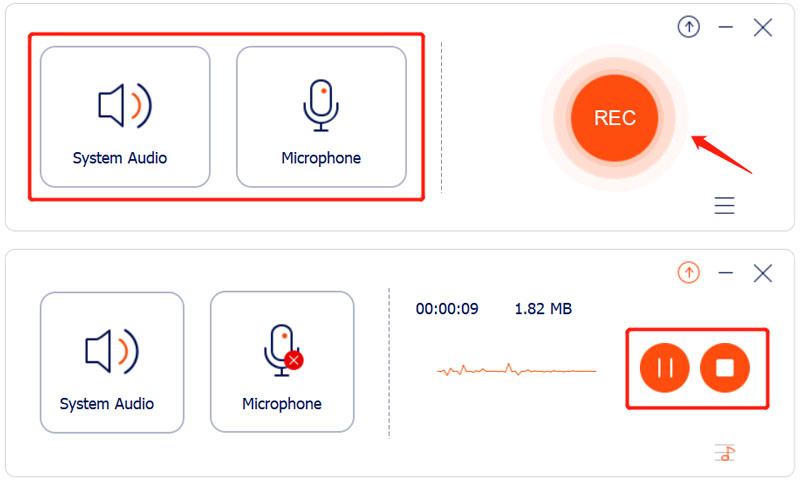
Met Apeaksoft Free Audio Recorder kunt u uw opgenomen audio rechtstreeks beluisteren en bewerken. De audio-opname wordt opgeslagen in MP3 formaat.
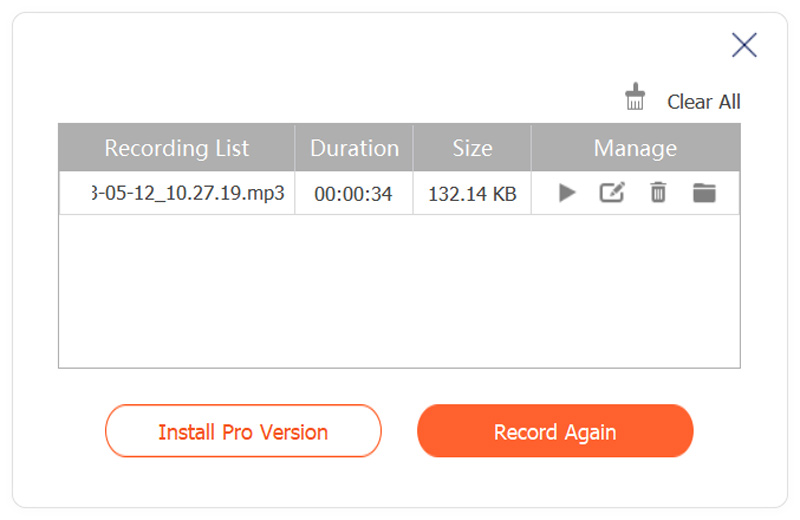
Deel 6. Veelgestelde vragen over het opnemen van audio op Mac en Windows
Heeft de iPhone een ingebouwde audiorecorder?
Ja. iPhones worden geleverd met een ingebouwde tool voor stemopname, genaamd Voice Memos. U kunt de app gebruiken om audio opnemen op een iPhone met gemak. U kunt ook de iOS-schermopnamefunctie gebruiken om uw iPhone-scherm en stem op te nemen.
Hoe neem je audio op op een Android-telefoon?
Naar audio opnemen op Android apparaten, kunt u enkele recorder-apps van derden gebruiken in Google Play. Je kunt ook een voice-over doen en audio opnemen op Google Presentaties.
Kan GarageBand interne audio opnemen op een Mac?
GarageBand is een native Apple-app waarmee je meersporenaudio op je Mac kunt opnemen. Hiermee kunt u audio opnemen, mixen, synchroniseren en vastgelegde audiotracks aanpassen op basis van uw behoefte. Maar GarageBand ondersteunt niet standaard interne audio-opnames.
Conclusie
Veel geluidsopname Er zijn tools beschikbaar voor het vastleggen van audio op Mac, Windows-pc en online. U kunt een ingebouwde tool of gratis software gebruiken om audiobestanden van hoge kwaliteit op te nemen voor verschillende doeleinden.
Wat vind je van dit bericht? Klik om dit bericht te beoordelen.
Uitstekend
Beoordeling: 4.9 / 5 (gebaseerd op 314 stemmen)
Vind meer oplossingen
Amazon Voice Recorder Review: prijzen, functies en beste alternatief Voice-over op iPhone: tips en gebaren om u te helpen het onder de knie te krijgen Een telefoongesprek opnemen op Android [Call Recorder voor Android] Hulpmiddelen voor microfoonrecorder: neem uw stem op via de microfoon Top 14 software en hardware voor audio-opname die u niet mag missen 5 beste bandrecorders om heldere stem vast te leggenRelatieve artikelen
- Geluid opnemen
- Voice-over op iPhone: tips en gebaren om u te helpen het onder de knie te krijgen
- Amazon Voice Recorder Review: prijzen, functies en beste alternatief
- Top 6 lezingenrecorder-apps en -software voor mobiele en desktopgebruikers
- Een telefoongesprek opnemen op Android [Call Recorder voor Android]
- Hoe u een livegesprek of telefoongesprek op de iPhone kunt opnemen
- 5 beste bandrecorders om heldere stem vast te leggen
- Voordelige stappen Hoe u een podcast kunt opnemen [Walkthrough Guide]
- Top 14 software en hardware voor audio-opname die u niet mag missen
- Hulpmiddelen voor microfoonrecorder: neem uw stem op via de microfoon
- Voordelige stappen Hoe u een podcast kunt opnemen [Walkthrough Guide]



