FastStone Capture: gemakkelijk alles op uw scherm pakken
Ben je op zoek naar een handige tool waarmee je dingen van je scherm kunt pakken en delen? Als je dit soort gereedschap in je digitale gereedschapskist hebt, is het alsof je een geheim wapen hebt! Of je nu een lastig idee aan je collega's wilt uitleggen, nuttige tutorials wilt maken of gewoon coole dingen wilt vastleggen die je online vindt, met betrouwbare schermopnamesoftware kun je je spel aanzienlijk verbeteren. In dit artikel duiken we diep in de wereld van schermopnametools, met één in het bijzonder: FastStone Capture. We praten ook over waar het misschien wat kort komt, zodat je weet wanneer je moet overschakelen en een andere optie moet uitproberen die we in gedachten hebben!
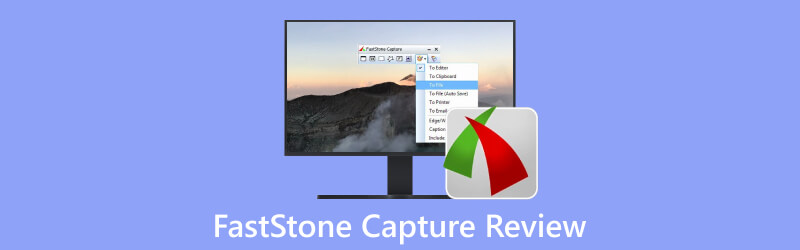
- GIDSENLIJST
- Deel 1. Belangrijkste kenmerken en hoogtepunten van FastStone Capture
- Deel 2. Beperkingen en problemen van FastStone
- Deel 3. Het beste alternatief voor FastStone Capture
- Deel 4: Veelgestelde vragen over FastStone Capture
Deel 1. Belangrijkste kenmerken en hoogtepunten van FastStone Capture
Laten we de belangrijkste functies van FastStone Capture eens nader bekijken:
Met FastStone Capture kunt u op allerlei manieren schermafbeeldingen maken: van het pakken van vensters, objecten en menu's tot het weergeven van volledig scherm of het selecteren van specifieke gebieden, zelfs van lang scrollende webpagina's.
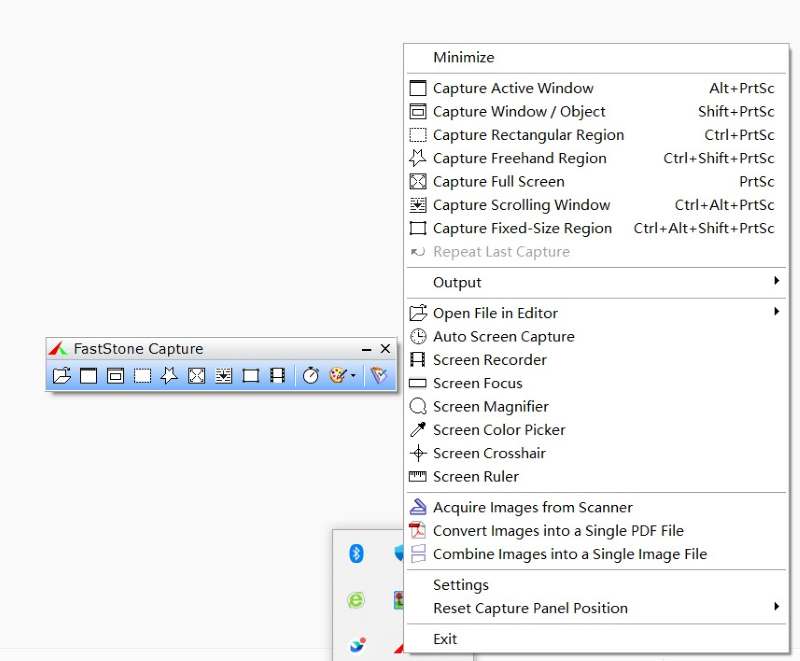
Niet alleen een schermopname! FastStone Capture brengt een toolkit voor het vastleggen en bewerken van afbeeldingen. U kunt het formaat wijzigen, bijschriften toevoegen, effecten toepassen, vormen tekenen, opmerkingen toevoegen en het gedeelte markeren dat u wilt benadrukken.
De software maakt het opnemen van activiteiten op het scherm en uitgebreid video bewerking. U kunt opnemen wat er op uw scherm gebeurt, plus audio, muisbewegingen en zelfs uw webcamactiviteiten. En hier is het leuke: je kunt de ingebouwde video een make-over geven met annotaties en zoomeffecten.
Voor het exportgedeelte zijn er keuzes! Je bent vrij om je spullen op te slaan in verschillende afbeeldings- en videoformaten, afhankelijk van je stijl. U kunt de schermafbeelding bijvoorbeeld opslaan in de formaten PNG, BMP, GIF, JPG, TIF, PDF en FSC, wat veel meer is dan een gewone schermopname kan bieden.
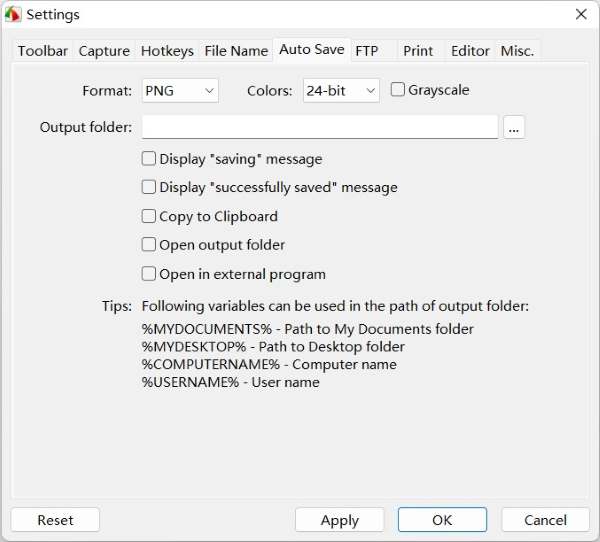
U heeft een gratis proefperiode van 30 dagen om deze software uit te proberen. Als u slechts één apparaat gebruikt, kunt u een levenslange licentie verkrijgen voor slechts $19,95 – u hoeft zich niet steeds af te melden. Of, als u een aantal computers voor uzelf of met uw teamleden heeft, is er een gezinslicentie voor $49,95 die maximaal 5 computers dekt.
Deel 2. Beperkingen en problemen van FastStone
Dus hier is de deal met FastStone Capture: het heeft vrijwel alles wat je zou willen in software voor schermopname. U kunt uw scherm eenvoudig aan uw vrienden of collega's laten zien voor een kort overzicht. Maar wacht even, er zijn een paar dingen waar je nog eens over moet nadenken.
Een van de grootste zorgen is dat het alleen voor Windows-gebruikers is: of je nu XP, Vista, Windows 7, Windows 8, Windows 10 of Windows 11 gebruikt, de software is voor jou. Maar als je een Mac-gebruiker bent, kun je beter voor iets anders kiezen. Dankzij de exclusieve compatibiliteit met Windows-besturingssystemen hebben Mac-gebruikers geen toegang tot welke versie van de software dan ook.
Het tweede probleem is dat de video-opnamefunctie erg rudimentair is. Het voldoet aan uw basisbehoeften voor video-opnamen. Maar als u complexere behoeften heeft, zal dit u niet bevredigen, bijvoorbeeld het plannen van opnames, het opnemen van games, het toevoegen van muiseffecten, enz.
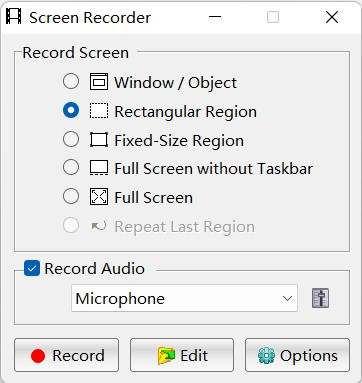
Een ander nadeel is de verouderde gebruikersinterface. Stel je eens voor: je bekijkt deze software en de gebruikersinterface lijkt op een terugkeer naar de tijd dat flip-telefoons nog cool waren. De software ziet er best cool uit, maar op een ouderwetse manier. Het is echter niet echt een nadeel, omdat het je ervaring niet zoveel schaadt als je het gebruikt. Je krijgt nog steeds alle handige functies die je van schermopnamesoftware mag verwachten. Maar het punt is: het is misschien beter geschikt voor uw werkcomputer dan voor uw persoonlijke spullen.
Deel 3. Het beste alternatief voor FastStone Capture
Als je geen zin hebt in de FastStone Capture-sfeer of een soepelere rit wilt, ArkThinker-schermrecorder komt naar voren als een veel beter alternatief, vooral als je op zoek bent naar een naadloze ervaring op zowel Windows- als Mac-systemen. Gezien de duidelijke en eenvoudige interface en nog veel meer opties voor schermopname, is ArkThinker Screen Recorder misschien wel de oplossing waarnaar u op zoek was! Jij kan maak schermafbeeldingenU kunt uw schermactiviteit vastleggen, systeemaudio vastleggen en zelfs microfooninvoer in één keer opnemen, wat superhandig is voor werk, zoals trainingssessies waarbij u praat terwijl u uw scherm laat zien. Als je van livestreaming van games houdt, staat ArkThinker voor je klaar: het stelt je in staat je realtime scherm te laten zien met live reacties via de camera, allemaal opgenomen.
Laten we meteen ingaan op de werking van hoe het werkt. Stel u dit scenario voor: u bereidt een trainingssessie voor om de details van een aankomend project voor uw collega's uiteen te zetten. Je doel is niet alleen om leg de PowerPoint-dia's vast maar ook uw live-presentatie in tandem. Het goede nieuws? U bent slechts een paar stappen verwijderd van het realiseren hiervan:
Klik op het pictogram op uw bureaublad en start ArkThinker Screen Recorder, en u bevindt zich op het startscherm. Het is een soort menu waarin je kunt kiezen wat je wilt opnemen. Om de opname te starten, klikt u gewoon op de knop "videorecorder" aan de linkerkant.

Van links naar rechts kun je kiezen hoeveel van je scherm je wilt vastleggen en de schakelaars van "uit" naar "aan" zetten voor je camera, systeemgeluiden en microfoon.
En daar heb je het: je bent er helemaal klaar voor om op de opnameknop te drukken en vast te leggen wat er op je scherm gebeurt! Als u schermafbeeldingen wilt maken tijdens het opnemen, kunt u op elk gewenst moment op het camerapictogram klikken. De schermafbeelding wordt automatisch opgeslagen.

Deel 4: Veelgestelde vragen over FastStone Capture
Kan ik vastgelegde schermactiviteiten exporteren naar MP4?
Ja. Gebruikers krijgen de coole optie om hun video's te exporteren als zowel MP4- als WAV-bestanden.
Moet ik FastStone Capture downloaden?
Het komt er allemaal op neer of je met Windows of Mac werkt. Als u alleen Windows gebruikt, wordt dit ten zeerste aanbevolen. Maar voor andere systeemgebruikers is het een beetje een ander verhaal.
Kan ik afbeeldingen opnieuw bewerken met FastStone Capture?
Ja. U heeft de mogelijkheid om afbeeldingen op te slaan in het FSC-formaat (FastStone Capture). Dit unieke formaat houdt al uw annotaties en afbeeldingsgegevens intact, zodat u er in de toekomst weer in kunt duiken zonder kwaliteitsverlies.
Conclusie
FastStone Capture is een indrukwekkend hulpmiddel als uw werkgenoot! Het heeft alle kracht die je nodig hebt voor schermopnamen, en het beschikt ook over een aantal basisfuncties voor video-opname. Als u dagelijks aantekeningen wilt maken bij uw schermafbeeldingen, is deze software uw geheime productiviteitswapen met bewerkingsopties om u te helpen bij uw taken. Als u echter op zoek bent naar meer professionele video-opnametools die bijvoorbeeld gelijktijdig webcam- en schermopname mogelijk maken, en u de voorkeur geeft aan een soepelere gebruikerservaring, vooral als u niet alleen Windows gebruikt, dan zou ArkThinker zeker een aanrader zijn. wees jouw keuze!
Wat vind je van dit bericht? Klik om dit bericht te beoordelen.
Uitstekend
Beoordeling: 4.9 / 5 (gebaseerd op 532 stemmen)
Vind meer oplossingen
Concrete handleiding om een screenshot te maken op MacBook Pro/Air of iMac Snagit Review, functies, voor- en nadelen en zijn alternatief Een screenshot maken op uw Android-telefoon en -tablet Geverifieerde methoden om correct screenshots te maken op iPhones en iPad Greenshot Review, belangrijkste kenmerken en het beste alternatief Top 6 Firefox-schermrecorders om webpagina's op Windows/Mac vast te leggenRelatieve artikelen
- Schermafbeelding
- Een TinyTake-overzicht van de details, prijzen en functies
- Geverifieerde methoden om correct screenshots te maken op iPhones en iPad
- Uitgebreide handleiding om een screenshot te maken op uw Chromebook
- Een screenshot maken op uw Android-telefoon en -tablet
- Uitgebreide zelfstudie over het maken van schermafbeeldingen op een Windows-computer
- Concrete handleiding om een screenshot te maken op MacBook Pro/Air of iMac
- Gedetailleerde recensies van ScreenFlow voor Mac en Windows PC
- ScreenRec Review: gratis en creatieve tool voor iedereen
- Top 6 Firefox-schermrecorders om webpagina's op Windows/Mac vast te leggen
- V Recorder Review – Uw favoriete schermopnametool in 2023



