Snipaste Review: leer de functies van de Screenshot Tool
Stel je voor dat je plotseling een artikel op de website ziet waarin je geïnteresseerd bent. U wilt de inhoud vastleggen, markeren en bewerken. Daarom is het belangrijk om een krachtige en eenvoudig te gebruiken screenshot-tool te hebben.
Knippen en plakken is een gratis, veilige screenshot. U kunt het voor vele doeleinden gebruiken, zoals werk, studie, amusement en andere doeleinden. Tegelijkertijd biedt het tal van schermafbeeldingen en bewerkingsfuncties en -hulpmiddelen. Maar voordat u Snipaste op uw computer installeert, wilt u er misschien meer over weten. En dit bericht zal je helpen.
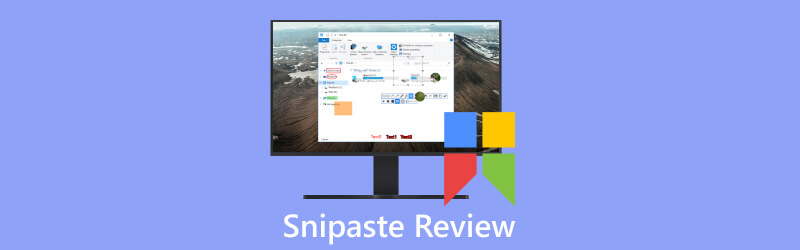
- GIDSENLIJST
- Deel 1. Introducties van Snipaste
- Deel 2. ArkThinker schermrecorder
- Deel 3. Veelgestelde vragen over Snipaste
Deel 1. Introducties van Snipaste
Sleutelfuncties
Voordat u software downloadt en gebruikt, kunt u de functies ervan kennen. Omdat het uw gebruiksefficiëntie kan verbeteren en gebruiksproblemen kan oplossen.
Meerdere screenshot-modi
Snipaste kan elk deel van het scherm vastleggen. Het biedt ook veel schermafdrukmodi, zoals rechthoekige, venster- en schermvullende schermafbeeldingen. U kunt aangepaste snelkoppelingen en klikknoppen gebruiken om screenshotbewerkingen uit te voeren.
Ondersteuning voor meerdere schermen
Snipaste ondersteunt een omgeving met meerdere schermen. U kunt op veel monitoren schermafbeeldingen maken en deze op verschillende schermen bewerken.
Foto bewerken
Snipaste biedt eenvoudige en praktische beeldbewerkingsfuncties. Het zorgt ervoor dat je de inhoud van de schermafbeelding kunt uitdrukken. U kunt afbeeldingen bijsnijden, helderheid, contrast en andere bewerkingen op schermafbeeldingen aanpassen. U kunt tekst, pijlen en andere grafische annotatie-elementen toevoegen, evenals vervaging, mozaïek en andere effecten.

Kleurkiezer
Snipaste heeft een ingebouwde kleurkiezer. Hiermee kunt u de waarde van een kleur in elk deel van het scherm bepalen. U kunt specifieke kleuren gebruiken in ontwerp, ontwikkeling of andere scenario's.
Aangepaste instellingen
Om aan uw voorkeuren en behoeften te voldoen, heeft Snipaste aanpassingsinstellingen. Dit zijn de configuratie van snelkoppelingen, het formaat voor het opslaan van screenshots, de stijl en transparantie van bewerkingstools en meer.
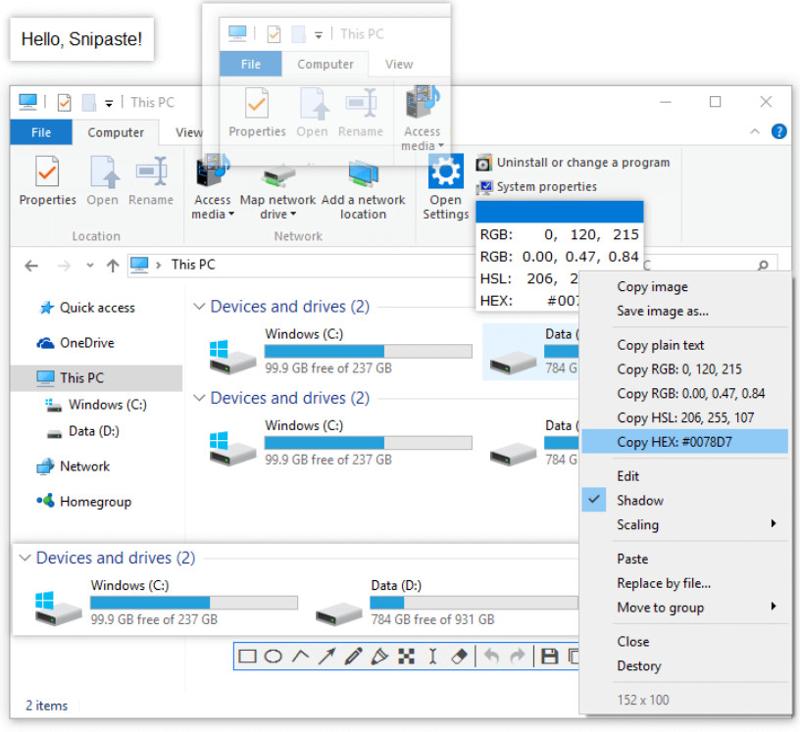
Vensterbeheer
Snipaste heeft een vensterbeheerfunctie. Het kan het screenshotvenster op het scherm repareren. U kunt dus op elk moment inhoud bekijken en citeren. U kunt het screenshotvenster ook naar een andere locatie verplaatsen en het formaat ervan wijzigen door middel van slepen en neerzetten.
Klembordgeschiedenis
Snipaste slaat schermafbeeldingen automatisch op in de klembordgeschiedenis. Zo kunt u eenvoudig eerdere schermafbeeldingen doorzoeken, beheren en hergebruiken.
Sneltoetsen voor Snipaste
Er zijn sneltoetsen voor schermafbeeldingen, plakken en algemene bewerkingen in Snipaste. Door sneltoetsen te gebruiken, kunnen we Snipaste gemakkelijk gebruiken. Het gebruik van sneltoetsen kan bedrijfstijd besparen, de efficiëntie van het gebruik verbeteren en nauwkeurig werken om onbedoeld contact te voorkomen.
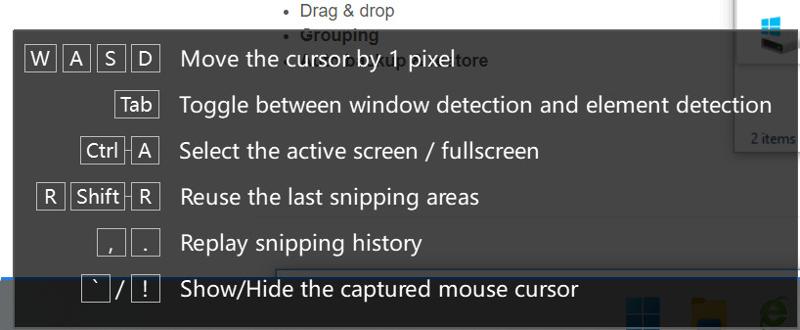
Snipaste biedt een verscheidenheid aan screenshot-modi. Door sneltoetsen in te stellen, kunt u snel schakelen tussen screenshot-modi. Er zijn Tab, Ctrl + A, F5, Ctrl + T, Enter en meer. U kunt bijvoorbeeld gebruiken Binnenkomen om de schermafbeelding te kopiëren en af te sluiten. U kunt dus sneltoetsen kiezen op basis van uw behoeften en snel schermafbeeldingen maken.
Met Snipaste kunt u snel schermafbeeldingen naar het klembord kopiëren met behulp van sneltoetsen. Vervolgens kunt u ze in andere toepassingen plakken, zoals documenten, chatvensters of e-mails. En je kunt sneltoetsen ook gebruiken om andere dingen te doen. Sluit bijvoorbeeld het afbeeldingsvenster met Ctrl+W. Kopieer de platte tekst met Ctrl+Shift+C. Selecteer alle zichtbare beeldvensters met Ctrl + A.
Wat algemene bewerkingen in Snipaste betreft, kunt u sneltoetsen gebruiken om deze dingen te doen. Wanneer het vergrootglas zichtbaar is, kunt u met de kleurformaten wisselen Verschuiving. Je kunt gebruiken Ctrl+C om de kleurwaarde te kopiëren. En door te gebruiken Ctrl + S, kunt u de afbeelding als bestand opslaan. Als u de afbeelding bovendien naar de printer wilt sturen, kunt u dit gebruiken Ctrl+P.
Hoe Snipaste downloaden en gebruiken?
Snipaste is een handig screenshot om te gebruiken. Nadat u de belangrijkste functies en sneltoetsen kent, moet u het zeker eens proberen. Er zijn vijf stappen om Snipaste te downloaden en te gebruiken.
Download de software
De gratis downloadlinks staan op de officiële Snipaste-website of Microsoft Store. U kunt de juiste kiezen voor uw besturingssysteem (Windows, Mac of Linux). Download vervolgens het Snipaste-installatieprogramma naar uw computer.
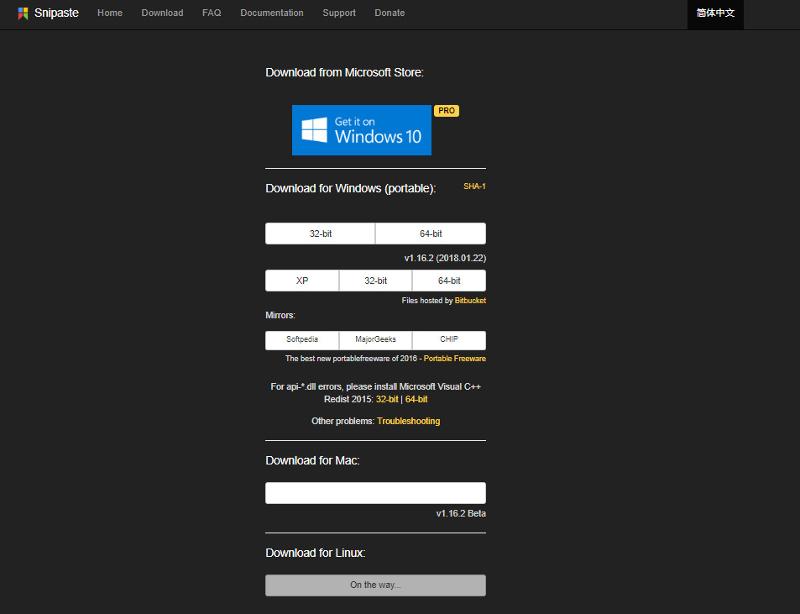
Installeer de software
Na het downloaden kun je Snipaste installeren volgens de instructies. Snipaste is een veilige screenshot-tool. Het speelt geen advertenties af en verzamelt geen informatie en gegevens over de harde schijf van uw pc.
Screenshot starten, stoppen en opslaan
Open Snipaste en gebruik de sneltoets F1 om een schermafdruk te maken. Nadat u erop hebt gedrukt, kunt u de muis gebruiken om te slepen om het gebied te selecteren dat u wilt vastleggen. Vervolgens laat u de muis los en drukt u op F3. De schermafbeelding wordt op het klembord opgeslagen. Het heeft een voorbeeldvenster, zodat u de schermafbeelding erin kunt annoteren, bewerken en opslaan.
Schermafbeelding bewerken
Snipaste biedt handige screenshot-functies. Het zijn stickers, kleurkiezers, pixellinialen, vensterbeheer en meer. U kunt sneltoetsen en andere opties in de instellingen aanpassen aan uw behoeften.

Voor- en nadelen van Snipaste
- Snipaste heeft een intuïtieve gebruikersinterface.
- Het biedt veel screenshot-opties om een screenshot te maken.
- Het ondersteunt meerdere plakmodi en stickeropties.
- Het heeft verschillende sneltoetsen.
- Snipaste ondersteunt het snel delen van screenshots en stickers.
- Het is een veilige en gratis software.
- Snipaste ondersteunt Windows- en Mac-platforms in plaats van Linux.
- Snipaste heeft geen ingebouwde cloud.
- Het mist enkele geavanceerde functies en bewerkingsopties.
- De screenshot- en bewerkingsfuncties hebben soms compatibiliteitsproblemen.
Deel 2. Beste Snipaste-alternatief - ArkThinker schermrecorder
ArkThinker-schermrecorder is een krachtige screenshot-tool. U kunt de gratis downloadlink vinden op de officiële website. Het heeft een eenvoudig te gebruiken interface wanneer u het voor de eerste keer opent. Het biedt ook opties voor opslaan en delen, ondersteuning voor snelkoppelingen, aanpassingsopties en compatibiliteit met meerdere platforms. ArkThinker Screen Recorder legt het scherm vast voor zowel iOS- als Android-apparaten. Het kan een volledig scherm, scrollende vensters, pop-upmenu's en meer gebruiken. Bovenal is het een veilige screenshot-tool. En het verzamelt uw gegevens niet. In plaats daarvan richt het zich op uw veiligheid en privacybescherming. Deze functies maken het een eenvoudige en handige tool voor het maken van screenshots voor gebruik en werk.
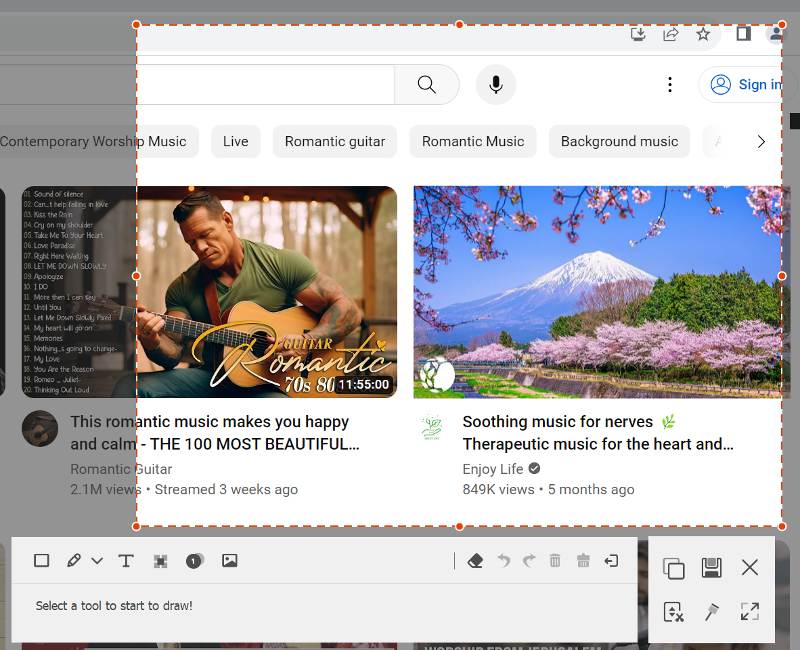
Deel 3. Veelgestelde vragen over Snipaste
Is Snipaste gratis?
Ja. Snipaste is een gratis screenshot. Je kunt downloadlinks vinden op de officiële Snipaste-website of Microsoft Store. Er zijn Windows-, Mac- of Linux-besturingssystemen. Kies de juiste en installeer deze op uw computer.
Wat zijn de sneltoetsen voor Snipaste?
Snipaste heeft sneltoetsen voor schermafbeeldingen, plakken en algemene bewerkingen. Ze zorgen ervoor dat we Snipaste eenvoudig en handig kunnen gebruiken. En ze kunnen de werkefficiëntie verbeteren en bedieningsfouten voorkomen.
Is Snipaste veilig?
Ja. Snipaste kunt u veilig downloaden en gebruiken. Je kunt het downloaden op de officiële website. Bovendien heeft het geen advertenties en heeft het geen toegang tot informatie en gegevens op de harde schijf van uw computer.
Conclusie
Knippen en plakken is een veilige en gratis screenshot-tool. Het heeft niet voldoende ontwikkeling en post-onderhoud. En het mist geavanceerde toepassingsopties en meer. Daarentegen is ArkThinker Screen Recorder een goed alternatief om uit te kiezen. ArkThinker Screen Recorder kan een screenshot maken op meerdere systemen. Het kan zowel stilstaande als scrollende schermafbeeldingen maken. Het heeft veel geavanceerde en gebruiksvriendelijke functies. Bijvoorbeeld krachtige bewerkingsfuncties, veel screenshot-modi en meer. Om ervoor te zorgen dat u het gemakkelijker kunt gebruiken, biedt het ook sneltoetsen. Het heeft sterke technische ondersteuning en updates. Vanwege deze verdiensten kan ArkThinker Screen Recorder aan uw verschillende behoeften voldoen.
Wat vind je van dit bericht? Klik om dit bericht te beoordelen.
Uitstekend
Beoordeling: 4.9 / 5 (gebaseerd op 477 stemmen)
Vind meer oplossingen
Concrete handleiding om een screenshot te maken op MacBook Pro/Air of iMac Geverifieerde methoden om correct screenshots te maken op iPhones en iPad Uitgebreide handleiding om een screenshot te maken op uw Chromebook Een TinyTake-overzicht van de details, prijzen en functies Een screenshot maken op uw Android-telefoon en -tablet Uitgebreide zelfstudie over het maken van schermafbeeldingen op een Windows-computerRelatieve artikelen
- Schermafbeelding
- Een TinyTake-overzicht van de details, prijzen en functies
- Geverifieerde methoden om correct screenshots te maken op iPhones en iPad
- Uitgebreide handleiding om een screenshot te maken op uw Chromebook
- Een screenshot maken op uw Android-telefoon en -tablet
- Uitgebreide zelfstudie over het maken van schermafbeeldingen op een Windows-computer
- Concrete handleiding om een screenshot te maken op MacBook Pro/Air of iMac
- Gedetailleerde recensies van ScreenFlow voor Mac en Windows PC
- ScreenRec Review: gratis en creatieve tool voor iedereen
- Top 6 Firefox-schermrecorders om webpagina's op Windows/Mac vast te leggen
- V Recorder Review – Uw favoriete schermopnametool in 2023



