Odkryj narzędzia komputerowe i internetowe umożliwiające dodawanie tekstu do animowanych plików GIF
Na platformach mediów społecznościowych i aplikacjach do przesyłania wiadomości dość często widzimy GIF-y. GIF to mały format pliku obsługujący obrazy animowane i statyczne. Jest powszechnie używany do wyrażania działań, uczuć i sytuacji. Istnieje plik GIF zawierający tylko zdjęcie i taki, w którym osadzony jest tekst. Tak naprawdę GIF-y z tekstem są ciekawsze do oglądania, ponieważ dodają dodatkowej kreatywności i dają krótkie wyobrażenie o tym, o co chodzi.
W tym poście będą informacje nt jak dodać tekst do GIF przedstawiając kroki instruktażowe, na których możesz polegać. Ponadto zapewni narzędzia, na których możesz polegać w zależności od preferencji. Aby rozpocząć, przejdź do kolejnych części, aby dowiedzieć się więcej na ten temat.
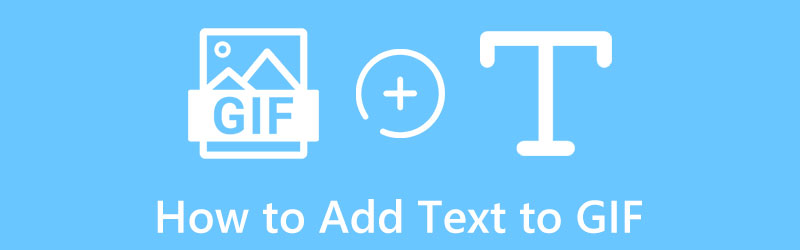
- LISTA PRZEWODNIKÓW
- Część 1. Jak dodać tekst do GIF
- Część 2. Często zadawane pytania dotyczące dodawania tekstu do GIF
Część 1. Jak dodać tekst do GIF
1. Najlepszy konwerter wideo ArkThinker
Jako początkujący w montażu lepiej posłużyć się narzędziem, które potrafisz płynnie opanować i nawigować. Należy pamiętać, że program powinien zapewniać satysfakcję. Program powinien być pomocny w procesie edycji. Wiele programów zapewnia doskonałą jakość wydruków, a jeden z nich jest Najlepszy konwerter wideo ArkThinker. Ten program ma wbudowaną konwersję do różnych formatów plików, gotowe motywy i narzędzie do tworzenia kolaży. Posiada również wiele narzędzi, które znajdują się w sekcji Zestaw narzędzi.
Ponadto umożliwia dołączenie tekstu statycznego i ruchomego, aby przedstawić pomysł oparty na formacie GIF, co jest Twoim głównym celem. Ten program może dodawać tekst do animowanego GIF-a, korzystając z potężnych narzędzi do edycji, które posiada. Ponadto oferuje wiele stylów czcionek i opcji systemów pisma, z których można korzystać. Możesz także zmienić kolor, rozmiar, położenie i przezroczystość umieszczanego tekstu. Zawiera także sekcję filtrów i podstawowe opcje efektów umożliwiające zmianę kontrastu, nasycenia, jasności i odcienia projektu. Aby to osiągnąć, wykonaj poniższe kroki.
Ściągnij i zainstaluj
Odwiedź oficjalną stronę programu, pobierz go i zainstaluj. Po zakończeniu instalacji otwórz program na swoim komputerze.
Dodaj swój plik GIF
W głównym interfejsie programu kliknij zakładkę Konwerter, a zobaczysz (+) ikona, w której dodasz swój plik GIF. Przekieruje Cię do folderu plików i wybierz ten, do którego chcesz dodać tekst.
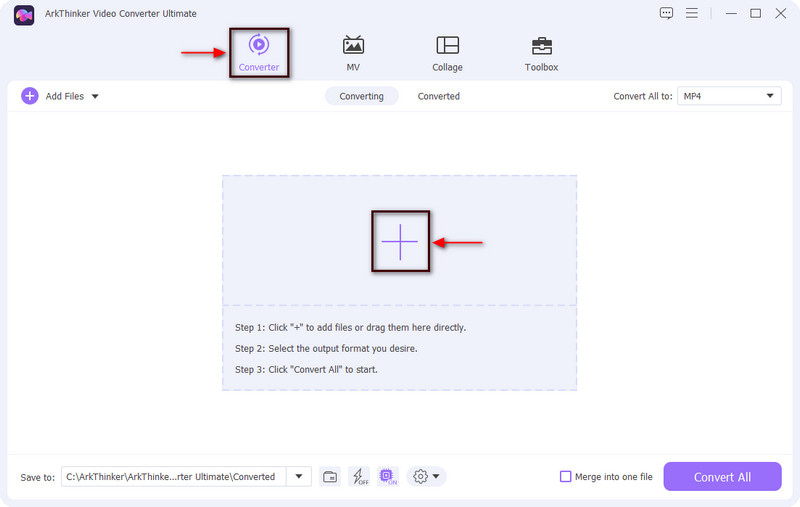
Dodaj tekst do swojego GIF-a
Po przesłaniu pliku GIF kliknij Nożyce ikona reprezentująca opcje edycji oprócz pliku GIF. Następnie na ekranie pojawi się kolejne okno i przejdź do znak wodny patka. Zauważysz, że zaznaczony jest punktor Brak znaku wodnego; teraz zaznacz opcję tekstu, klikając jej punktor. Następnie poniżej pojawią się zastosowane opcje tekstu. Pod paskiem tekstowym wpisz tekst, który chcesz umieścić w swoim GIF-ie. Następnie tekst pojawi się w ramce, a narzędzie do przycinania graficznego zostanie przesunięte w preferowane położenie. Następnie możesz wybrać dostępny styl czcionki i zmienić rozmiar, wyrównanie i kolor tekstu zgodnie ze swoimi upodobaniami.
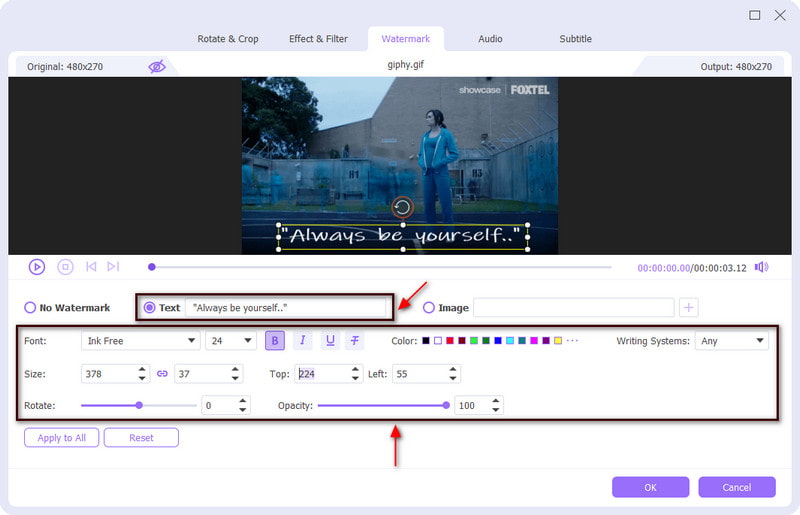
Zapisz swój GIF z tekstem
Po zakończeniu kliknij OK przycisk, aby zapisać wszystkie zmiany. Następnie nastąpi powrót do interfejsu konwertera. Stamtąd kliknij Skonwertuj wszystko przycisk, aby zapisać wynik.
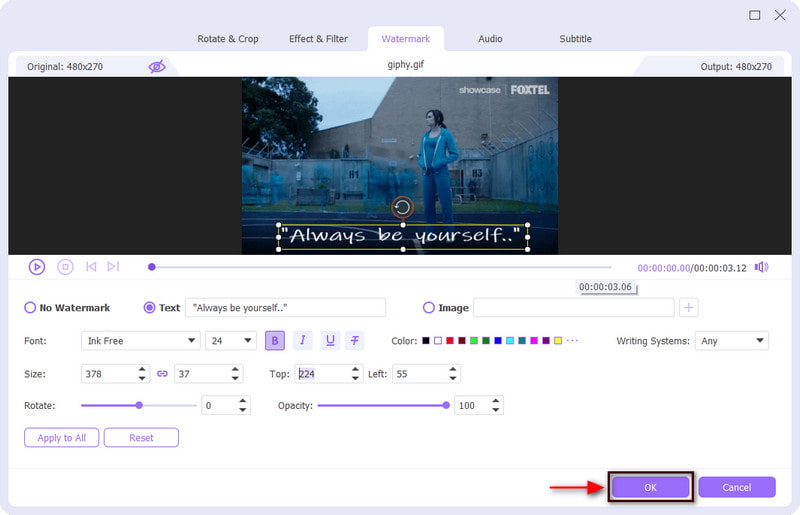
2. Photoshop
Jeśli wolisz dodawać tekst na komputerze Mac, możesz polegać na programie Photoshop. Program ten jest powszechnie używany do zmiany obrazów, tworzenia grafiki, łączenia zdjęć i tworzenia stron internetowych. Oferuje wiele możliwości tworzenia grafiki cyfrowej, postów w mediach społecznościowych i billboardów. Posiada wiele funkcji i narzędzi do celów edycyjnych. Dodatkowo za pomocą tego narzędzia możesz dodać ruchomy tekst do GIF. Aby rozpocząć, wykonaj kroki przedstawione poniżej.
Przede wszystkim otwórz program Photoshop na komputerze Mac. Na pasku menu kliknij przycisk Plik, Następnie otwartyi wybierz plik GIF, do którego chcesz dodać tekst. Po wybraniu zostanie automatycznie umieszczony na ekranie podglądu i osi czasu.
Przejdź do karty Warstwy widocznej po prawej stronie ekranu i upewnij się, że wybrana jest górna warstwa. Następnie przejdź do Wpisz Narzędzia na pasku narzędzi po lewej stronie, przeciągnij ramkę nad obrazem i wprowadź tekst, który chcesz umieścić w swoim GIF-ie. Następnie przejdź do górnego paska tekstowego, aby zmienić styl, kolor, rozmiar, grubość i wyrównanie czcionki tekstu. Aby mieć pewność, że tekst zostanie włączony do pliku GIF, przejdź do osi czasu, kliknij klatkę i naciśnij spację, aby ją obejrzeć.
Po dodaniu tekstu do pliku GIF kliknij przycisk Plik z górnego menu, a następnie wybierz Zapisz dla Internetu aby pomyślnie zapisać dane wyjściowe w folderze.
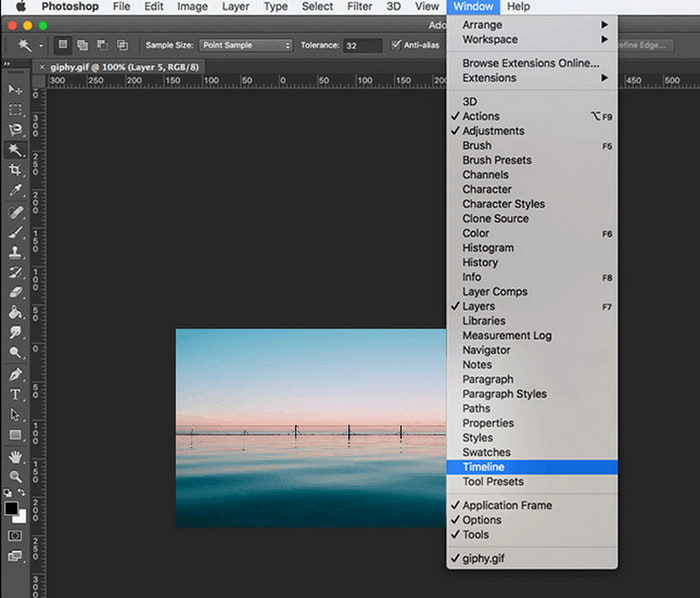
3. GIFGI
Jeśli nie chcesz niczego pobierać na swój komputer i wolisz jedynie edytować online, możesz polegać na plikach GIFGIF. Jest prosty, lekki, dostępny i darmowy. To oparte na przeglądarce narzędzie do edycji działa wyłącznie na potrzeby plików GIF, np. zmienia rozmiar GIF, optymalizator, przycinanie, odwracanie, optymalizator i dodawanie tekstu. To narzędzie internetowe umożliwia łatwe i szybkie dodawanie tekstu do animowanych GIF-ów. Oprócz dodawania tekstu możesz zmienić styl czcionki, obrócić tekst z pozycji poziomej lub pionowej oraz zastosować cień, aby nadać tekstowi wymiar. Aby dodać tekst do GIF online, postępuj zgodnie z poniższymi instrukcjami.
Aby mieć pełny dostęp do narzędzia, odwiedź oficjalną stronę internetową. Tam zobaczysz wiele opcji po lewej stronie interfejsu. Kliknij Dodaj tekst do GIF z listy opcji, a zostaniesz przekierowany do innego panelu.
Na ekranie kliknij Prześlij GIF, który zaprowadzi Cię do folderu i wybierz ten, do którego chcesz dodać tekst. Należy pamiętać, że rozmiar pliku nie powinien przekraczać 20MB.
Po dodaniu pliku GIF wprowadź podpis, który chcesz umieścić w tekście. Możesz zmienić styl, kolor, rozmiar i kąt czcionki, aby uczynić tekst bardziej kreatywnym. Ponadto można zastosować cień, aby podkreślić i nadać tekstowi wymiar. Następnie kliknij DODAJ TEKST przycisk, aby wyświetlić zmiany.
Po usatysfakcjonowaniu zmianami kliknij przycisk DODAJ TEKST pod plikiem GIF i poczekaj kilka sekund, aby zapisać ostateczny wynik.
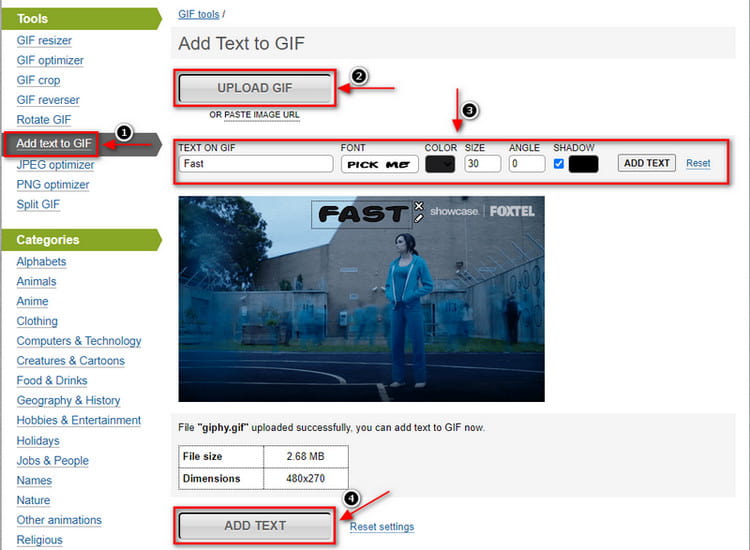
4. Kreator GIF, Edytor GIF
Zwykle edytujemy za pomocą telefonów komórkowych, ponieważ jesteśmy do tego bardziej przyzwyczajeni, a proces jest szybki. Jeśli wolisz dodawać tekst do aplikacji GIF, skorzystaj z Kreatora GIF i Edytora GIF. Posiada przyjazny dla użytkownika interfejs, który jest łatwy w obsłudze i nawigacji. Ta aplikacja mobilna zawiera wszechstronne narzędzie GIF, które umożliwia tworzenie i edytowanie animowanych plików GIF w oparciu o Twój styl i preferencje. Może edytować pliki GIF, konwertować obrazy i wideo do formatu GIF, a zapis ekranu może również zostać wyświetlony w formacie GIF. Oprócz dodawania tekstu możesz zastosować cienie i tło oraz zmienić kolor i styl czcionki tekstu. Zaletą tej aplikacji jest to, że nie pozostawia ona znaku wodnego na wydrukach. Postępuj zgodnie z podanymi instrukcjami, aby rozpocząć cały proces dodawania tekstu do pliku GIF.
Pierwszą rzeczą, którą zrobisz, będzie pobranie i zainstalowanie aplikacji na swoim telefonie komórkowym. Po procesie uruchamiania otwórz aplikację, aby rozpocząć. Z głównego interfejsu aplikacji będziesz miał wiele wbudowanych funkcji, ale przejdź tylko do Edytor GIF opcja. Automatycznie otworzy galerię, w której znajduje się Twój GIF, i kliknij wybrany GIF, aby go przesłać.
Następnie Twój GIF zostanie umieszczony na ekranie podglądu, a poniżej znajdują się dodatkowe narzędzia do edycji, które możesz zastosować w procesie edycji. Aby dodać tekst do pliku GIF, kliknij przycisk Ozdoba obok przycisku Szybkość, a na górze pliku pojawią się dodatkowe narzędzia do edycji Dekoracja przycisk. Stamtąd naciśnij Tekst przycisk, aby wprowadzić tekst. Po włączeniu tekstu możesz zastosować cienie i tło oraz wybierać spośród wielu dostępnych stylów czcionek.
Po zakończeniu dodawania i usatysfakcjonowaniu zmianami przejdź do (✔), aby zapisać GIF z tekstem.
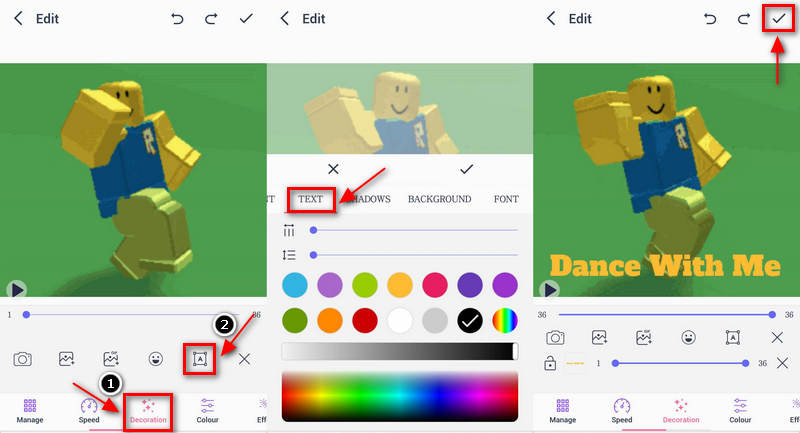
Znajdź więcej rozwiązań
Niezawodna aplikacja do filtrowania GIF, która ulepszy Twój GIF 3 sposoby dodawania tekstu do wideo za pomocą narzędzi online i offlineCzęść 2. Często zadawane pytania dotyczące dodawania tekstu do GIF
Jakie są 3 typy GIF-ów?
Oto główne kategorie GIF: oparte na animacjach, naklejkach i wideo. Ze wszystkich trzech, tradycyjnym typem GIF, który jest znany każdemu, jest oparty na wideo, ponieważ przedstawia krótkie klipy z treścią wideo.
Czy używanie GIF-ów w komunikacji jest istotne?
GIF-y są zwykle używane do przyciągania uwagi widzów w zabawny i ekscytujący sposób. Możesz przekazać swoją wiadomość za pomocą GIF-ów. Jest również uważany za beztroski sposób komunikacji, ponieważ sprawi, że Twoje treści będą bardziej wciągające, a jednocześnie skutecznie przekażą Twój przekaz.
Czy GIF może działać lepiej niż słowa?
Pliki GIF poruszają się ze względu na zapętlenie, co czyni je bardziej skutecznymi niż słowa. Ponadto ze względu na ich krótszą długość oglądanie i zrozumienie jest szybsze niż wideo.
Wniosek
Gdy plik GIF zawiera tekst, można go łatwo zrozumieć, ponieważ tekst dostarcza innego pomysłu na ten temat. Jeśli masz GIF i planujesz dodać tekst, jesteś we właściwym miejscu, ponieważ w tym poście znajdziesz informacje, jak to zrobić dodaj tekst do GIF. Wspomniane narzędzia umożliwiają dodawanie tekstu do plików GIF, a dostęp do nich można uzyskać za pomocą komputera, witryny internetowej lub telefonu komórkowego. Możesz teraz dodać tekst do swojego GIF-a, korzystając z preferowanego narzędzia, które Cię satysfakcjonuje.
Co sądzisz o tym poście? Kliknij, aby ocenić ten wpis.
Doskonały
Ocena: 4.9 / 5 (na podstawie 251 głosów)
Artykuły względne
- Edytuj obraz
- Dodaj muzykę do GIF: Dołącz muzykę do swojego GIF-a po konwersji
- GIF Resizer: najlepsze narzędzia do zmiany rozmiaru animowanego GIF-a
- [6 Narzędzi] Jak ustawić zmianę pętli GIF i odtwarzać ją na zawsze
- Narzędzie do cięcia GIF: jak wycinać GIF łatwymi i szybkimi metodami
- Proste wskazówki dotyczące przycinania wideo na Snapchacie
- Najłatwiejsze sposoby skracania wideo na różnych urządzeniach
- 3 sposoby dodawania tekstu do wideo za pomocą narzędzi online i offline
- Metody dodawania znaku wodnego do GIF i usuwania znaku wodnego z GIF
- Jak utworzyć filtr na Instagramie przy użyciu doskonałych narzędzi
- Proste sposoby dodawania zdjęć w wideo online i offline



