Szczegółowe wytyczne dotyczące dodawania filtra do GIF
Format wymiany grafiki (GIF) składa się z krótkich animacji o małym rozmiarze pliku i krótkich klipów wideo. Sekcja GIF jest zwykle widoczna na naszych kontach w mediach społecznościowych i aplikacjach do przesyłania wiadomości. Zawiera różne ruchome obrazy, które przedstawiają konkretną reakcję i często wyrażają emocje oraz przedstawiają Twoją sytuację, rozczarowanie i podekscytowanie.
Jest na to również sposób dodaj filtr do GIF za pomocą komputera osobistego lub smartfona. Stosując filtr, możesz sprawić, że Twój GIF będzie zdumiewający i jeszcze lepszy. W tym poście znajdziesz wnikliwe informacje na temat dodawania filtra do plików GIF. Dodatkowo istnieją aplikacje wymienione poniżej, których możesz swobodnie używać do edycji swojego GIF-a. Aby dowiedzieć się więcej, kontynuuj czytanie poniższych informacji.
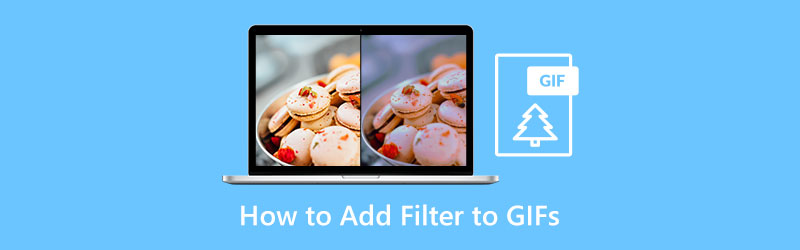
- LISTA PRZEWODNIKÓW
- Część 1. Jak dodać filtr do GIF na PC i Mac
- Część 2. Jak dodać filtr do GIF Online
- Część 3. Jak dodać filtr do GIF w telefonie
- Część 4. Często zadawane pytania dotyczące filtra GIF
Część 1. Jak dodać filtr do GIF na PC i Mac
Szukając aplikacji posiadającej filtr GIF warto wiedzieć czy jest łatwa w nawigacji, czy posiada przyjazny interfejs i czy spełnia swoje zadanie. Arkthinker Konwerter wideo Ultimate zaznacza wszystkie pola dla potężnego narzędzia do edycji. Poza tym możesz zastosować swoją kreatywność w swoich wynikach, ponieważ oferuje szeroką gamę narzędzi i funkcji do edycji.
Jedną z głównych cech tego programu jest wbudowany kreator GIF. W ten sposób możesz dostosować pliki GIF za pomocą plików graficznych i wideo. Pozwala wydobyć swoją kreatywność podczas tworzenia GIF-u. Ponadto podczas edycji możesz zobaczyć wynik na ekranie podglądu na żywo. W ten sposób będziesz mógł zobaczyć dokonaną zmianę. W tej aplikacji możesz stworzyć swój GIF w ciągu zaledwie kilku sekund. Jeśli chcesz korzystać z tego programu, postępuj zgodnie z instrukcją zamieszczoną poniżej.
Pobierz i uruchom oprogramowanie
Aby mieć pełny dostęp do aplikacji należy pobrać, zainstalować i uruchomić program. Następnie otwórz program, aby rozpocząć proces.
Uruchom Kreatora GIF
Z głównego interfejsu programu przejdź do Przybornik Sekcja. Po kliknięciu tej sekcji pojawi się wiele narzędzi. Stamtąd przejdź do oglądania Kreator GIF-ów na liście. The Kreator GIF-ów to podstawowe narzędzie, którego będziesz używać do tworzenia pożądanego GIF-u.
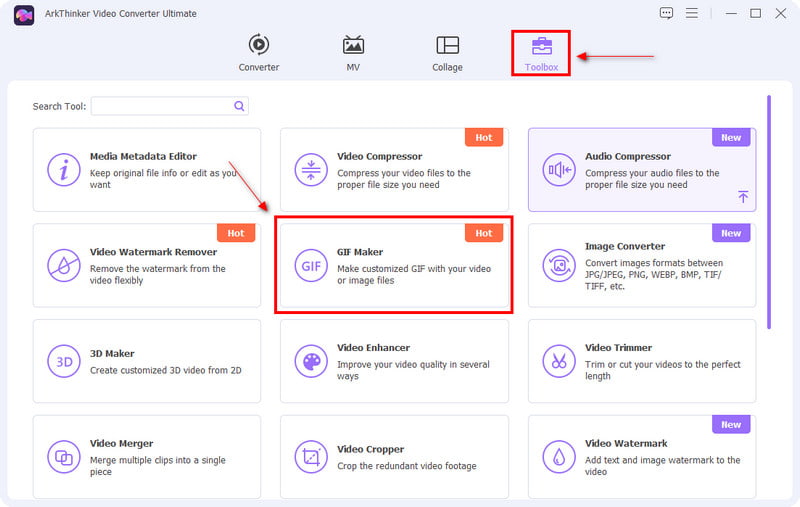
Prześlij film/zdjęcie
Po kliknięciu Kreator GIF-ów Sekcja, Wideo do GIF I Zdjęcie do GIF pojawi się na Twoim ekranie. Wybierz, czy chcesz przesłać film, czy zdjęcie. Po wybraniu preferowanego formatu pliku folder automatycznie pojawi się na ekranie. Stamtąd wybierz plik, który chcesz utworzyć jako GIF. Po przesłaniu pliku jest on automatycznie umieszczany na ekranie podglądu.
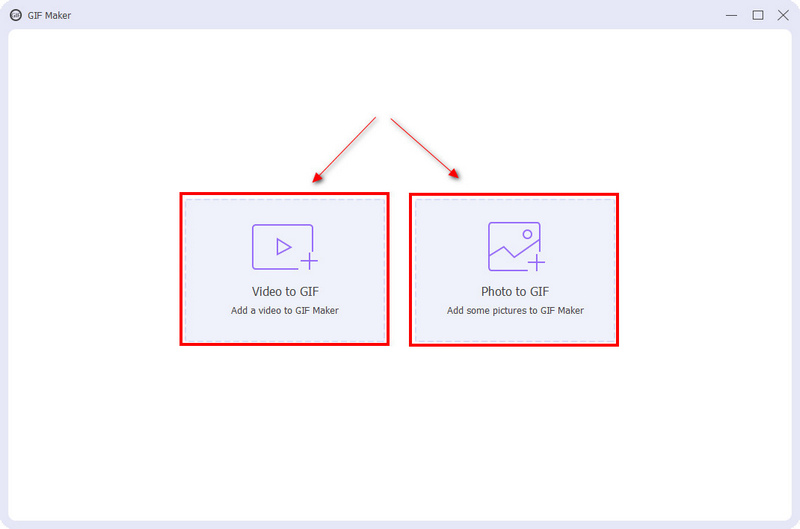
Edytuj swój GIF
W dolnej części ekranu podglądu kliknij przycisk Edytować przycisk. Stamtąd zobaczysz podstawowe efekty, takie jak kontrast, nasycenie, jasność i odcień. Aby je dostosować, wystarczy umieścić kursor na pasku linii i przesunąć go z lewej lub prawej strony. Jeśli wolisz zmniejszyć podstawowe efekty, przesuń kursor na pasku liniowym bliżej lewej strony. Ponadto, jeśli chcesz zwiększyć efekt podstawowy, przesuń kursor na pasku liniowym bliżej prawej strony. Ponadto zastosuj filtr GIF, który najlepiej pasuje do Twojego projektu, po prostu klikając żądany filtr na liście dostępnych filtrów. Kliknij OK po zakończeniu edycji projektu i automatycznie zobacz wprowadzone zmiany na ekranie podglądu.
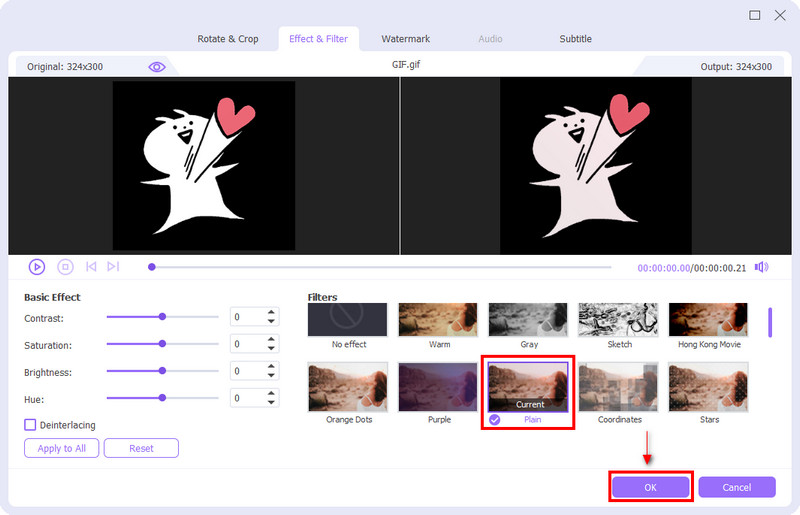
Zapisz swój GIF
Gdy już będziesz zadowolony ze zmian, szczególnie w zakresie zastosowanego filtra, kliknij Wygeneruj GIF aby zapisać GIF.
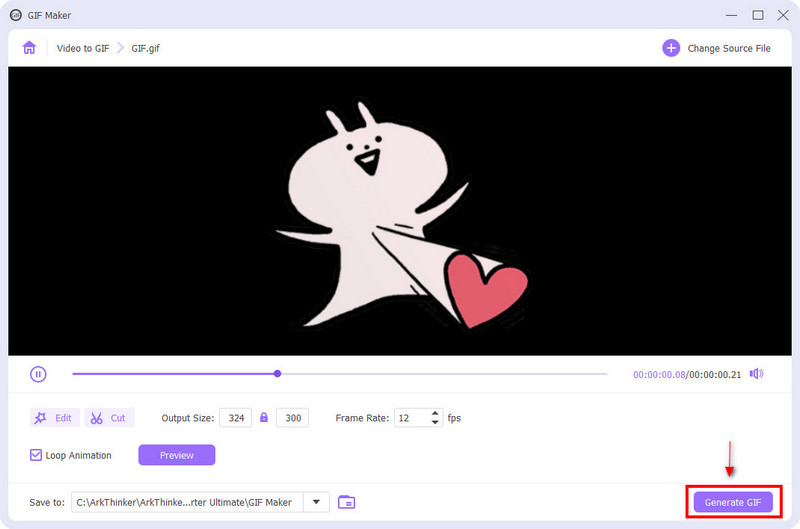
Część 2. Jak dodać filtr do GIF Online
Jeśli szukasz aplikacji, która może dodać filtr do Twojego GIF-a online, możesz liczyć na Kapwing. Kapwing jest znany jako edytor wideo do celów treści online. Jest powszechnie używany do tworzenia filmów, edytowania treści, eksportowania obrazów i dodaj muzykę w tle. Zawiera wiele narzędzi do edycji, które możesz zastosować w procesie edycji. Ponadto posiada funkcję edycji i dodawania filtrów do GIF. Jeśli chcesz edytować online, wykonaj poniższe czynności.
Odwiedź stronę internetową Kapwing
Aby rozpocząć korzystanie z tego edytora online, odwiedź jego oficjalną stronę internetową.
Prześlij swój plik
Na ekranie kliknij przycisk Kliknij, aby przesłać przycisk, a folder automatycznie pojawi się na ekranie. Z folderu wybierz plik GIF, do którego chcesz dodać filtr.
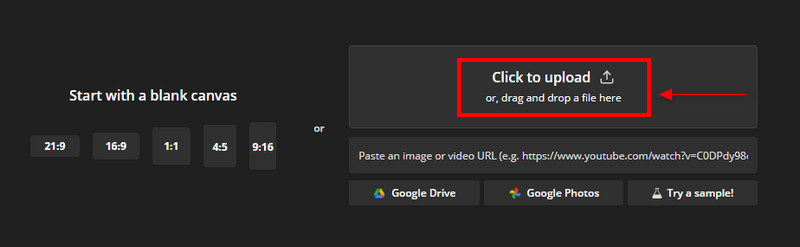
Edytuj GIF
Rozpocznij edycję pliku GIF po umieszczeniu go na ekranie podglądu. W lewym rogu ekranu zobaczysz różne narzędzia do edycji, które możesz zastosować w swoim projekcie. W sekcji edycji możesz przycinać, usuwać, stosować filtry i dostosowywać jakość swojego GIF-a.
Jeśli chcesz usunąć niepotrzebne części swojego GIF-a, przejdź do sekcji przycinania. Jeśli chcesz usunąć niektóre części GIF, przejdź do przycisku usuwania. Jeśli chcesz dostosować jakość pliku GIF, przejdź do przycisku regulacji. Możesz dostosować krycie, jasność, kontrast, nasycenie i rozmycie niektórych części pliku GIF. Co najważniejsze, kliknij przycisk filtru, aby zastosować filtry do pliku GIF i uczynić go bardziej atrakcyjnym.
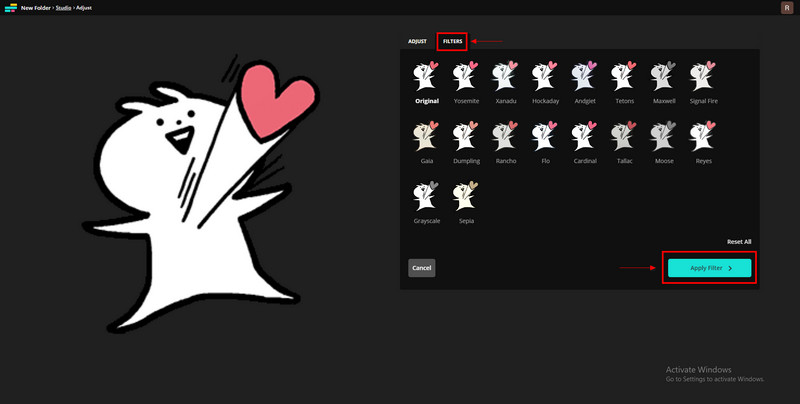
Eksportuj swój GIF
Po edycji i zastosowaniu filtra kliknij Eksportuj projekt aby zapisać GIF.
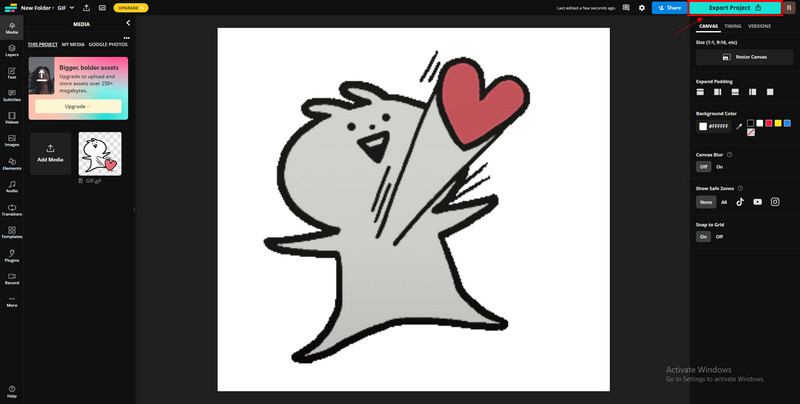
Część 3. Jak dodać filtr do GIF w telefonie
Jeśli wolisz aplikację do edycji filtrów GIF, z której możesz korzystać na swoim urządzeniu z Androidem, możesz polegać na GIF Studio. GIF Studio ma doskonałą funkcję, której możesz użyć do edycji swojego GIF-a. Ma redaktora, przyspieszyć GIF, dodaj tekst, naklejki, efekty, ramki, nakładkę, dopasuj, płótno, położenie i opcje filtrów. Zawiera szeroką gamę narzędzi do edycji, które możesz zastosować do swojego GIF-a. Jeśli chcesz korzystać z tej aplikacji, postępuj zgodnie z poniższymi instrukcjami.
Aby mieć pełny dostęp, pobierz Studio GIF ze sklepu Google Play. Po zakończeniu procesu pobierania otwórz aplikację.
Na głównej powierzchni aplikacji kliknij przycisk Stwórz teraz przycisk, aby umieścić plik GIF na ekranie podglądu.
Rozpocznij edycję swojego GIF-a za pomocą narzędzi do edycji, które możesz zobaczyć w dolnej części ekranu.
Po zakończeniu korzystania z innych narzędzi do edycji możesz wybrać filtr, który najlepiej pasuje do Twojego GIF-a.
Po zakończeniu stosowania filtra i korzystania z potrzebnych narzędzi do edycji kliknij Ratować i wybierz jakość swojego GIF-a.
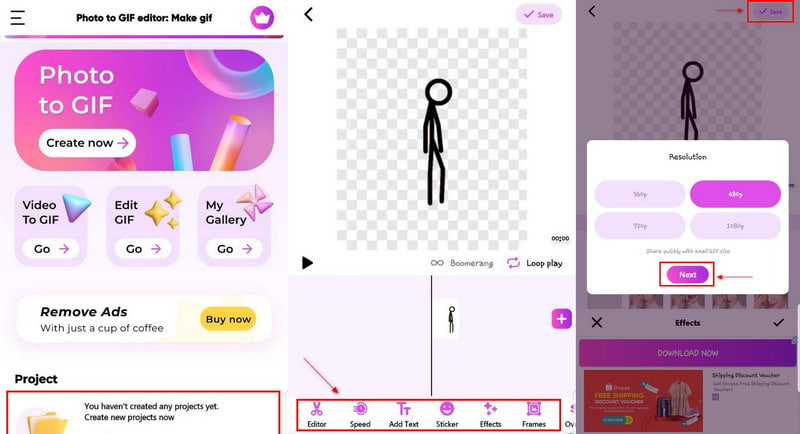
Część 4. Często zadawane pytania dotyczące filtra GIF
Jak wyszukiwać GIF-y w Google?
Przejdź do Grafiki Google, kliknij Narzędzia wyszukiwania, następnie Wpisz i zaznacz opcję Animowane.
Co to jest pasek wyszukiwania GIF?
Karta GIF umożliwia wyszukiwanie i publikowanie plików GIF z różnych usług, takich jak Giphy i Tenor, bezpośrednio w sekcji komentarzy.
Czy GIF to wideo?
GIF jest liczony jako obraz, ponieważ składa się z sekwencji obrazów, ale o niższej jakości.
Wniosek
Obecnie zwykle używamy GIF-ów do przesyłania wiadomości i komentowania postów w mediach społecznościowych. Ma na celu łatwe wyrażenie naszych emocji poprzez wybrany GIF. Dziś możesz łatwo stworzyć GIF z wybranych zdjęć. Poza tym możesz także dodać Filtr GIF aby to ulepszyć. Możesz stworzyć swój GIF, a nawet dodać filtr z tego posta, aby uczynić go bardziej atrakcyjnym!
Co sądzisz o tym poście? Kliknij, aby ocenić ten wpis.
Doskonały
Ocena: 4.9 / 5 (na podstawie 488 głosów)
Znajdź więcej rozwiązań
Jak zrobić GIF za pomocą 5 najlepszych konwerterów zdjęć/wideo na GIF Kompresuj GIF – zmniejsz rozmiar GIF na PC/Mac, iPhonie i Androidzie Zmiana rozmiaru Ezgif – kadrowanie wideo Ezgif i najlepsza alternatywa dla Ezgif Napraw niewyraźne wideo, usuń rozmycie wideo i wyraź wideo Filtr wideo – jak dodać i umieścić filtr w filmie 2022 Dowiedz się, jak wyciąć klip wideo w programie Adobe After Effects 2022Artykuły względne
- Edytuj wideo
- 5 najlepszych aplikacji do tworzenia kolaży wideo i zdjęć dla początkujących
- Utwórz kolaż wideo na Instagram [urządzenia mobilne i komputery stacjonarne]
- Recenzja najlepszego oprogramowania do edycji tagów muzycznych Mp3tag
- Jak umieścić 2 filmy obok siebie na komputerze i smartfonie
- 6 najlepszych edytorów wideo z podzielonym ekranem na Windows i Mac
- Jak umieścić wiele filmów na jednym ekranie za pomocą 3 metod
- Dowiedz się, jak utworzyć podzielony ekran w programie Adobe Premiere Pro
- Jak zrobić kolaż wideo na iPhonie i telefonie z Androidem
- Jak zrobić film na podzielonym ekranie na komputerach i telefonach
- Jak zrobić pokaz slajdów lub kolaż wideo na Facebooku



