Recenzja Snipaste: poznaj funkcje narzędzia do zrzutów ekranu
Wyobraź sobie, że nagle widzisz na stronie artykuł, który Cię interesuje. Chcesz przechwycić treść, oznaczyć ją i edytować. Dlatego ważne jest, aby mieć potężne i łatwe w obsłudze narzędzie do zrzutów ekranu.
Snipaste to darmowy i bezpieczny zrzut ekranu. Można go używać do wielu celów, takich jak praca, nauka, rozrywka i inne. Jednocześnie zapewnia mnóstwo zrzutów ekranu oraz funkcji i narzędzi edycyjnych. Ale zanim zainstalujesz Snipaste na swoim komputerze, możesz dowiedzieć się więcej na ten temat. A ten post Ci pomoże.
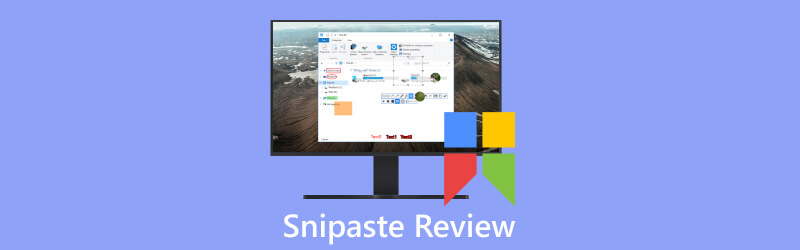
- LISTA PRZEWODNIKÓW
- Część 1. Wprowadzenie do Snipaste
- Część 2. Rejestrator ekranu ArkThinker
- Część 3. Często zadawane pytania dotyczące Snipaste
Część 1. Wprowadzenie do Snipaste
Kluczowe funkcje
Przed pobraniem i użyciem oprogramowania możesz zapoznać się z jego funkcjami. Ponieważ może poprawić efektywność użytkowania i rozwiązać problemy z użytkowaniem.
Wiele trybów zrzutów ekranu
Snipaste może przechwycić dowolny obszar ekranu. Zapewnia także wiele trybów zrzutów ekranu, takich jak zrzuty ekranu prostokątnego, okiennego i pełnoekranowego. Możesz używać niestandardowych skrótów i klikać przyciski, aby wykonywać operacje na zrzutach ekranu.
Obsługa wielu ekranów
Snipaste obsługuje środowisko wieloekranowe. Możesz robić zrzuty ekranu na wielu monitorach i edytować je na różnych ekranach.
Edycja obrazka
Snipaste zapewnia proste i praktyczne funkcje edycji obrazu. Pozwala wyrazić treść zrzutu ekranu. Możesz przycinać obrazy, dostosowywać jasność, kontrast i wykonywać inne operacje na zrzutach ekranu. Możesz dodać tekst, strzałki i inne elementy adnotacji graficznych, a także rozmycie, mozaikę i inne efekty.

Próbnik kolorów
Snipaste ma wbudowane narzędzie do wybierania kolorów. Pozwala uzyskać wartość koloru w dowolnym obszarze ekranu. Możesz używać określonych kolorów w projektowaniu, programowaniu lub w innych scenariuszach.
Własne ustawienia
Aby spełnić Twoje preferencje i potrzeby, Snipaste posiada ustawienia dostosowywania. Są to konfiguracja skrótów, format zapisywania zrzutów ekranu, styl i przejrzystość narzędzi do edycji i wiele innych.
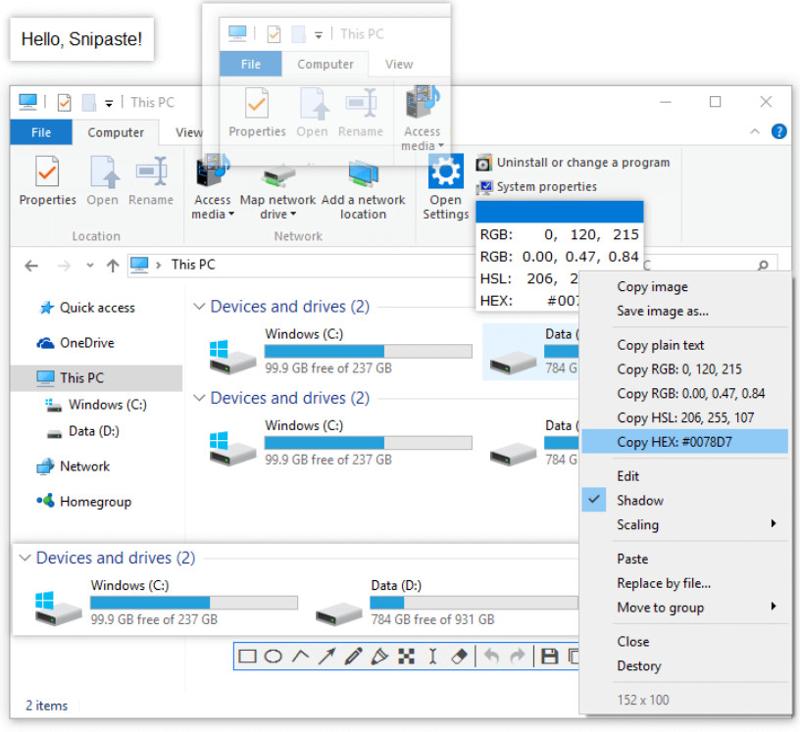
Zarządzanie oknami
Snipaste ma funkcję zarządzania oknami. Może naprawić okno zrzutu ekranu na ekranie. Dzięki temu możesz przeglądać i cytować treści w dowolnym momencie. Możesz także przenieść okno zrzutu ekranu w inne miejsce i zmienić jego rozmiar za pomocą operacji „przeciągnij i upuść”.
Historia schowka
Snipaste automatycznie zapisuje zrzuty ekranu w historii schowka. Dzięki temu możesz łatwo przeglądać, zarządzać i ponownie wykorzystywać poprzednie zrzuty ekranu.
Skróty klawiszowe dla Snipaste
W Snipaste dostępne są skróty klawiszowe do zrzutów ekranu, wklejania i ogólnych operacji. Korzystanie ze skrótów klawiszowych może ułatwić nam korzystanie ze Snipaste. Korzystanie ze skrótów klawiszowych może zaoszczędzić czas obsługi, poprawić efektywność użytkowania i zapewnić dokładność działania, aby uniknąć przypadkowego kontaktu.
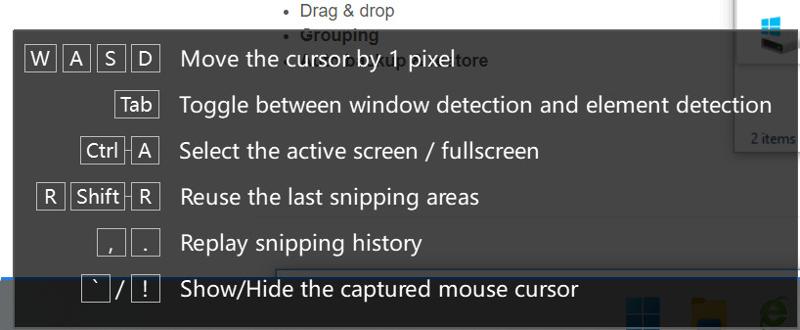
Snipaste zapewnia różne tryby zrzutów ekranu. Ustawiając skróty klawiszowe, możesz szybko przełączać się między trybami zrzutów ekranu. Dostępne są Tab, Ctrl + A, F5, Ctrl + T, Enter i inne. Możesz na przykład użyć Wchodzić aby skopiować i zamknąć zrzut ekranu. Dzięki temu możesz wybierać skróty klawiszowe według swoich potrzeb i szybko robić zrzuty ekranu.
Snipaste umożliwia szybkie kopiowanie zrzutów ekranu do schowka za pomocą skrótów klawiszowych. Następnie możesz wkleić je do innych aplikacji, takich jak dokumenty, okna czatu lub wiadomości e-mail. Możesz także używać klawiszy skrótu do wykonywania innych czynności. Na przykład zamknij okno obrazu za pomocą Ctrl + W. Skopiuj zwykły tekst za pomocą Ctrl + Shift + C. Wybierz wszystkie widoczne okna obrazów za pomocą Ctrl + A.
Jeśli chodzi o ogólne operacje w Snipaste, możesz do tego użyć klawiszy skrótu. Gdy widoczna jest lupa, możesz przełączać formaty kolorów za pomocą Zmiana. Możesz użyć Ctrl + C , aby skopiować wartość koloru. I używając Ctrl + S, możesz zapisać obraz jako plik. Co więcej, jeśli chcesz wysłać obraz do drukarki, możesz użyć Ctrl + P.
Jak pobrać i używać Snipaste?
Snipaste to wygodny w użyciu zrzut ekranu. Po zapoznaniu się z jego kluczowymi funkcjami i skrótami klawiszowymi, musisz spróbować. Aby pobrać i używać Snipaste, należy wykonać pięć kroków.
Pobierz oprogramowanie
Linki do bezpłatnego pobrania znajdują się na oficjalnej stronie Snipaste lub w sklepie Microsoft Store. Możesz wybrać odpowiedni dla swojego systemu operacyjnego (Windows, Mac lub Linux). Następnie pobierz instalator Snipaste na swój komputer.
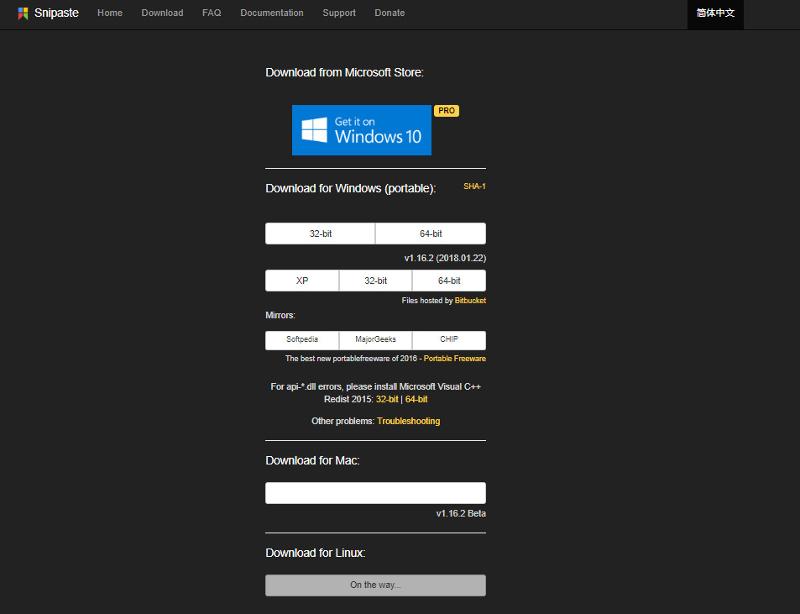
Zainstaluj oprogramowanie
Po pobraniu możesz zainstalować Snipaste zgodnie z instrukcją. Snipaste to bezpieczne narzędzie do zrzutów ekranu. Nie odtwarza żadnych reklam ani nie zbiera informacji i danych z dysku twardego komputera osobistego.
Uruchom, zatrzymaj i zapisz zrzut ekranu
Otwórz Snipaste i użyj klawisza skrótu F1 aby zrobić zrzut ekranu. Po jego naciśnięciu możesz przeciągnąć myszą i wybrać obszar, który chcesz przechwycić. Następnie puszczasz mysz i naciskasz F3, zrzut ekranu zostanie zapisany w schowku. Posiada okno podglądu, dzięki czemu możesz dodawać adnotacje, edytować i zapisywać w nim zrzut ekranu.
Edytuj zrzut ekranu
Snipaste oferuje przydatne funkcje zrzutów ekranu. Są to naklejki, selektory kolorów, linijki pikseli, zarządzanie oknami i wiele innych. Możesz dostosować skróty klawiszowe i inne opcje w ustawieniach do swoich potrzeb.

Zalety i wady Snipaste
- Snipaste posiada intuicyjny interfejs użytkownika.
- Zapewnia wiele opcji zrzutów ekranu, aby zrobić zrzut ekranu.
- Obsługuje wiele trybów wklejania i opcji naklejek.
- Ma różne skróty klawiszowe.
- Snipaste obsługuje szybkie udostępnianie zrzutów ekranu i naklejek.
- Jest to bezpieczne i darmowe oprogramowanie.
- Snipaste obsługuje platformy Windows i Mac zamiast Linuksa.
- Snipaste nie ma wbudowanej chmury.
- Brakuje w nim niektórych zaawansowanych funkcji i opcji edycji.
- Funkcje zrzutów ekranu i edycji czasami powodują problemy ze zgodnością.
Część 2. Najlepsza alternatywa dla Snipaste - rejestrator ekranu ArkThinker
Rejestrator ekranu ArkThinker to potężne narzędzie do tworzenia zrzutów ekranu. Link do bezpłatnego pobrania znajdziesz na oficjalnej stronie internetowej. Ma łatwy w obsłudze interfejs po pierwszym otwarciu. Oferuje także opcje zapisywania i udostępniania, obsługę skrótów, opcje dostosowywania i kompatybilność z wieloma platformami. Rejestrator ekranu ArkThinker przechwytuje ekran zarówno dla urządzeń z systemem iOS, jak i Android. Może obsługiwać pełny ekran, przewijane okna, wyskakujące menu i inne. Przede wszystkim jest to bezpieczne narzędzie do zrzutów ekranu. I nie zbiera Twoich danych. Zamiast tego koncentruje się na Twoim bezpieczeństwie i ochronie prywatności. Dzięki tym funkcjom jest to proste i wygodne narzędzie do zrzutów ekranu do użytku i pracy.
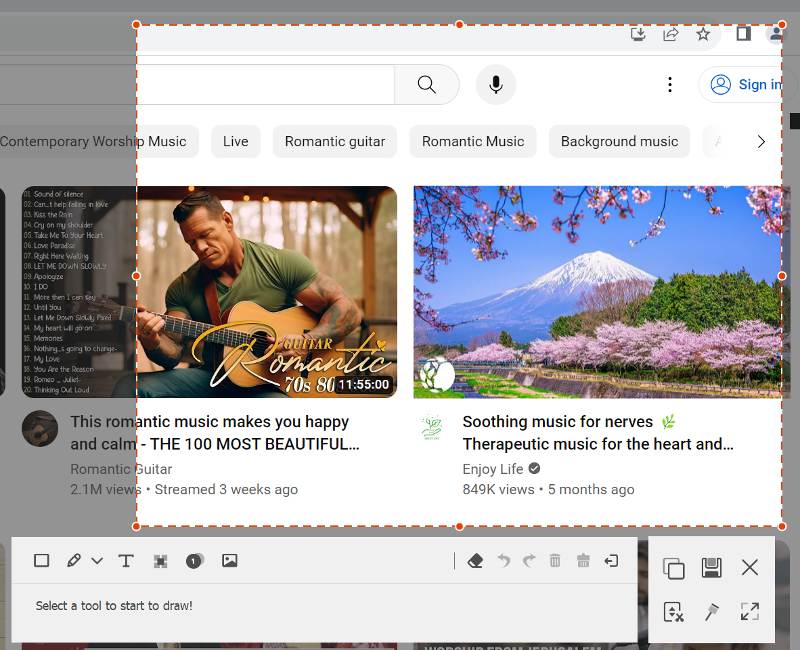
Część 3. Często zadawane pytania dotyczące Snipaste
Czy Snipaste jest darmowy?
Tak. Snipaste to darmowy zrzut ekranu. Linki do pobrania można znaleźć na oficjalnej stronie Snipaste lub w sklepie Microsoft Store. Istnieją systemy operacyjne Windows, Mac lub Linux. Wybierz odpowiedni i zainstaluj go na swoim komputerze.
Jakie są skróty klawiszowe dla Snipaste?
Snipaste zawiera zrzuty ekranu, wklejanie i skróty klawiszowe do operacji ogólnych. Dzięki nim korzystanie ze Snipaste jest proste i wygodne. Mogą także poprawić wydajność pracy i uniknąć błędów operacyjnych.
Czy Snipaste jest bezpieczny?
Tak. Snipaste można bezpiecznie pobrać i używać. Można go pobrać na oficjalnej stronie internetowej. Poza tym nie zawiera reklam i nie ma dostępu do informacji i danych na dysku twardym komputera.
Wniosek
Snipaste to bezpieczne i bezpłatne narzędzie do wykonywania zrzutów ekranu. Nie ma wystarczającego rozwoju i konserwacji. Brakuje mu także zaawansowanych opcji aplikacji i nie tylko. Z kolei rejestrator ekranu ArkThinker jest dobrą alternatywą do wyboru. Rejestrator ekranu ArkThinker może wykonać zrzut ekranu na wielu systemach. Może wykonywać zarówno nieruchome, jak i przewijane zrzuty ekranu. Posiada wiele zaawansowanych i łatwych w obsłudze funkcji. Na przykład zaawansowane funkcje edycji, wiele trybów zrzutów ekranu i wiele więcej. Aby ułatwić korzystanie z niego, udostępnia także klawisze skrótu. Ma silne wsparcie techniczne i aktualizacje. Dzięki tym zaletom rejestrator ekranu ArkThinker może zaspokoić Twoje różne potrzeby.
Co sądzisz o tym poście? Kliknij, aby ocenić ten wpis.
Doskonały
Ocena: 4.9 / 5 (na podstawie 477 głosów)
Znajdź więcej rozwiązań
Konkretny samouczek dotyczący robienia zrzutów ekranu na MacBooku Pro/Air lub iMacu Sprawdzone metody prawidłowego wykonywania zrzutów ekranu na iPhone'ach i iPadach Kompleksowy samouczek dotyczący robienia zrzutów ekranu na Chromebooku Recenzja TinyTake na temat jego szczegółów, cen i funkcji Jak zrobić zrzut ekranu na telefonie i tablecie z Androidem Kompleksowy samouczek dotyczący robienia zrzutów ekranu na komputerze z systemem WindowsArtykuły względne
- Zrzut ekranu
- Recenzja TinyTake na temat jego szczegółów, cen i funkcji
- Sprawdzone metody prawidłowego wykonywania zrzutów ekranu na iPhone'ach i iPadach
- Kompleksowy samouczek dotyczący robienia zrzutów ekranu na Chromebooku
- Jak zrobić zrzut ekranu na telefonie i tablecie z Androidem
- Kompleksowy samouczek dotyczący robienia zrzutów ekranu na komputerze z systemem Windows
- Konkretny samouczek dotyczący robienia zrzutów ekranu na MacBooku Pro/Air lub iMacu
- Szczegółowe recenzje programu ScreenFlow na komputery Mac i komputery z systemem Windows
- Recenzja ScreenRec: bezpłatne i kreatywne narzędzie dla każdego
- 6 najlepszych rejestratorów ekranu przeglądarki Firefox do przechwytywania stron internetowych w systemie Windows/Mac
- Recenzja rejestratora V – Twoje narzędzie do nagrywania ekranu w 2023 r



