ArkThinker obsługuje akcelerację GPU w celu przyspieszenia przetwarzania multimediów
Obliczenia z akceleracją GPU wykorzystują jednostkę przetwarzania grafiki (GPU) i jednostkę centralną (CPU) w celu przyspieszenia wydajności intensywnie przetwarzającej. W przypadku korzystania z przesyłania wideo lub obrazów za pomocą oprogramowania ArkThinker dostępna jest akceleracja GPU w celu zwiększenia wydajności przetwarzania. Oto pełne informacje, jak włączyć tę funkcję.

- LISTA PRZEWODNIKÓW
- Część 1. Co to jest akceleracja GPU
- Część 2. Lista akceleracji GPU obsługiwanych przez ArkThinker
- Część 3. Jak włączyć akcelerację GPU
Część 1. Co to jest akceleracja GPU
Do czego przydaje się akceleracja GPU?
Przyspieszenie GPU jest korzystne w aplikacjach i oprogramowaniu do przetwarzania danych, takich jak sztuczna inteligencja i uczenie maszynowe. Przyspieszenie GPU jest dobre do przyspieszania intensywnych operacji przetwarzania podczas przesyłania danych wideo i obrazów. Dzięki temu Twój komputer będzie działał płynniej i szybciej niż zwykłe komputery.
Czy powinienem używać akceleracji GPU?
Ogólnie rzecz biorąc, powinieneś włączyć akcelerację GPU, ponieważ może to sprawić, że wydajność komputera będzie działać płynniej niż wcześniej. Jednak akceleracja sprzętowa może spowodować zablokowanie komputera lub jego słabą pracę. Dlatego zanim włączysz akcelerację GPU, powinieneś sprawdzić, czy Twój komputer to obsługuje i czy dokonałeś prawidłowych ustawień akceleracji GPU.
Tego właśnie dowiesz się z kolejnych części.
Część 2. Lista akceleracji GPU obsługiwanych przez ArkThinker
Obecnie ArkThinker obsługuje następujące modele i akcelerację GPU.
| Marka | Modele GPU |
|---|---|
 | Grafika HD 2000, Grafika HD 3000, Grafika HD 2500, Grafika HD 4000, Grafika HD 4200, Grafika HD 4400, Grafika HD 4600, Iris Graphics 5100, Iris Pro Graphics 5200, Grafika HD 5300, Grafika HD 5500, Grafika HD 5600, HD Grafika 6000, Iris Graphics 6100, Iris Pro Graphics 6200, HD Graphics 510, HD Graphics 515, HD Graphics 520, HD Graphics 530, Iris Graphics 540, Iris Graphics 550, Iris Pro Graphics 580, HD Graphics 610, HD Graphics 615, HD Grafika 620, grafika HD 630, grafika Iris Plus 640, grafika Iris Plus 650. |
 | Seria Radeon HD 7700 (HD 7790 (VCE 2.0)), seria Radeon HD 7800, seria Radeon HD 7900, Radeon HD 8570 do HD 8990 (HD 8770 (VCE 2.0)), Radeon R5 240/R7 240/R7 250/R7 250E /R7 250X/R7 265/R9 270/R9 270X/R9 280/R9 280X, Radeon R5 330/R5 340/R7 340/R7 350/R7 370/R9 370/R9 370X, Mobile Radeon HD 77x0M do HD 7970M, Mobile Seria Radeon HD 8000, seria Mobile Radeon Rx M2xx (R9 M280X: VCE 2.0, R9 M295X: VCE 3.0), Mobile Radeon R5 M330 do Radeon R9 M380 i Radeon R9 M390, karty FirePro z GCN 1. generacji (GCN 1.0), Radeon HD 7790/HD 8770, Radeon R7 260/R7 260X/R9 290/R9 290X/R9 295X2, Radeon R7 360/R9 360/R9 390/R9 390X, Mobile Radeon R9 M280X, Mobile Radeon R9 M385/R9 M385X, Mobile Radeon R9 M470/R9 M470X, karty FirePro z drugą generacją GCN, Tonga: Radeon R9 285, Radeon R9 380, Radeon R9 380X/Mobile Radeon R9 M390X/R9 M395/R9 M395X/Radeon R9 M485X, Tonga XT: FirePro W7100/S7100X /S7150/S7150 X2, Fidżi: Radeon R9 Fury/R9 Fury X/R9 Nano/Radeon Pro Duo/FirePro S9300/W7170M, Polaris: RX 460/470/480. |
 | GeForce GTX 590, GeForce GTX 580, GeForce GTX 570, GeForce GTX 480, GeForce GTX 470, GeForce GTX 465, GeForce GTX 480M, GeForce GTX 560 Ti, GeForce GTX 550 Ti, GeForce GTX 460, GeForce GTS 450, GeForce GTS 450* , GeForce GT 640 (GDDR3), GeForce GT 630, GeForce GT 620, GeForce GT 610, GeForce GT 520, GeForce GT 440, GeForce GT 440*, GeForce GT 430, GeForce GT 430*, GeForce GT 420*, GeForce GTX 675M , GeForce GTX 670M, GeForce GT 635M, GeForce GT 630M, GeForce GT 625M, GeForce GT 720M, GeForce GT 620M, GeForce 710M, GeForce 610M, GeForce 820M, GeForce GTX 580M, GeForce GTX 570M, GeForce GTX 560M, GeForce GT 555M, GeForce GT 550M, GeForce GT 540M, GeForce GT 525M, GeForce GT 520MX, GeForce GT 520M, GeForce GTX 485M, GeForce GTX 470M, GeForce GTX 460M, GeForce GT 445M, GeForce GT 435M, GeForce GT 420M, GeForce GT 415M, GeForce 710M , GeForce 410M, GeForce GTX Titan Z, GeForce GTX Titan Black, GeForce GTX Titan, GeForce GTX 780 Ti, GeForce GTX 780, GeForce GT 640 (GDDR5), GeForce GT 630 v2, GeForce GT 730, GeForce GT 720, GeForce GT 710 , GeForce GT 740M (64-bit, DDR3), GeForce GTX 750 Ti, GeForce GTX 750, GeForce GTX 960M, GeForce GTX 950M, GeForce 940M, GeForce 930M, GeForce GTX 860M, GeForce GTX 850M, GeForce 845M, GeForce 840M, GeForce 830M, GeForce GTX Titan X, GeForce GTX 980 Ti, GeForce GTX 980, GeForce GTX 970, GeForce GTX 960, GeForce GTX 950, GeForce GTX 750 SE, GeForce GTX 980M, GeForce GTX 970M, GeForce GTX 965M, Nvidia Titan X, GeForce GTX 1080, GTX 1070, GTX 1060, GTX 1050 Ti, GTX 1050. |
Nie zapomnij także sprawdzić wymagań systemowych komputera, aby sprawdzić, czy komputer może obsługiwać akcelerację GPU.
| system operacyjny | Obsługiwana wersja systemu operacyjnego | Edytor | Wolne miejsce na dysku twardym | Baran |
|---|---|---|---|---|
| Okna | Windows 11/10/8/7 | > Procesor Intel lub AMD 750 MHz | 100 MB lub więcej | 256 MB lub więcej |
| Prochowiec | macOS 12, 11, 10.15, 10.14, 10.13, 10.12, 10.11, 10.10, 10.9, 10.8, 17. | > Procesor Intel 1 GHz lub wyższy | 100 MB lub więcej | 512 MB lub więcej |
Część 3. Jak włączyć akcelerację GPU
Aby poprawnie korzystać z akceleracji GPU, należy zapoznać się z poniższym poradnikiem.
Jako przykład bierzemy tutaj twarde przyspieszenie AMD.
Pobierz i zainstaluj najnowszą wersję Intel Quick Sync Video z oficjalnej strony.
Dla użytkowników systemu Windows 7 lub 8: Kliknij prawym przyciskiem myszy puste miejsce na pulpicie, aby wybrać opcję Rozdzielczość ekranu, a następnie kliknij przycisk Wykryj, aby rozpoznać nieaktywne wyjścia wideo.
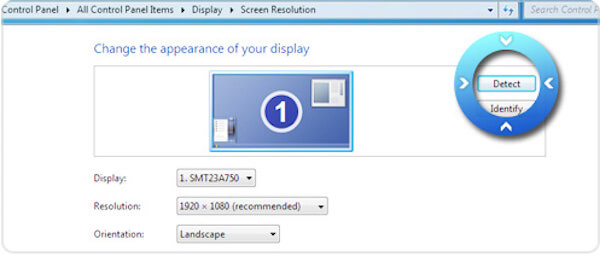
Dla użytkowników systemu Windows 10 lub 11: Kliknij prawym przyciskiem myszy pusty pulpit, aby wybrać Ustawienia wyświetlania. Następnie zlokalizuj Zaawansowane ustawienia wyświetlania kliknąć Wykryj powyżej.
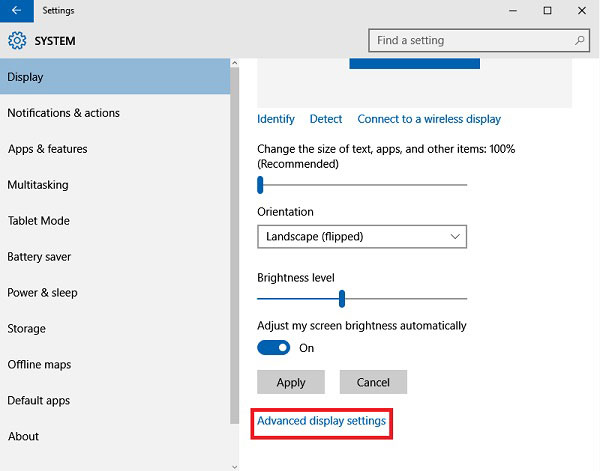
Wybierz wykryty sygnał wyjściowy dla Grafika wyjściowa Intel® HD Graphics i wybierz Spróbuj mimo to połączyć się na VGA z listy rozwijanej wielu wyświetlaczy, a na koniec kliknij Stosować.
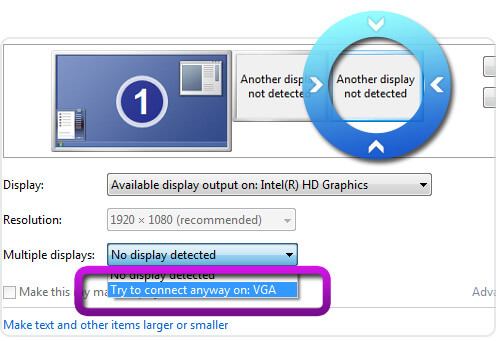
Wybierz swój główny wyświetlacz i wybierz Rozbuduj te wyświetlacze z opcji rozwijanych wielu wyświetlaczy, a następnie kliknij Zastosuj i OK, aby wyjść z ustawień.
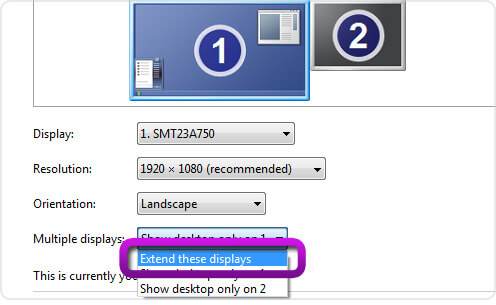
Tutaj wykonałeś, aby zakończyć ustawienia przyspieszania GPU.
Tutaj powinniśmy włączyć akcelerację GPU w oprogramowaniu ArkThinker.
Weźmy na przykład Video Converter Ultimate.
Uruchomić Najlepszy konwerter wideo ArkThinker na komputerze wybierz Preferencje z górnego menu, aby domyślnie przejść do zakładki Ogólne. Proszę zaznaczyć pole Włącz przyspieszenie sprzętowe i wybierz przyspieszenie sprzętowe ustawione w powyższych krokach, oraz OK go zastosować.
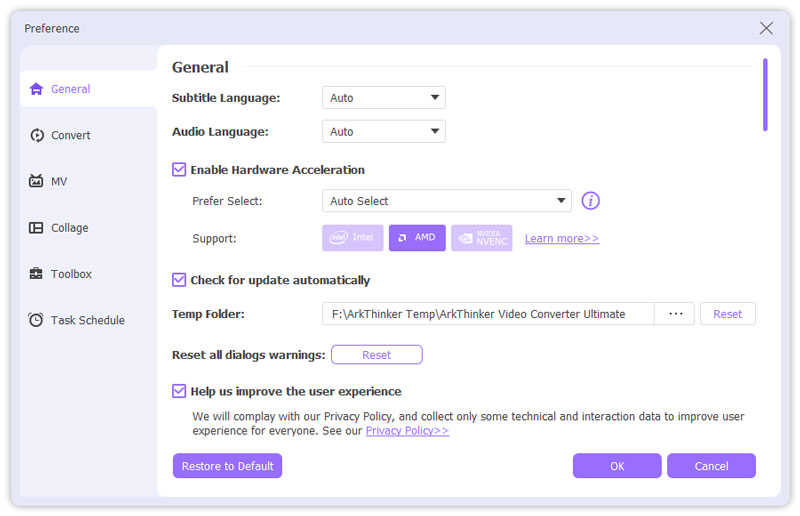
Wniosek
Przyspieszenie GPU może sprawić, że przetwarzanie danych będzie płynniejsze niż wcześniej i przyspieszyć działanie oprogramowania. Może to znacznie zaoszczędzić czas przy edytowaniu lub konwertowaniu filmów lub obrazów. Tutaj rozmawialiśmy o tym, czym jest przyspieszenie GPU i jak je włączyć na swoim komputerze.
Nie wahaj się udostępnić ten post większej liczbie osób, jeśli bardzo Ci pomoże.
Co sądzisz o tym poście? Kliknij, aby ocenić ten wpis.
Doskonały
Ocena: 4.5 / 5 (na podstawie 120 głosów)
Artykuły względne
- Edytuj wideo
- Kolaż wideo 4 aplikacje do tworzenia kolaży wideo do tworzenia kolaży wideo
- Dodaj muzykę do wideo na iPhonie, Androidzie, komputerze i online
- Jak przyciąć wideo online na iPhonie, Androidzie i komputerze Mac/PC
- Jak łączyć filmy na iPhonie, Androidzie, komputerze i Internecie
- Jak dodać napisy do filmu
- Jak edytować filmy na iPhonie, Androidzie i komputerze Mac
- Kompresuj wideo do Internetu, poczty e-mail, Discord, WhatsApp lub YouTube
- Odwróć wideo Odwróć wideo na iPhonie, Androidzie i komputerze
- Jak przyspieszyć wideo na iPhonie, Androidzie, w Internecie i na komputerze Mac/PC
- Jak zrobić GIF za pomocą 5 najlepszych konwerterów zdjęć/wideo na GIF



