5 sposobów przycinania wideo online na iPhonie, Androidzie, Windowsie i Macu
Kadrowanie to proces przesuwania lub dostosowywania krawędzi obrazu lub wideo. Wcześniej był używany do obróbki zdjęć. Teraz do dopasowywania różnych współczynników proporcji i usuwania niechcianych czarnych pasków jest również używany podczas edycji filmów. Czy wiesz jak przyciąć wideo?
W tym poście omówiono 5 różnych sposobów przycinania czarnych pasków z wideo. Jeśli chcesz usunąć niechciane elementy z treści wideo lub edytować wideo, aby dopasować je do nowych proporcji dla TikTok, Facebooka, YouTube lub innej platformy, możesz wybrać jedną preferowaną metodę łatwego przycięcia wideo.

- LISTA PRZEWODNIKÓW
- Część 1. Najlepszy sposób na przycięcie wideo
- Część 2. Przytnij wideo na iPhonie i iPadzie
- Część 3. Przytnij wideo na telefonie z Androidem
- Część 4. Przycinaj wideo online za pomocą 3 darmowych programów do przycinania wideo
- Część 5. Przycinanie wideo w VLC
- Część 6. Często zadawane pytania dotyczące przycinania wideo
Część 1. Najlepszy sposób na przycięcie wideo na komputerach PC i Mac z systemem Windows bez utraty jakości
Kiedy edytujesz wideo na komputerze PC lub Mac z systemem Windows 11/10/8/7, możesz korzystać z wszechstronnego oprogramowania do edycji i konwersji wideo, Najlepszy konwerter wideo przyciąć wideo bez utraty jakości.
W przypadku przycinania wideo oferuje prosty sposób na usunięcie niechcianych czarnych pasków i zachowanie tylko najważniejszej treści, której potrzebujesz. Ponadto został zaprojektowany z wieloma innymi przydatnymi funkcjami edycji. Umożliwia na przykład łatwą zmianę rozmiaru wideo, zmianę proporcji, przycinanie/obrót wideo, łączenie wielu klipów wideo, dostosowywanie efektów obrazu i dźwięku, poprawianie jakości wyjściowego wideo i wiele więcej. Obsługiwane są wszystkie popularne formaty wideo, takie jak MP4, FLV, AVI, MOV, MKV i inne. Możesz go bezpłatnie pobrać i wykonać poniższe kroki, aby przyciąć wideo na komputerze PC z systemem Windows lub Mac.
Uruchom to narzędzie do przycinania wideo i kliknij dużą ikonę + pod Przetwornik funkcję importowania wideo, które chcesz przyciąć lub powiększyć. Bardzo dobrze obsługuje filmy 8K/5K/4K, 1080p/720p HD i SD w ponad 500 formatach. Nie musisz się martwić problemem nieobsługiwanego formatu.

Gdy Twój film wideo pojawi się na tej liście, zobaczysz podstawowe informacje na jego temat, takie jak format, rozdzielczość, czas trwania, rozmiar i nazwa pliku. Kliknij na Edytować ikonę, aby przejść do głównego okna edycji. Teraz zostaniesz poprowadzony do Obróć i przytnij funkcja.
Możesz dowolnie przeciągać obszar przycinania, aby dopasować go do swoich potrzeb. Można także dostosować określone liczby Obszar upraw aby dokładnie przyciąć wideo. Na tym etapie możesz ustawić Współczynnik proporcji jak 16:9, 4:3, 21:9, 16:10, 1:1 lub Dowolnie. Co więcej, możesz dostosować Tryb powiększenia do Letter Box, Pan & Scan lub Full. Ten potężny program do przycinania wideo oferuje okno podglądu, w którym możesz bezpośrednio przeglądać źródłowy i wyjściowy efekt wideo. Jeśli wynik przycięcia będzie satysfakcjonujący, możesz kliknąć przycisk OK przycisk, aby zapisać zmiany.
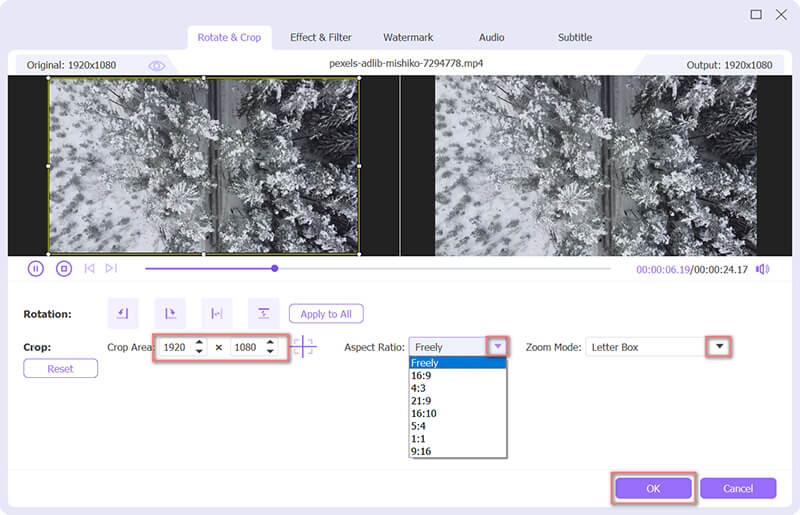
Wybierz odpowiedni format wyjściowy dla tego przyciętego wideo z pliku Konwertuj wszystko na. Zawiera listę często używanych kategorii, takich jak YouTube, Vimeo, TikTok, Facebook, Instagram i inne, dzięki czemu możesz szybko znaleźć potrzebny format. Możesz także kliknąć Profil niestandardowy ikonę obok formatu, aby wyświetlić więcej ustawień wyjściowych. Następnie kliknij Skonwertuj wszystko w prawym dolnym rogu, aby zapisać przycięty film na komputerze. Możesz włączyć Przyspieszenie sprzętowe aby uzyskać szybszą prędkość edycji i konwersji.

Część 2. Jak bezpłatnie przyciąć wideo na iPhonie i iPadzie
Powinieneś wiedzieć, że iOS jest wyposażony w kilka podstawowych funkcji edycyjnych, które zostały zaprojektowane w aplikacji Zdjęcia i umożliwiają edycję zdjęć i filmów. Jeśli chcesz przyciąć wideo na iPhonie lub iPadzie, możesz go użyć Przyciąć aby to zrobić bez instalowania aplikacji innych firm.
Otworzyć Zdjęcia aplikację na iPhonie lub iPadzie. Tutaj jako przykład przycinamy wideo na iPhonie, aby pokazać, jak korzystać z wbudowanej funkcji przycinania w systemie iOS. Znajdź i otwórz film, który chcesz przyciąć, i dotknij go Edytować w prawym górnym rogu.
Wybierz Obróć i przytnij ikonę w dolnej części ekranu iPhone'a. Następnie możesz dowolnie przyciąć wideo w zależności od potrzeb. Uzyskiwać Zrobione w prawym dolnym rogu, aby potwierdzić operację przycinania. Ten edytowany film zastąpi źródłowy plik wideo.

Część 3. Jak przyciąć wideo na telefonie z Androidem
Powinieneś wiedzieć, że w systemie Android nie ma wbudowanej funkcji edycji wideo. Jeśli więc chcesz edytować i przyciąć wideo, musisz polegać na aplikacjach innych firm. Ale jeśli masz Zdjęcia Google zainstalowaną na telefonie z Androidem, możesz za jej pomocą łatwo przyciąć wideo. Jest to bezpłatna aplikacja do zdjęć z wbudowaną funkcją przycinania wideo.
Jeśli nie masz Zdjęć Google, powinieneś najpierw bezpłatnie zainstalować je na swoim telefonie z Androidem ze Sklepu Google Play. Otwórz aplikację i zaloguj się na swoje konto Androida.
Wybierz i otwórz film, który chcesz przyciąć, a następnie dotknij Edytować ikona, aby wyświetlić edytor w aplikacji. Teraz zobaczysz kilka podstawowych funkcji edycji, takich jak Przytnij, Dostosuj, Filtruj i inne. Tutaj powinieneś wybrać Przyciąć przemieszczac sie.
Wokół filmu pojawi się pole przycinania. Możesz wybrać sposób przycięcia wideo, na przykład Swobodny, Kwadratowy, 16:9, 4:3 lub 3:2. Możesz dowolnie zmieniać rozmiar wideo do dowolnego współczynnika proporcji, dostosowując suwaki na obu końcach pola przycinania, jeśli wybierzesz opcję Bezpłatnie.
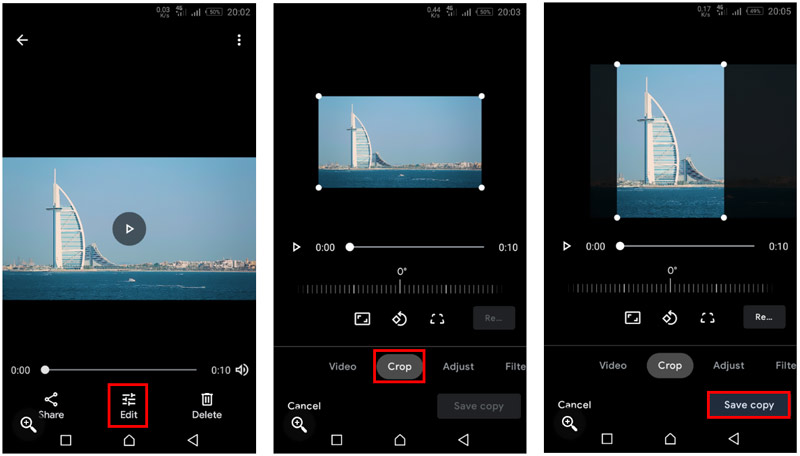
Jeśli wynik przycięcia wideo będzie satysfakcjonujący, możesz dotknąć przycisku Zapisz kopię przycisk, aby zapisać edytowany film na telefonie z Androidem. W odróżnieniu od przycinania wideo na iPhonie, przycięte wideo na Androidzie utworzy nową kopię i nie ma to wpływu na oryginalny plik wideo.
Część 4. Jak przyciąć wideo online za pomocą 3 darmowych programów do przycinania wideo
W Internecie dostępnych jest wiele narzędzi do edycji wideo online i narzędzi do przycinania, które mogą pomóc w przycięciu wideo. Przeznaczone są głównie do przycinania małych klipów wideo. Jeśli nie chcesz instalować na swoim komputerze żadnych aplikacji innych firm, możesz polegać na jednej z nich, która przytnie czarne paski z filmu. W tej części podajemy 3 świetne narzędzia do przycinania wideo online, spośród których możesz wybierać.
Adobe Creative Cloud Express
Adobe Creative Cloud Express to popularne oprogramowanie do przycinania wideo online, które pomaga przyciąć wideo i dostosować proporcje. Działa na platformie Adobe Premiere. Możesz przejść do strony przycinania i kliknąć przycisk Prześlij swój film przycisk, aby rozpocząć przycinanie wideo online.
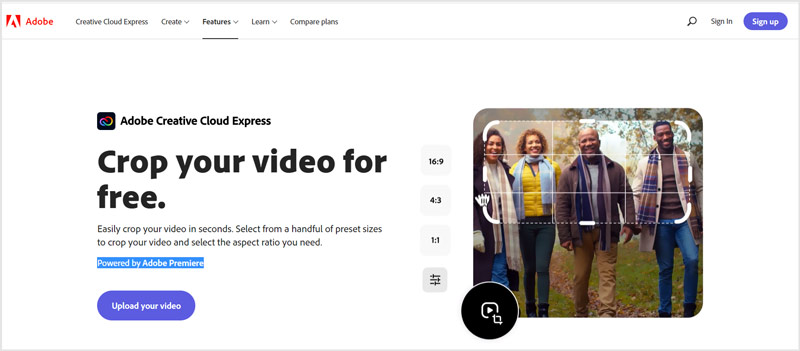
Po przesłaniu do niego swojego filmu możesz wybrać odpowiednie proporcje i dowolnie przyciąć wideo według swoich potrzeb. Następnie kliknij Pobierać aby zapisać przycięty film na komputerze. Aby kontynuować pobieranie, musisz się zarejestrować i zalogować na konto.
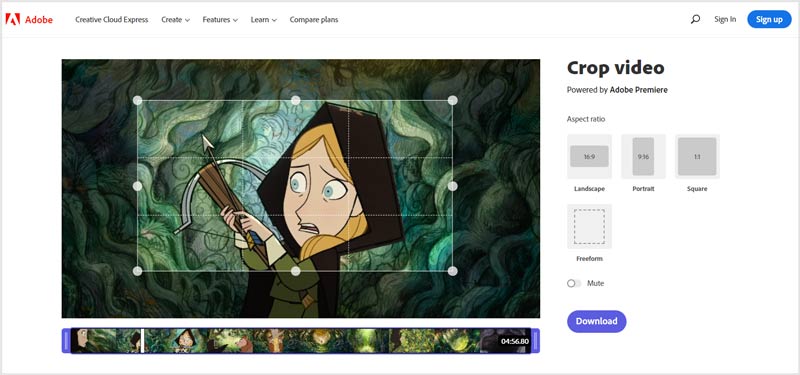
Film o przycinaniu Clideo
Klideo to wszechstronny edytor wideo online, który umożliwia przycinanie wideo, kompresję wideo, łączenie filmów, zmianę rozmiaru wideo, dodawanie napisów/muzyki do wideo i przycinanie wideo bezpośrednio w przeglądarce internetowej. Ma specyficzny Przytnij wideo strona, na której możesz bezpłatnie przyciąć wideo online. Obsługuje MP4, AVI, MPG, MOV, WMV i inne często używane formaty wideo. Maksymalny rozmiar pliku wideo jest ograniczony do 500MB.
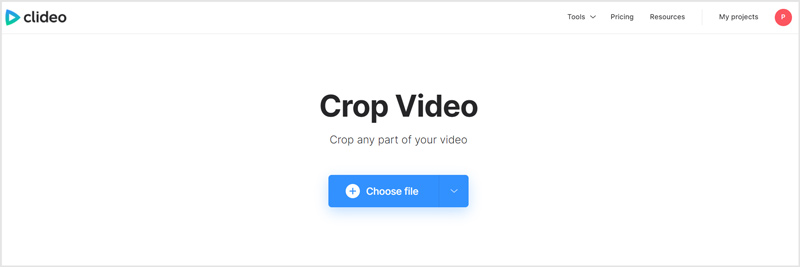
Kiedy dotrzesz do Przytnij wideo stronie, możesz kliknąć na Wybierz plik przycisk, aby przesłać plik wideo. Następnie możesz wybrać współczynnik proporcji w zależności od potrzeb, na przykład 1:1 dla Instagrama, 16:9 dla YouTube, 9:16 dla Instagram Story i 5:4 dla Facebooka. Obszar przycinania można dostosować ręcznie. Po przycięciu czarnych pasków z filmu możesz kliknąć przycisk Eksport przycisk, a następnie Pobierać przycisk, aby zapisać go na komputerze.
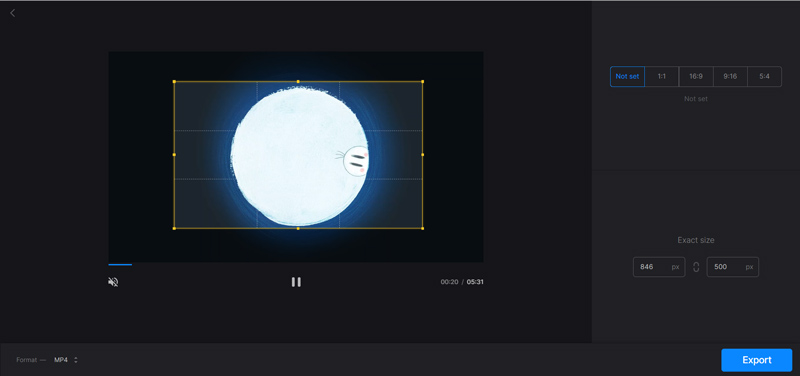
Pamiętaj, że plik wyjściowy zostanie wstawiony ze znakiem wodnym clideo. Aby go usunąć, musisz przejść na plan płatny.
123APPS Przycinacz wideo online
123 APLIKACJE to kolejny potężny edytor wideo online, który oferuje wiele przydatnych funkcji edycyjnych. Jeśli chodzi o przycinanie wideo, oferuje narzędzie do przycinania wideo online. Możesz przejść do strony Przytnij wideo, aby rozpocząć przycinanie wideo online. Umożliwia przycięcie pliku wideo o rozmiarze do 2 GB.
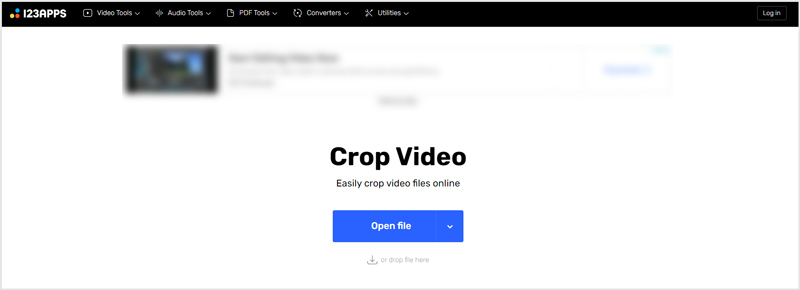
Po przesłaniu filmu możesz go łatwo przyciąć i usunąć niechciane czarne paski. W porównaniu z innymi narzędziami do przycinania wideo online oferuje więcej funkcji edycji. Podczas przycinania wideo możesz także przyciąć wideo, obrócić je pod odpowiednim kątem, dostosować rozdzielczość i głośność, dodać tekst, usunąć logo i nie tylko. Możesz po prostu kliknąć na Ratować przycisk, aby pobrać ten przycięty film.
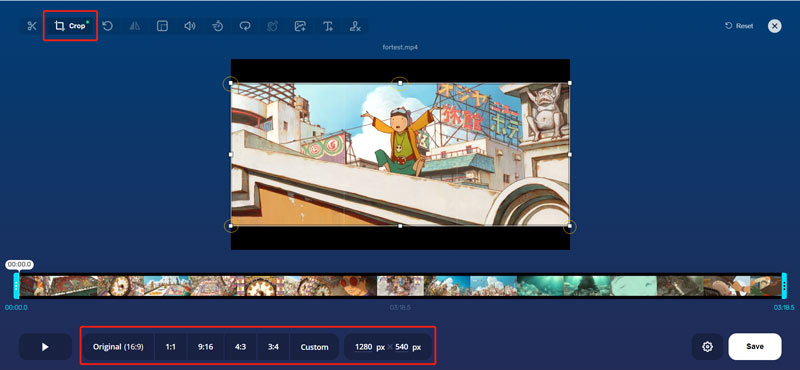
Część 5. Przycinanie wideo w VLC Media Player
VLC to darmowy, wieloplatformowy odtwarzacz multimediów, który oferuje wiele podstawowych funkcji edycyjnych, w tym przycinanie, wycinanie, obracanie i inne. Oferuje różne wersje do użytku na komputerach PC z systemem Windows 11/10/8/7, Mac, komputerze z systemem Linux, iPhonie, iPadzie i telefonie z Androidem. Jeśli masz zainstalowany program VLC na swoim komputerze, oprócz odtwarzania plików multimedialnych możesz go także użyć do przycięcia wideo.
Otwórz VLC Media Player na swoim komputerze i załaduj do niego plik wideo. Możesz kliknąć na górze Głoska bezdźwięczna menu i wybierz Otwórz plik aby odtworzyć w nim swój film. Większość formatów wideo, takich jak MP4, MOV, AVI, FLV i inne, jest obsługiwana przez VLC.
Aby przyciąć wideo w VLC, możesz kliknąć Wideo wybierz opcję Przyciąć funkcję, a następnie użyj 16:9, 16:10, 4:3, 5:3, 5:4, 1:1 lub innej opcji. Teraz zawartość wideo zostanie przycięta do powiązanego obszaru.
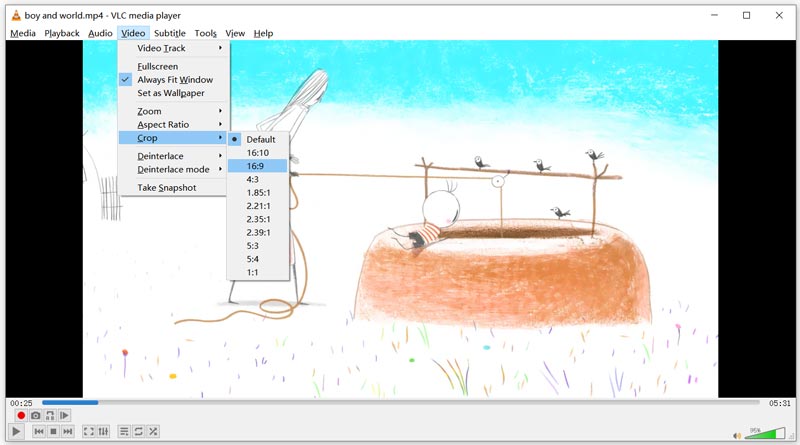
Możesz także kliknąć na górze Narzędzia menu i wybierz opcję Efekty i filtry możliwość otwarcia Korekty i efekty okno. Uderz w Efekty wideo kartę, a następnie użyj funkcji Przytnij, aby przyciąć wideo w VLC.
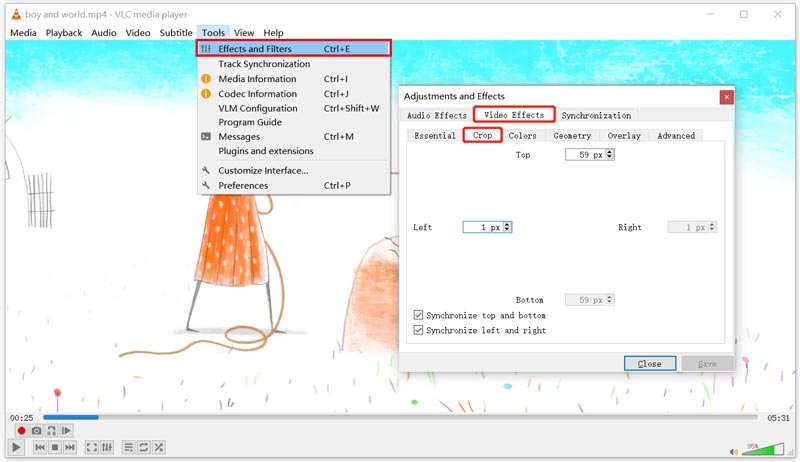
Część 6. Często zadawane pytania dotyczące przycinania wideo
Jakie jest najlepsze darmowe oprogramowanie do przycinania wideo dla komputerów Mac?
iMovie. Jest to domyślny edytor wideo dla komputerów Mac. Jest wyposażony w wiele powszechnie używanych funkcji edycyjnych, w tym kadrowanie, obracanie, wycinanie i inne. Jeśli chcesz przyciąć wideo na komputerze Mac, iMovie może być dla Ciebie najlepszym narzędziem.
Czy mogę użyć programu Adobe Premiere Rush Pro do przycięcia filmu?
Tak. Program Adobe Premiere Rush Pro posiada funkcję Przycinania w obszarze Zaawansowane elementy sterujące transformacją, która ułatwia przycinanie wideo.
Czy przycięcie wideo zmniejszy rozmiar pliku?
Tak, jeśli przytniesz wideo i zachowasz jego oryginalną rozdzielczość, możesz wydrukować mniejszy plik. Jednak wielu edytorów wideo zmieni rozdzielczość wideo, szybkość transmisji i inne ustawienia. W takim przypadku przycięty film może mieć większy rozmiar pliku.
Wniosek
Z różnych powodów możesz tego chcieć przyciąć wideo. Być może chcesz usunąć niechciane czarne paski, zmieścić materiał wideo w określonym miejscu lub ramce albo chcesz, aby film skupiał się na jednym konkretnym obszarze. W tym poście możesz poznać 5 różnych sposobów przycinania filmów na swoich urządzeniach. Jeśli masz więcej pytań na temat edycji i tworzenia filmów, możesz zostawić nam wiadomość.
Co sądzisz o tym poście? Kliknij, aby ocenić ten wpis.
Doskonały
Ocena: 4.0 / 5 (na podstawie 109 głosów)
Znajdź więcej rozwiązań
Jak łączyć filmy na iPhonie, Androidzie, komputerze i Internecie Przydatne umiejętności edycji filmów na iPhonie, Androidzie i komputerze Mac/PC Kompresuj wideo do Internetu, poczty e-mail, Discord, WhatsApp lub YouTube Jak zrobić GIF za pomocą 5 najlepszych konwerterów zdjęć/wideo na GIF Odwróć wideo – odwróć wideo na iPhonie/Androidzie/komputerze Jak przyspieszyć wideo na iPhonie, Androidzie, w Internecie i na komputerze Mac/PCArtykuły względne
- Edytuj wideo
- 5 sposobów przycięcia wideo
- Odwróć wideo Odwróć wideo na iPhonie, Androidzie i komputerze
- 3 proste sposoby edycji wideo w zwolnionym tempie
- Przycinaj wideo online na iPhonie, Androidzie, Windowsie i Macu
- 5 najlepszych aplikacji do ulepszania wideo poprawiających jakość wideo
- 3 najlepsze sposoby na obniżenie lub zwiększenie rozdzielczości wideo
- Jak zmienić i poprawić kolor w filmach na komputerze/iPhonie/Androidzie
- Jak prawidłowo rozjaśnić wideo za pomocą edytora wideo lub odtwarzacza wideo
- 8 najlepszych płatnych i bezpłatnych programów do edycji wideo dla systemu Windows 11/10/8/7
- 8 najlepszych płatnych i bezpłatnych programów do edycji wideo dla komputerów Mac/laptopów



