Hur man fixar en suddig zoomvideo för att förbättra inspelningskvaliteten
Under ett viktigt Zoom-möte eller när du spelar in en session kanske du inte märker förrän senare att din video är suddig. Detta kan vara riktigt irriterande, oavsett om du håller en arbetspresentation, har ett teammöte eller deltar i en kurs, särskilt när tydlig kommunikation är avgörande. Om du har frågat dig själv: "Varför är min video på Zoom suddig?" eller "Hur kan jag..." fixa suddig Zoom-video?" Som tur är kommer vi att förklara varför Zoom-video är suddig och hur man åtgärdar problemet i det här inlägget. Så, låt oss börja läsa det!
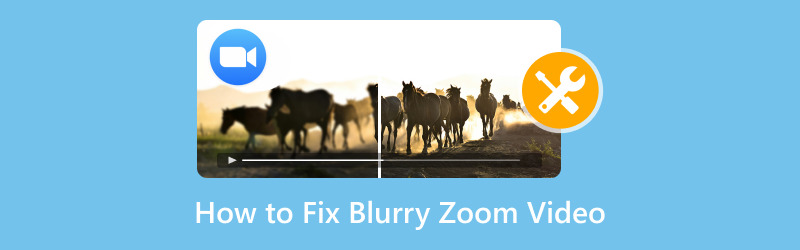
- GUIDELISTA
- 1. Varför är mina Zoom-inspelningar suddiga?
- 2. 4 metoder för att fixa suddig zoomvideo
- 3. Vanliga frågor
1. Varför är mina Zoom-inspelningar suddiga?
För att åtgärda lösningarna är det viktigt att först förstå varför din Zoom-video kan se suddig ut. Det finns olika orsaker som kan leda till detta problem:
• Inställningar för låg videokvalitet: Om du inte använder HD-videoinställningarna på Zoom kan din videokvalitet automatiskt nedgraderas. Detta gäller särskilt om du har en långsam internetanslutning.
• Dålig belysning: Zoomvideor kan se gryniga eller suddiga ut om det inte finns tillräckligt med ljus i rummet. Otillräcklig belysning gör det svårare för kameran att fokusera korrekt.
• Låg kameraupplösning: Om du använder en gammal kamera eller kamera med låg upplösning kommer din video naturligtvis att sakna skärpa.
• Problem med internetbandbredd: En dålig internetanslutning kan göra att Zoom sänker videokvaliteten och upprätthåller en stabil anslutning.
• Inspelningsinställningar: Ibland kan inställningarna du använder för Zoom-inspelningar vara inställda på en lägre upplösning, vilket resulterar i suddiga inspelningar.
Att förstå den främsta orsaken bakom problemet är det första steget för att lösa det. Nu när vi har listat ut varför Zoom-videor kan se suddiga ut, låt oss titta på några sätt att förbättra videokvaliteten.
2. 4 metoder för att fixa suddig zoomvideo
Aktivera HD-video
Ett av de enklaste sätten att förbättra din Zoom-videokvalitet är att aktivera HD-video. Om du har ett gratis Zoom-konto kan den här inställningen vara avstängd som standard. Så här aktiverar du den:
Öppna Zoom och gå till inställningar.
Klicka på Video i vänster sidofält.
Markera rutan bredvid Aktivera HD under Videosektionen.
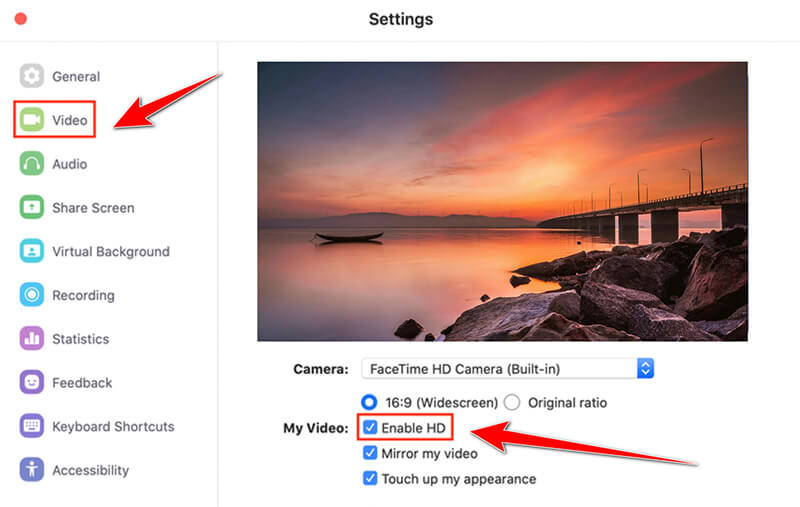
Aktivering av HD-video kommer automatiskt förbättra upplösningen på din Zoom-video under möten eller inspelningar. Om du använder en äldre dator eller en långsammare internetanslutning, tänk på att aktivera HD kan påverka din Zoom-prestanda. Så testa det och se hur ditt system hanterar det.
Ljus upp video
Belysning är nyckeln till att få en skarp video. Ett svagt upplyst rum kan resultera i suddig, pixelerad video eftersom kameran har svårt att anpassa sig till det svaga ljuset. Här är några snabba tips för att ljusa upp din video:
1. Använd naturligt ljus: Placera dig nära ett fönster, om möjligt. Naturligt ljus är din bästa vän när det gäller att skapa skarpa och ljusa videor.
2. Lägg till artificiell belysning: Om naturligt ljus inte är ett alternativ, investera i en bra ringlampa eller skrivbordslampa för att lysa upp ditt utrymme. Se till att ljuset är framför dig (inte bakom dig), eftersom bakgrundsbelysning kan skapa skuggor.
3. Justera kamerainställningar: Vissa webbkameror låter dig justera ljusstyrkan direkt via kamerans programvara. Experimentera med dessa inställningar för att hitta den bästa balansen.
ArkThinker Video Converter Ultimate – Videoförbättrare
Ett annat kraftfullt verktyg för att förbättra kvaliteten på suddiga Zoom-videor är ArkThinker Video Converter UltimateÄven om det främst är känt för videokonvertering, erbjuder det också en utmärkt funktion för videoförbättring.
Detta verktyg för att korrigera suddiga videor kan uppskala upplösningen på dina videor, optimera ljusstyrka och kontrast samt minska brus, vilket ger dina Zoom-inspelningar en betydande kvalitetsökning. Dessutom stöder det olika redigeringsverktyg för att förfina din Zoom-inspelning utan ansträngning. Det är också enkelt att använda, även för nybörjare.
Först, ladda ner ArkThinker Video Converter Ultimate gratis. Den fungerar på både Windows och Mac, så du kan använda den oavsett vilken typ av dator du har.
Öppna programmet, gå till Verktygslåda fliken och klicka på Video Enhancer från dess lista.
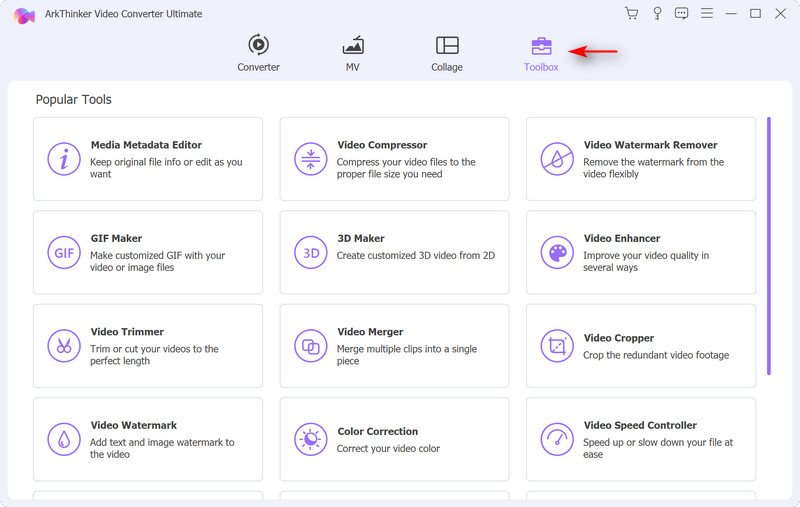
Klicka på den stora plusknappen för att lägga till den suddiga Zoom-videon som du vill förbättra.
När din Zoom-video har importerats väljer du önskade förbättringsinställningar, som Uppskala upplösning, ta bort videobrus, och Optimera ljusstyrka och kontrast, för att göra din Zoom-video tydligare. Du kan kryssa i alla rutor för alla alternativ.
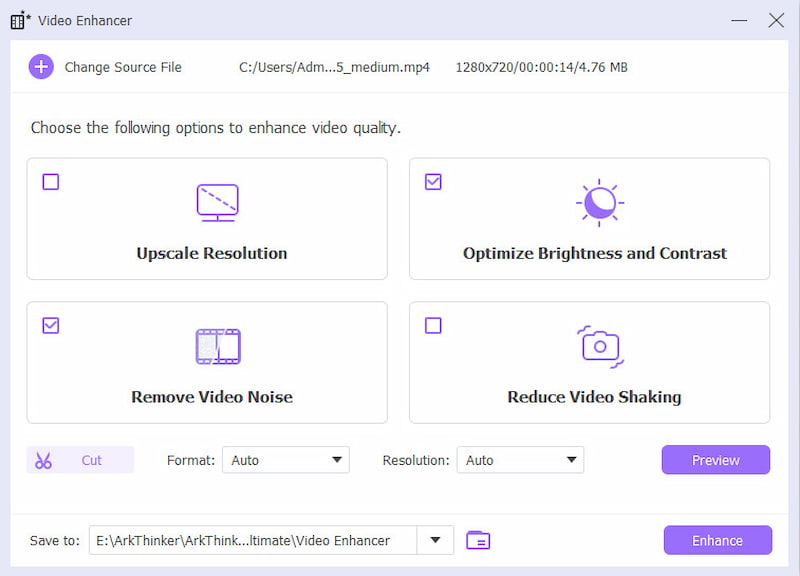
När du har ställt in allt, förhandsgranska den fixade videoeffekten, välj sedan format och upplösning för din slutliga video och klicka sedan på Förbättra för att tillämpa ändringarna och spara din förbättrade video.
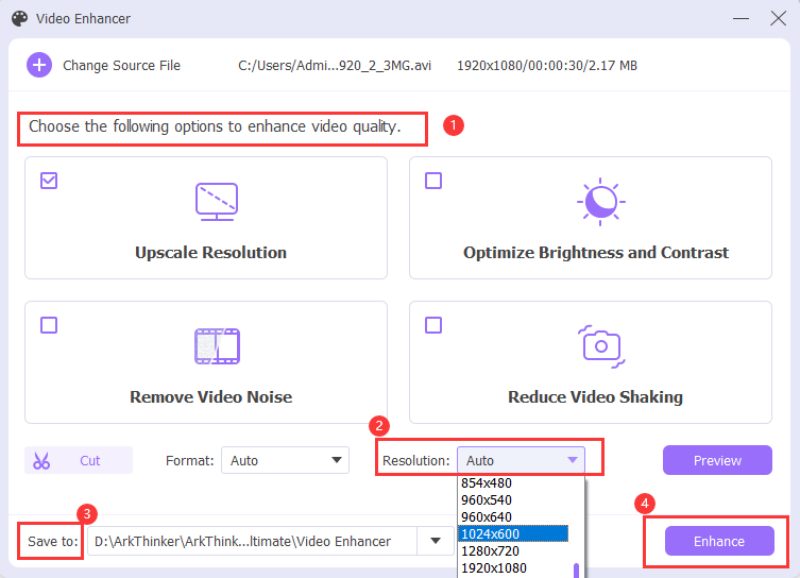
Det här verktyget hjälpte verkligen till att göra min video tydligare och skarpare. Det fungerade ännu bättre än jag trodde, och det var superenkelt att använda! Den enda nackdelen var att den kostnadsfria testversionen bara fungerar i 30 dagar. Så om du arbetar med långa Zoom-inspelningar, kom ihåg det!
Lägg till Studioeffekter
Om du vill ta din Zoom-videokvalitet till nästa nivå kan du experimentera med Zooms inbyggda studioeffekter. Dessa effekter låter dig justera ljus, bakgrund och till och med lägga till virtuell makeup för att förbättra ditt utseende och videoskärpa.
Så här använder du studioeffekter på Zoom:
Öppen Zoom och gå till inställningar.
Välj Video och scrolla ner till Videofilter sektion.
Välj bland en rad filter som kan förbättra din video, inklusive alternativ som Uppfräscha mitt utseende eller Justera för svagt ljus.
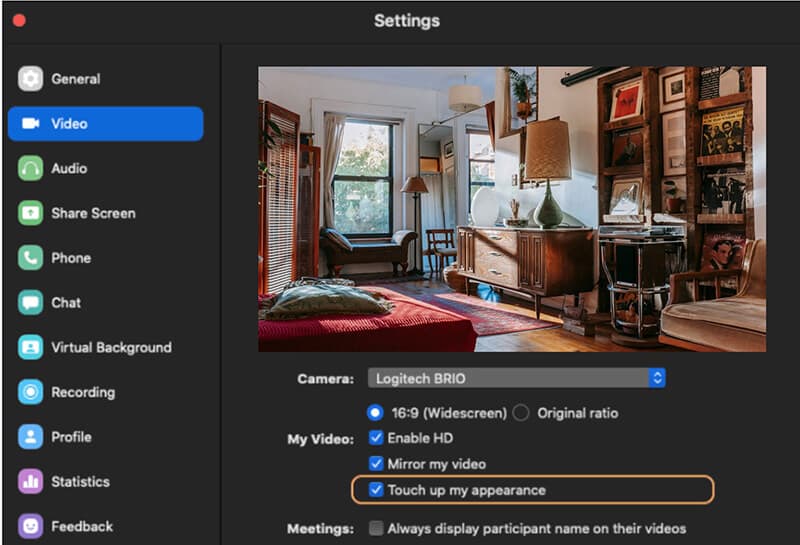
Dessa effekter är inte en universallösning för suddig video, men de kan bidra till att förbättra den övergripande visuella kvaliteten och få dig att se skarpare ut.
3. Vanliga frågor
Varför är min video suddig på Zoom?
De vanligaste orsakerna till suddig Zoom-video är dålig internetanslutning, låg kameraupplösning, otillräcklig belysning eller felaktiga videoinställningar. Se till att du använder HD-video och att du har tillräcklig belysning i din omgivning.
Hur kan jag fixa suddiga Zoom-inspelningar?
Du kan åtgärda suddiga Zoom-inspelningar genom att aktivera HD-video, justera belysningen, använda videoreparationsverktyg som ArkThinker Video Repair eller förbättra videokvaliteten med ArkThinker Video Converter Ultimate.
Fungerar ArkThinker Video Repair på alla videoformat?
Ja, ArkThinker Video Repair stöder ett brett utbud av videoformat, inklusive MP4, AVI, MOV och mer. Det är ett utmärkt verktyg för att fixa suddiga Zoom-videor.
Slutsats
Suddiga Zoom-videor kan vara riktigt irriterande, men det behöver de inte vara! Genom att ta reda på vad som orsakar suddiga bilder och använda rätt metoder kan du enkelt förbättra kvaliteten på din Zoom-video. Du kan förbättra saker och ting genom att slå på HD-video, justera belysningen eller använda kraftfulla verktyg som ArkThinker Video Converter Ultimate. Med dessa tips kommer du att kunna rensa bort de suddiga videorna snabbt. Om du vill ha en komplett lösning föreslår jag definitivt att du provar ArkThinkers verktyg. De är enkla att använda och fungerar riktigt bra. Så nästa gång du undrar "Varför ser min Zoom-video suddig ut?" vet du exakt vad du ska göra för att fixa det!
Vad tycker du om det här inlägget? Klicka för att betygsätta detta inlägg.
Excellent
Betyg: 4.8 / 5 (baserat på 402 röster)
Hitta fler lösningar
Hur man reparerar MP4-filer – Enkla och effektiva sätt att fixa skadade videor Hur man reparerar skadade MOV-filer (guide 2025) Hur man reparerar skadade AVI-videofiler: Enkla lösningar och åtgärder Hur man zoomar in på en video med de mest användbara metoderna Skapa handledning för att spela in zoommöten på dator eller mobil Varför är min iPhone-video suddig? Orsaker och enkla lösningarRelativa artiklar
- Redigera video
- Hur man gör en kort video längre med 3 olika metoder
- Slinga en video på iPhone, iPad, Android-telefon och dator
- Gratis videoredigeringsprogram – 7 bästa gratis videoredigeringsappar
- 3 TikTok Watermark Remover-appar för att ta bort TikTok Watermark
- Videofilter – Hur man lägger till och sätter ett filter på en video 2024
- Hur man saktar ner en video och gör slow motion-video 2024
- Dela din stora videofil med 3 bästa filmklippare 2024
- Hur man lägger till vattenstämpel till video på olika enheter 2024
- 5 bästa MP4-kompressorer för att minska videofilstorleken 2024
- Detaljerad guide om hur man saktar ner en video på Snapchat 2024


