Hur man åtgärdar YouTube (automatisk översättning och engelska) undertexter som inte fungerar
Om du någonsin har förlitat dig på YouTubes undertexter vet du hur viktiga de kan vara. Oavsett om du försöker förstå en video på ett annat språk eller behöver dem för bättre förståelse, är YouTubes undertexter ovärderliga. Men vad händer när undertexterna inte fungerar? Det kan vara superfrustrerande, särskilt om du försöker titta på en utländsk film eller en handledning, och undertexterna plötsligt försvinner eller inte dyker upp alls.
Som tur är är det inget du inte kan fixa. Den här sidan förklarar varför. YouTubes automatiska översättning och engelska undertexter fungerar inte och ge några beprövade lösningar för att åtgärda problemet. Låt oss börja med att fixa YouTubes automatiska översättning av undertexter!
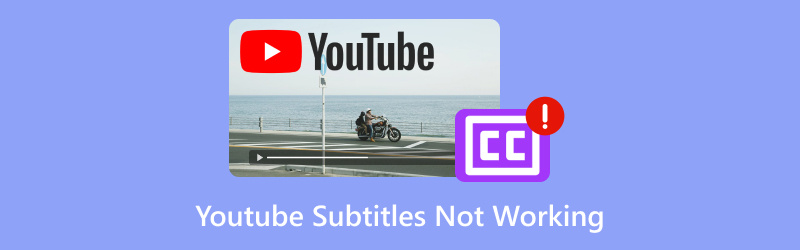
- GUIDELISTA
- 1. Varför automatisk översättning av undertexter inte fungerar på YouTube
- 2. Hur man åtgärdar automatiska översättningsundertexter som inte fungerar på YouTube i Windows
- 3. Hur man fixar automatisk översättning av undertexter som inte fungerar på YouTube på Android
- 4. Hur man fixar en nedladdad YouTube-videotext som inte fungerar
- 5. Vanliga frågor
1. Varför automatisk översättning av undertexter inte fungerar på YouTube
YouTubes funktion för automatisk översättning är banbrytande för användare som vill titta på videor på språk de inte talar. Den översätter automatiskt undertexterna till ditt föredragna språk, vilket gör videor mer tillgängliga globalt. Men här är haken: det fungerar inte alltid smidigt. Ibland klickar du på undertextikonen och väljer Automatisk översättning, men ingenting händer. Andra gånger är undertexterna förvrängda eller osynkroniserade.
Här är några anledningar till varför automatisk översättning kanske inte fungerar korrekt:
• Videon har inga undertexter
Om videoskaparen inte har laddat upp några undertexter fungerar inte automatisk översättning. YouTube använder antingen automatiskt genererade undertexter eller de som laddats upp av skaparen. Om ingetdera är tillgängligt får du inga undertexter. För det behöver du lägg till undertexter till videon.
• Språket stöds inte
YouTubes automatiska översättningssystem stöder inte alla språk. Om det språk du vill använda inte är tillgängligt kommer alternativet troligtvis inte att visas.
• Tillfälliga fel
YouTube är inte perfekt, och ibland krånglar undertextningssystemet. Detta kan hända på grund av webbläsarproblem, problem med YouTubes server eller buggar i själva appen.
• Problem med YouTube-inställningar
Ibland kan problemet ligga i dina inställningar. Automatisk översättning fungerar inte om undertexter inte är aktiverade i dina YouTube-inställningar.
2. Hur man åtgärdar automatiska översättningsundertexter som inte fungerar på YouTube i Windows
Om du tittar på YouTube i Windows och automatisk översättning av undertexter inte fungerar kan du prova några saker för att få tillbaka dem.
Steg 1: Kontrollera om undertexter är tillgängliga
Först, se till att videon du tittar på har undertexter. Om videon inte har undertexter kan YouTube inte generera automatiskt översatta sådana.
• Klicka på CC-knappen (om den är tillgänglig) för att se om undertexterna finns. Om den är gråmarkerad har videon inga.
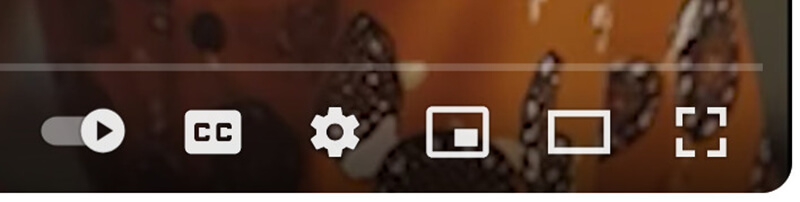
Steg 2: Aktivera undertexter i dina YouTube-inställningar
För att säkerställa att YouTube vet att du vill ha undertexter, kontrollera dina kontoinställningar:
1. Öppna YouTube och klicka på din profilikon i det övre högra hörnet.
2. Välj inställningar från rullgardinsmenyn.
3. Gå till Uppspelning och framträdande avsnittet i inställningsmenyn.
4. Se till att Undertexter och textning för hörselskadade alternativet är markerat.
5. Om den redan är påslagen kan du försöka avaktivera och slå på den igen för att uppdatera inställningarna.
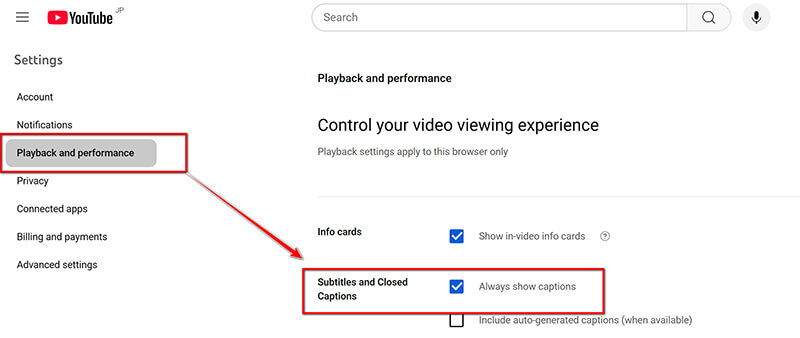
Steg 3: Använd en annan webbläsare eller rensa cachen
Ibland kan problemet vara relaterat till din webbläsare. Så här felsöker du:
• Försök att byta till en annan webbläsare. Om du använder Chrome, byt till Firefox, Edge eller en annan webbläsare för att se om problemet kvarstår.
• Rensa webbläsarens cache. Gammal eller skadad data kan förhindra att undertexter visas korrekt. För att rensa cachen, gå till webbläsarinställningarna, hitta avsnittet Rensa webbdata och välj Cachade bilder och filer.
Steg 4: Kontrollera din internetanslutning
En långsam eller instabil internetanslutning kan göra att undertexterna inte laddas korrekt. Se till att din internetanslutning är stabil och att videon buffrar smidigt.
3. Hur man fixar automatisk översättning av undertexter som inte fungerar på YouTube på Android
Processen för att åtgärda undertexter på YouTube är något annorlunda på Android. Så här felsöker du:
Steg 1: Uppdatera YouTube-appen
Se först till att din YouTube-app är uppdaterad. En föråldrad app kan orsaka att undertexterna inte fungerar som de ska.
1. Öppna Google Play Butik.
2. Sök efter Youtube och tryck på den.
3. Om det finns en Uppdatera-knapp trycker du på den för att uppdatera appen.
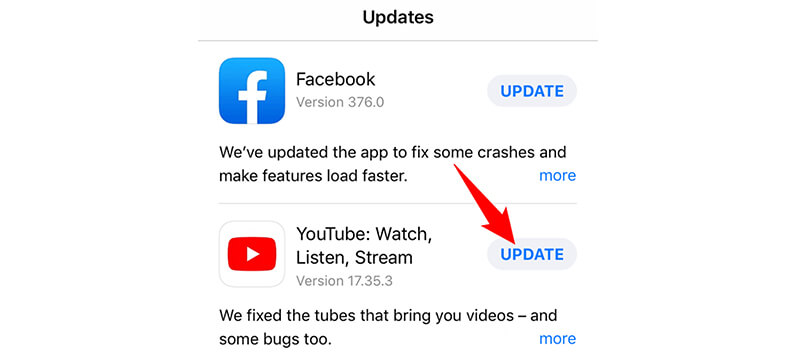
Steg 2: Aktivera undertexter i YouTube-appen
Se till att undertextfunktionen är aktiverad i appens inställningar:
1. Öppna YouTube-appen och starta en video.
2. Tryck på tre prickar i det övre högra hörnet.
3. Välj Textning från menyn som visas och se till att de är aktiverade.
4. Du kan välja språk härifrån om automatisk översättning är tillgänglig.
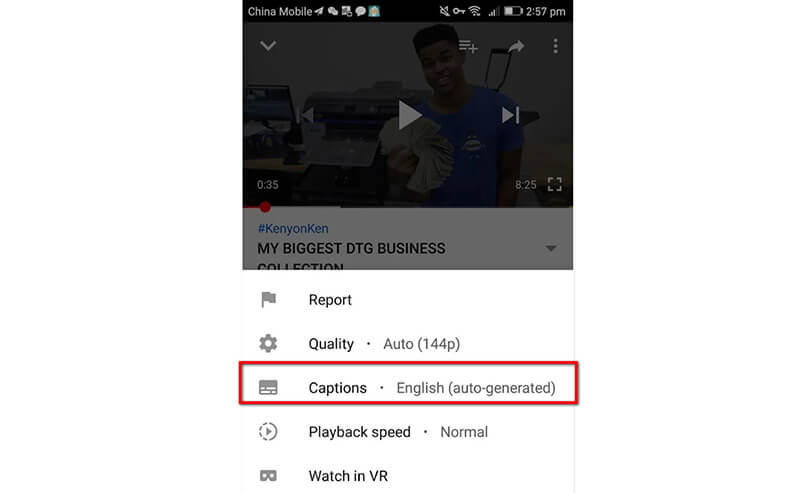
Steg 3: Starta om YouTube-appen
Ibland kan det hjälpa att uppdatera inställningarna för undertexter genom att bara starta om appen. Stäng appen helt (genom att svepa bort den från listan över senaste appar) och öppna den igen för att se om undertexterna fungerar.
Steg 4: Installera om YouTube-appen
Om inget av ovanstående steg fungerar, avinstallera och installera om YouTube-appen. Detta kan åtgärda eventuella skadade filer som kan orsaka problemet med undertexterna.
4. Hur man fixar en nedladdad YouTube-videotext som inte fungerar
Så, du har laddat ner en YouTube-video, men nu saknas eller är undertexterna skadade, då ArkThinker Video Converter Ultimate kan hjälpa.
Det är ett mångsidigt verktyg för videokonvertering och för att åtgärda problem med undertexter i nedladdade YouTube-videor. Om du har problem med att undertexter inte synkroniseras eller saknas i dina nedladdade videor kan den här programvaran hjälpa till. Den låter dig ändra och lägga till undertexter manuellt, eller till och med extrahera och bädda in undertexter från externa filer. Med det här verktyget kan du se till att din video och dina undertexter fungerar sömlöst tillsammans, vilket gör det till ett utmärkt val för att åtgärda problem med YouTubes undertexter i några enkla steg.
Här är stegen för att åtgärda problem med undertexter för nedladdade YouTube-videor med ArkThinker Video Converter Ultimate:
Börja med att ladda ner ArkThinker Video Converter Ultimate från den officiella webbplatsen och installera det på din dator.
Öppna programvaran, klicka på Lägg till filoch välj din nedladdade YouTube-video med problem med undertexterna.
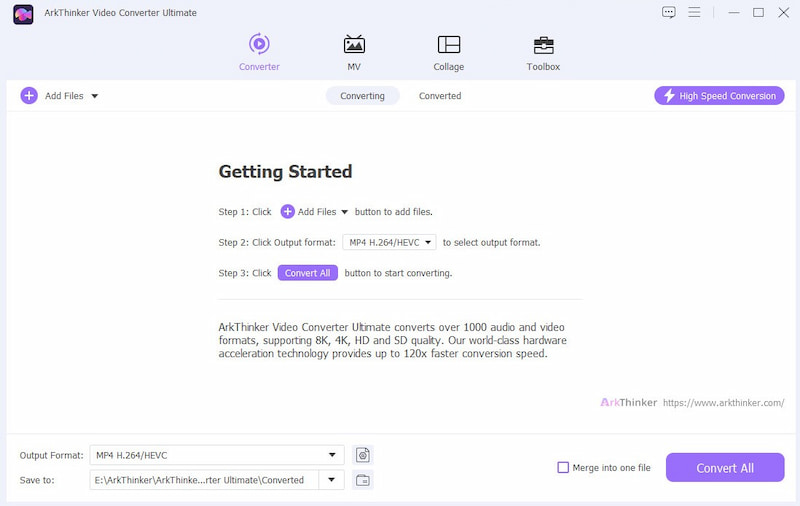
Klicka på rullgardinsmenyn Undertexter.
Om undertexten är felaktig kan du sedan välja Undertexter inaktiveradeVälj sedan Lägg till undertext knappen bredvid videon. Du kan lägga till externa textningsfiler (t.ex. SRT) eller synkronisera befintliga textningar från menyn. Om textningarna inte är synkroniserade kan du justera timingen för att säkerställa att de matchar videon korrekt.
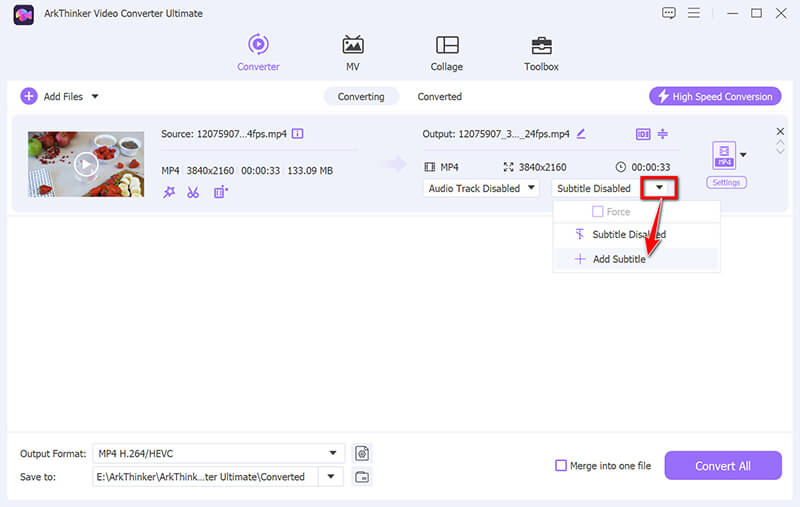
I redigeringsgränssnittet väljer du Redigera nu för att anpassa undertexterna. Du kan ändra undertexternas teckensnitt, färg, kontur, position och opacitet i redigeringsgränssnittet.
Du kan justera fördröjningstiden för den fördröjda undertexten.
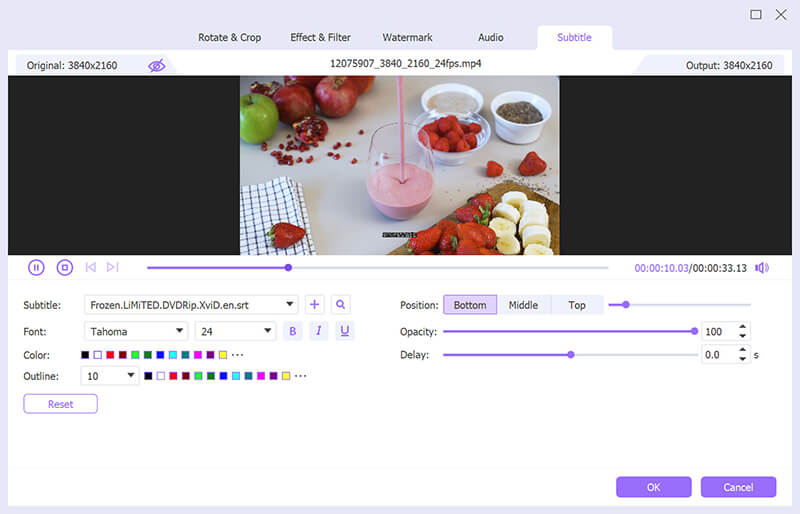
Förhandsgranska undertexteffekten och klicka OK för att spara ändringarna du gjort om du är nöjd, vilket leder dig tillbaka till verktygets huvudgränssnitt.
Välj utgången format för YouTubeoch klicka på Konvertera alla knappen för att börja bearbeta YouTube-videon.
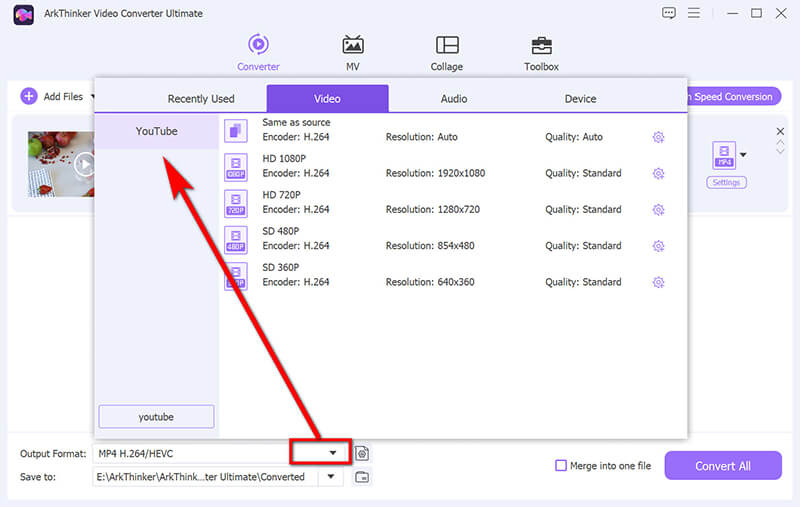
Notera: Om du vill infoga en tvingande undertext i den här YouTube-videon markerar du rutan Tvinga under undertexten du infogade.
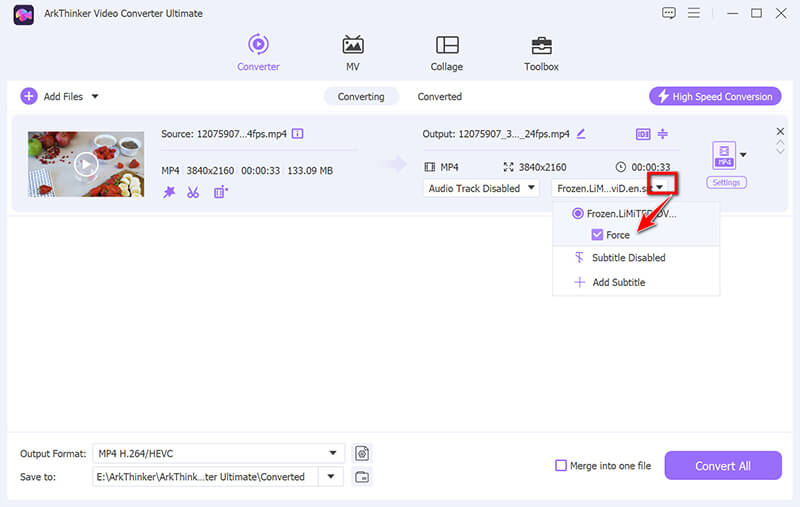
5. Vanliga frågor
add-forced-youtube-subtitle.jpg Varför fungerar inte mina engelska undertexter på YouTube?
Det kan finnas flera anledningar, inklusive att videon inte har undertexter aktiverade, ett fel i YouTubes system eller ett problem med din webbläsare eller appinställningar. Se till att undertexterna är aktiverade i dina YouTube-inställningar.
Hur åtgärdar jag undertexter som inte fungerar på YouTube på min telefon?
Försök att uppdatera YouTube-appen, aktivera textning i appinställningarna och starta om telefonen eller appen. Att installera om appen kan också hjälpa till att åtgärda kvarstående problem.
Kan jag ladda ner YouTube-undertexter?
Ja, du kan ladda ner undertexter med hjälp av tredjepartsverktyg eller webbplatser. När nedladdningen är klar kan du titta på videon med undertexter offline.
Slutsats
Det kan vara otroligt frustrerande när YouTube-undertexter inte fungerar, men du kan ofta åtgärda problemet med rätt felsökningssteg. Oavsett om du har problem med automatiskt översatta undertexter som inte visas på din Windows-dator eller saknar undertexter på din Android-telefon, bör dessa steg hjälpa dig att få saker på rätt spår igen. Och om du har att göra med skadade undertexter på nedladdade videor är ArkThinker Video Converter Ultimate ett fantastiskt verktyg för att synkronisera undertexter. Så nästa gång YouTube bestämmer sig för att vara lite envis med sina undertexter, kommer du att vara beväpnad med kunskapen för att fixa det!
Vad tycker du om det här inlägget? Klicka för att betygsätta detta inlägg.
Excellent
Betyg: 4.8 / 5 (baserat på 397 röster)
Hitta fler lösningar
Omfattande handledning för att slingra videor på YouTube på rätt sätt Hur man åtgärdar skadade MXF-filer: Steg-för-steg-guide 2025 Hur man åtgärdar WebM-filkorruption (guide 2025) Hur man enkelt reparerar skadade M2TS-videofiler Varför och hur man fixar min suddiga video på Instagram Story Varför är min iPhone-video suddig? Orsaker och enkla lösningarRelativa artiklar
- Redigera video
- Hur man gör en kort video längre med 3 olika metoder
- Slinga en video på iPhone, iPad, Android-telefon och dator
- Gratis videoredigeringsprogram – 7 bästa gratis videoredigeringsappar
- 3 TikTok Watermark Remover-appar för att ta bort TikTok Watermark
- Videofilter – Hur man lägger till och sätter ett filter på en video 2024
- Hur man saktar ner en video och gör slow motion-video 2024
- Dela din stora videofil med 3 bästa filmklippare 2024
- Hur man lägger till vattenstämpel till video på olika enheter 2024
- 5 bästa MP4-kompressorer för att minska videofilstorleken 2024
- Detaljerad guide om hur man saktar ner en video på Snapchat 2024


