Eğitim - Adobe Illustrator'da Görüntüyü Minimum Kalite Kaybıyla Büyütme
Hiç resimlerinizi büyütmek veya grafiğinizin boyutunu sorunsuzca artırmak istediniz mi? Büyüyen görsellerin ortaya çıktığı yer burasıdır, ancak fikirleriniz yoksa bunu nasıl yapacaksınız? Bu sorulara cevap verecek en iyi uygulamayı arıyoruz ve en iyi çözüm Adobe Illustrator'dır. Illustrator görselleri büyütür kalitesini ve keskinliğini kaybetmeden, size daha iyi görseller sunar. Bu yolculukta işimizi kolaylaştıracağız. İster fotoğrafçı olun ister yeni başlayan olun, görüntüleri büyütmenin özünü ve bunların nasıl kullanılacağını analiz ederken bize katılın. Görsellerinizi daha büyük, daha ince ve dikkat çekmeye hazır hale getirmeye hazırlanın!
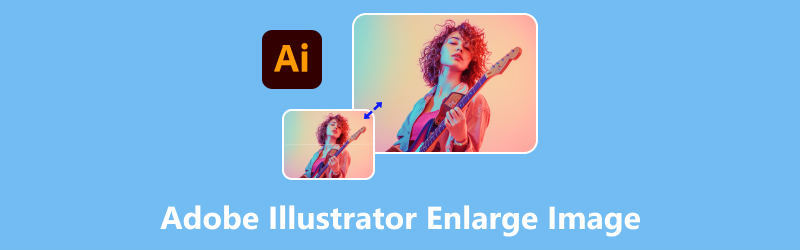
- REHBER LİSTESİ
- Bölüm 1. Adobe Illustrator'da Görüntü Nasıl Büyütülür
- Bölüm 2. Resimleri Çevrimiçi Olarak Ücretsiz Büyütmenin Alternatif Bir Yolu
- Bölüm 3. Adobe Illustrator ile Görüntüleri Büyütme Hakkında SSS
Bölüm 1. Adobe Illustrator'da Görüntü Nasıl Büyütülür
Fotoğraflarınızı hazırlarken boyut ve kalite önemlidir, değil mi? Zaman ve çaba harcamadan görselinizi nasıl yeniden boyutlandıracağınızı hiç merak ettiniz mi? Endişelenmeyin, çünkü bu, fotoğraflarınızı muhteşem hale getirmenize çok yardımcı olacaktır. Adobe Illustrator, Adobe Inc. tarafından sanat eserleri veya yalnızca resimli resimler için çalışma ve kullanım sağlayan tasarımcılar için tasarlanmış güçlü bir araçtır. Adobe Illustrator, resmin kalitesini kaybetmeden resmi büyütür ve yaratıcı becerilerinizi geliştirir. Özellikleri arasında simgeler, logolar ve illüstrasyonlar oluşturma gibi doğru yol düzenleme ve hem yeni başlayanlara hem de uzman tasarımcılara verilen geniş stil araçları bulunur. Ayrıca büyütülmüş görüntüleri hassas bir şekilde bozabilir ve dönüştürebilirsiniz; böylece görüntü kalitesini korurken şekil ve perspektif üzerinde yaratıcı kontrol sahibi olursunuz.
- Kullanılacak araçlarda çok yönlülük
- Photoshop ile mükemmel uyumluluk
- Gelişmiş ayrıntılar için duyarlı kullanıcı arayüzü
- Çok çeşitli dosya formatlarını destekleyin
- Yeni başlayanlar için zorlu öğrenme eğrisi
- Daha büyük dosya boyutu, daha uzun süre tasarruf etmenizi sağlar
Peki, bu konuda daha fazlasını öğrenmeye hazırsanız, görsellerinizi yeniden boyutlandırmanın farklı yollarını keşfetmeye hazır mısınız? Illustrator'da görselin nasıl büyütüleceği konusunda bu adımlara ve yöntemlere dikkat edin.
Yöntem 1. Sınırlayıcı Kutuyu Kullanma
Yeniden boyutlandırmak istediğiniz nesneyi tıklayın. Tutamaçları olan bir sınırlayıcı kutu nesneyi çevreleyecektir.

Sınırlayıcı kutunun etkin olduğundan emin olun. Gizliyse Görünüm menü çubuğuna gidebilir ve Sınırlayıcı Kutuyu Göster veya kısayol için Shift + Ctrl + B tuşlarına basın.
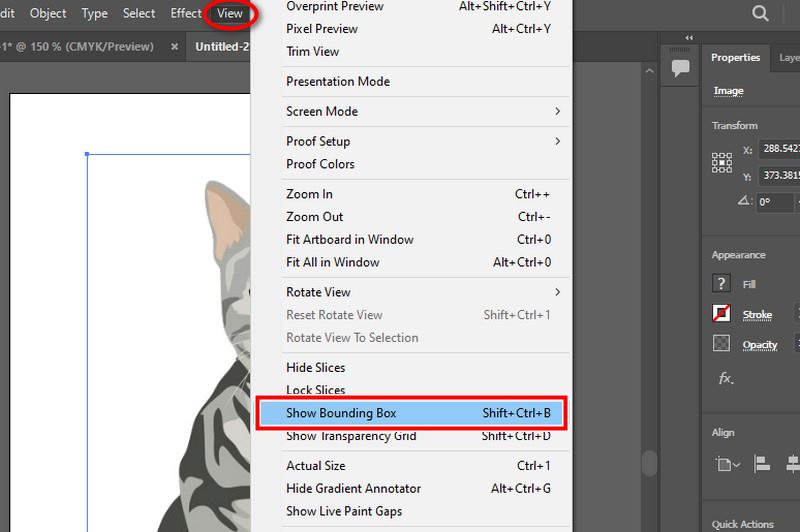
Orantılı veya orantısız olarak yeniden boyutlandırın ve değişiklikleri uygulayın. Nesnenin oranlarını korumak için, Shift tuşunu basılı tutarken köşedeki yan tutamaçlardan birine tıklayın ve sürükleyin. Oranları korumadan yeniden boyutlandırmak için, kaydırma tuşlarını basılı tutmadan yan tutamaçlardan birine tıklayıp çekin. İşiniz bittiğinde değişiklikleri deneyebilirsiniz.
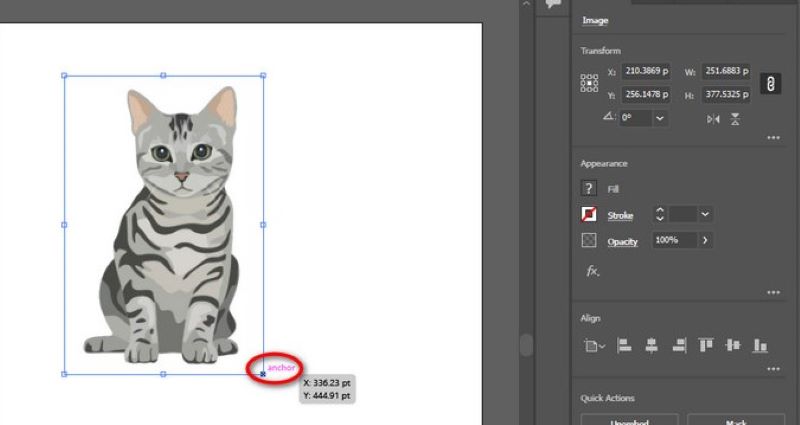
Yöntem 2. Çalışma Yüzeyi Aracını Kullanma
Nesneyi seçtikten sonra araç çubuğunu kontrol edebilir ve çalışma yüzeyi tuşuna basarak aracı Üst Karakter + O
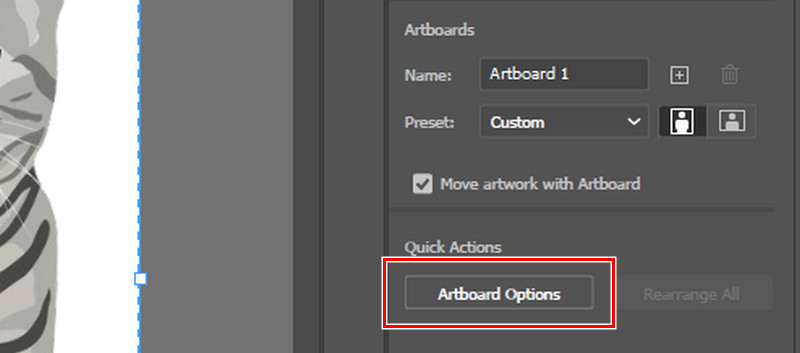
Resmi içeren çalışma yüzeyine tıklayın. Ayrıca boyutları seçebileceğiniz ön ayarlı boyutları da burada görebilirsiniz ve kağıt ve ekran boyutları da vardır.
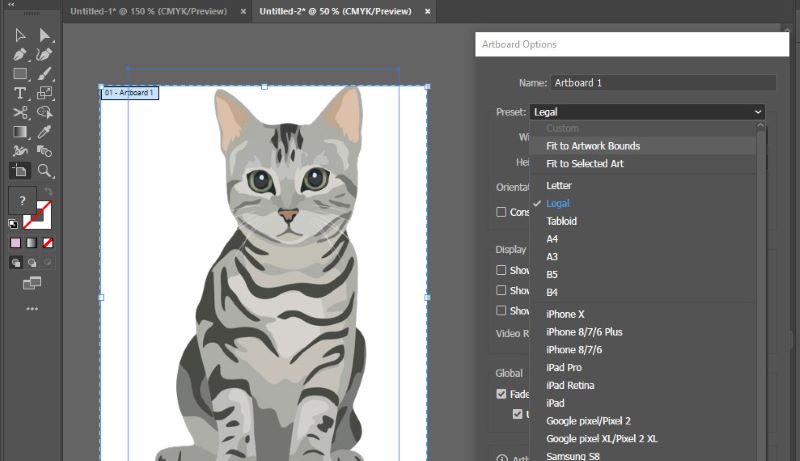
Uygulayabileceğiniz başka yararlı araçlar da vardır. İstediğiniz kağıdın yüksekliğini ve genişliğini manuel olarak koyabilirsiniz. Ayrıca yönünüzü yataydan dikeye veya tam tersi şekilde değiştirebilirsiniz.
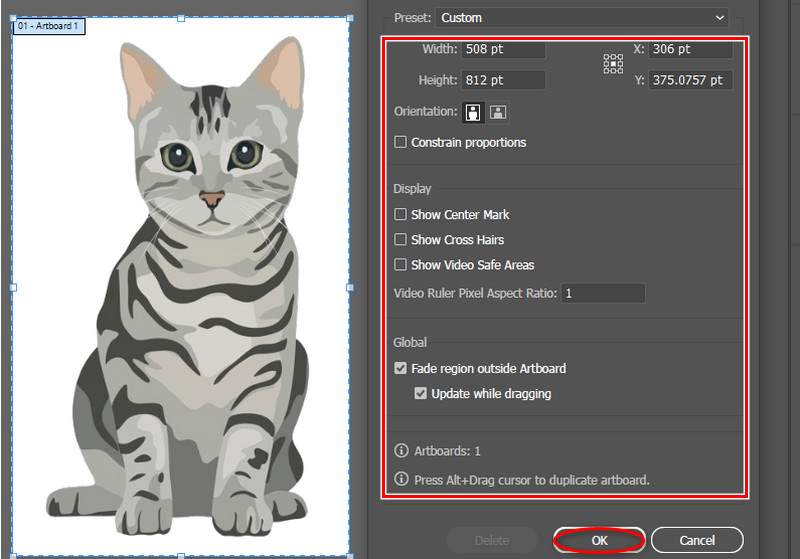
Yöntem 3. Dönüştürme Aracını Kullanma
Öncelikle uygulamayı başlatın ve düzenlemek istediğiniz görseli açın. Yeniden boyutlandırmak istediğiniz nesneyi seçin. Yönergelerin olması için sınırlayıcı kutunun mevcut olduğundan emin olun.

Nesneyi seçtikten sonra imlecinizi araç çubuğuna getirin, pencere düğmesini seçin ve Dönüştür seçenek.
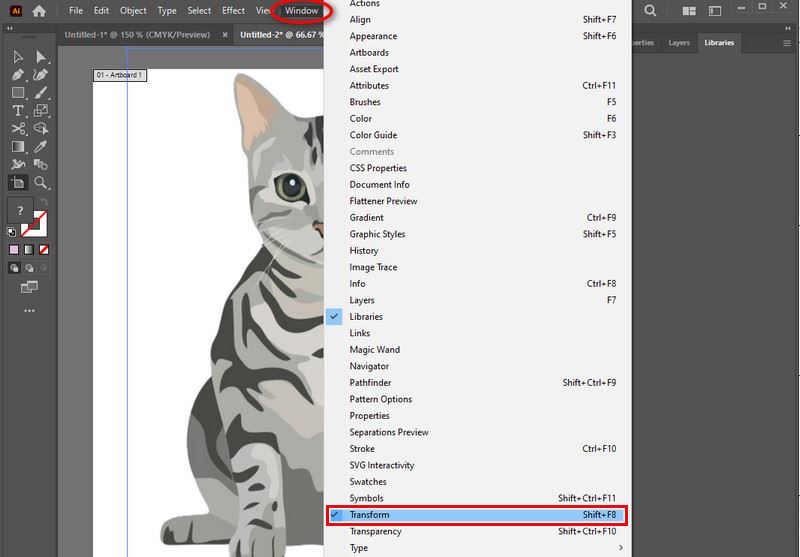
Başka bir mini pencere açılacaktır. Burada genişlik ve yükseklik için metin kutusunu görebilirsiniz, böylece projeniz için istediğiniz boyutu manuel olarak girebilirsiniz. Hangi yöntemin size uygun olduğunu öğrenmek size kalmış!
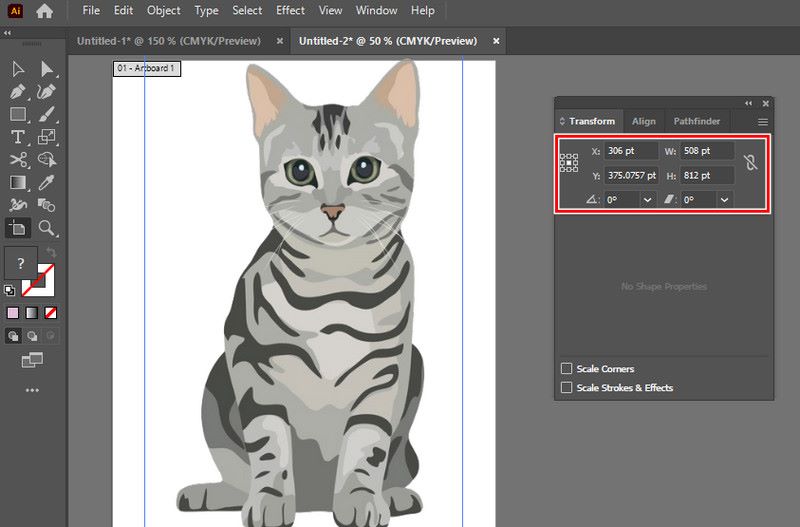
Bölüm 2. Resimleri Çevrimiçi Olarak Ücretsiz Büyütmenin Alternatif Bir Yolu
Arkthinker Çevrimiçi Görüntü Yükseltici portrenizin kalitesini korurken görüntüleri büyütmek için basit bir arayüz sunan ücretsiz bir çevrimiçi araçtır. Gelişmiş teknolojiye sahip yapay zeka tabanlı ölçeklendirme olduğundan Illustrator için en iyi alternatiftir ve sadece bu değil, aynı zamanda JPG, JPEG, BMP ve PNG gibi fotoğraf formatlarını da destekleyebilir. 8x'e kadar yakınlaştırma yapabilir, bu da görüntüyü daha net bir görünüm için vurgulamanıza yardımcı olabilir. İster profesyonel kullanım için, ister sosyal medyadaki içerik için, ister kişisel amaçlar için. Bu adımlara bakmaya çalışın.
Arama motorunda Arkthinker Online Image Upscaler'ı arayın veya doğrudan yönlendirmek için yukarıdaki mavi bağlantıya tıklayın.
Arama yaptıktan veya mavi bağlantıyı tıkladıktan sonra Lüks fotoğraf sağdaki düğmeye basın. Dosyayı yüklemek için geliştirmek istediğiniz resmi seçin ve Aç'a tıklayın.

Fotoğraf detaylarını incelemek için aşağıdaki büyütme ayarını tercihinize göre değiştirebilirsiniz. Tıkla Kaydetmek işiniz bittikten sonra düğmesine basın. Sadece bir dakika içinde hikayeler ve anılar yaratmak için mükemmel görünüyor!

Bölüm 3. Adobe Illustrator ile Görüntüleri Büyütme Hakkında SSS
Illustrator'da bir görüntüyü yeniden boyutlandırmak ile yeniden örneklemek arasındaki farkı anlayabiliyor musunuz?
Yeniden boyutlandırma, bir nesnenin fiziksel ölçümlerini dönüştürürken, yeniden örnekleme piksel sayısını değiştirir. Yeniden örnekleme piksel sayısını değiştirirken, yeniden boyutlandırma bir nesnenin fiziksel ölçümlerini değiştirir. Yeniden örnekleme yaparak bir HD fotoğraf bile oluşturabilirsiniz. Illustrator'da yeniden ölçeklendirme, vektörün doğruluğunu koruduğu için yaygındır.
Illustrator'da görselleri büyütmenin en iyi yöntemi nedir?
Ölçek aracı veya Dönüştürme Aracı, doğruluğu garanti etmek için çizimleri yeniden boyutlandırırken tam ve hızlı kontrol sağlar. Doğruluğu sağlamak için grafikleri ölçeklendirirken ölçek aracı veya dönüştürme aracı hassas ve hızlı kontrol sunar.
Bir resmi büyütürken boyutları özelleştirebilir miyim?
Tabii ki evet! Çoğu görüntü büyütme aracı, belirli boyutları girmenize veya ölçeklendirme için yüzdelik bir artış seçmenize olanak tanır. Resim büyütme uygulamalarının çoğunda ölçeklendirme için belirli ölçümler girebilir veya yüzdelik bir artış seçebilirsiniz.
Çözüm
Özetle, Adobe Illustrator görüntüleri büyütür ve kayıpsız görüntü büyütme arayışında olan yeni başlayanlar ve grafik tasarımcıları için temel oluşturur. Illustrator, farklı yöntemler kullanarak, hiçbir şeyden ödün vermeden, resimlerinizi netlik ve kaliteyle yeniden boyutlandırma amacınızı yerine getirir.
Kullanılacak en iyi yöntemin ne olduğunu bulmanız sizin için. Ancak hızlı kontrol için Adobe Illustrator'daki ölçekleme aracını ve dönüştürme aracını kesinlikle öneririz. Ayrıca Illustrator'ınız yoksa içinizi rahatlatabilecek ve sorununuzu çözebilecek çevrimiçi bir uygulama da buluyoruz. Artık elinizde tuttuğunuz cihazdan başlayabilir ve ArkThinker Online Image Upsacler ile görselleri büyütebilirsiniz. Illustrator'a ne kadar kullanışlı bir alternatif!
Bu yazı hakkında ne düşünüyorsunuz? Bu gönderiyi derecelendirmek için tıklayın.
Harika
Değerlendirme: 4.9 / 5 (dayalı 523 oylar)
Daha Fazla Çözüm Bul
[6 Araçlar] GIF Döngü Değişikliği Nasıl Ayarlanır ve Sonsuza Kadar Oynatılır GIF Kesici: Kolay ve Hızlı Yöntemlerle GIF Nasıl Kesilir GIF'e Müzik Ekle: Dönüştürmeden Sonra GIF'inize Müzik Ekleyin GIF Yeniden Boyutlandırıcı: Animasyonlu GIF'inizi Yeniden Boyutlandırmak için En İyi Araçlar Her Bilgisayara ve Cihaza Uygun En İyi GIF Düzenleyici Araçları Kaliteyi Etkili Bir Şekilde Kaybetmeden KB'de Görüntü Boyutu Nasıl Artırılırİlgili Makaleler
- Resmi Düzenle
- Animasyonlu GIF'leri 4 Etkili Yolla Düzenleme ve Kırpma
- Görüntüler/Videolar ve GIF'ler Arasında Dönüştürmek için 10 GIF Dönüştürücü
- Her Bilgisayara ve Cihaza Uygun En İyi GIF Düzenleyici Araçları
- Masaüstü ve Cep Telefonundaki Görüntülerden GIF Nasıl Yapılır
- Altyazı Oluşturucu Araçlarını Kullanarak GIF'e Metin Eklemeye İlişkin Hızlı Adımlar
- GIF'e Müzik Ekle: Dönüştürmeden Sonra GIF'inize Müzik Ekleyin
- GIF Yeniden Boyutlandırıcı: Animasyonlu GIF'inizi Yeniden Boyutlandırmak için En İyi Araçlar
- [6 Araçlar] GIF Döngü Değişikliği Nasıl Ayarlanır ve Sonsuza Kadar Oynatılır
- GIF Kesici: Kolay ve Hızlı Yöntemlerle GIF Nasıl Kesilir
- Görüntülerden Alamy Filigranı Nasıl Kaldırılır (100% Çalışıyor)



