Saniyeler İçinde Sonsuz GIF Döngü Efekti Nasıl Oluşturulur
Oynatılan bir GIF'i her izlemek istediğinizde, onu bırakıp tekrar oynatmanız gerektiğinden bıktınız mı? Çoğu kişi evet derdi. Şans eseri, tekrarlanan bir işlemi yapmak mümkündür GIF döngüsü etki. Bunu başarmanıza yardımcı olacak uygun bir araca ve ayrıntılı adımlara ihtiyacınız olacak. Bu nedenle, bu yazı, okuyucuların Windows ve Mac'te mükemmel bir döngüsel GIF oluşturması için en iyi 6 çevrimiçi ve çevrimdışı yöntemi ele aldı. Daha fazla ayrıntı için okumaya devam edin.
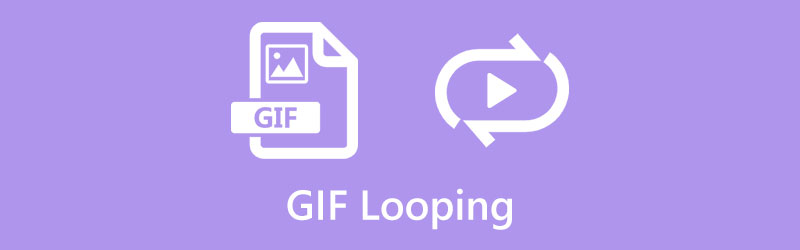
- REHBER LİSTESİ
- Bölüm 1: Çevrimiçi GIF Döngüsü Nasıl Yapılır [4 Yöntem]
- Bölüm 2: GIF'i Döngülemek İçin En İyi Masaüstü Araçları [Windows/Mac]
- Bölüm 3: GIF Döngü Değişikliği hakkında SSS
Bölüm 1: Çevrimiçi GIF Döngüsü Nasıl Yapılır [4 Yöntem]
Hiç bitmeyen bir GIF oluşturmanın en hızlı yolu şüphesiz çevrimiçi GIF araçlarıdır. Bazı çevrimiçi araçlara sistem kısıtlaması olmadan bilgisayarınızdan erişebilir ve mobil cihazlarınızdan kullanabilirsiniz. Ayrıca aşağıda önerilen tüm çevrimiçi araçlar ücretsizdir.
1.EZGIF
Bir GIF'i döngüye almanın en iyi yöntemiyle ilgili olarak, EZGIF listede yer alıyor. Bu web tabanlı çevrimiçi araç, çok çeşitli özelliklere sahip ünlü bir GIF, video ve resim düzenleme aracıdır. Ayrıca videonuzdan kareler çıkarabilir ve döngü efekti için bir GIF bile oluşturabilirsiniz. Bir GIF'i sonsuza kadar başarılı bir şekilde döngüye almak için, yüklenen dosyanın 50 MB'tan küçük olduğundan emin olmalısınız.
Üzerinde EZGIF resmi web sitesinde Efektler sekmesine tıklayın ve Döngü sayısı efektini seçin.
Ardından, Dosya seçin Web sitesi için GIF dosyanızı seçmek için düğmeyi tıklayın. Tıkla Yüklemek Son olarak içe aktarmak için düğmesine basın.
Artık Döngü sayısının yanındaki boş alana bir sayı girerek GIF'in oynatılma sayısını değiştirebilirsiniz.
GIF'i sonsuza kadar tekrarlamak için çok büyük bir sayı girebilir ve Döngü sayısını değiştir düğmesini tıklayabilirsiniz. Döngüsel GIF'i indirmek için Kaydet düğmesine tıklayın.
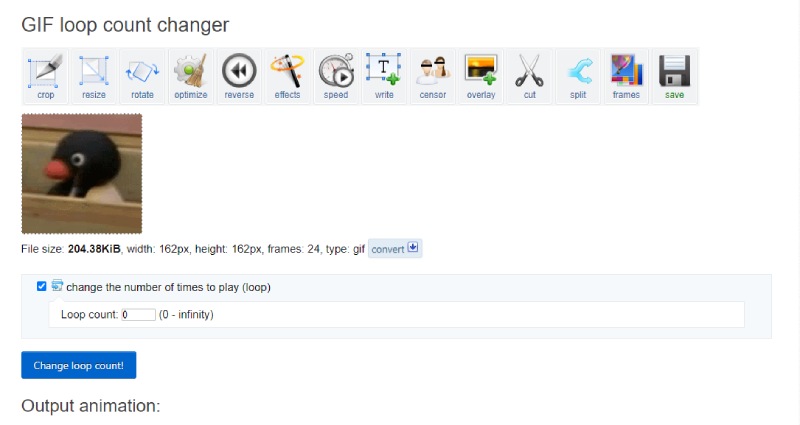
2. ÇevrimiçiHEDİYE Araçları
ÇevrimiçiHEDİYEAraçlar basitliğe odaklanan ve bir GIF'i sonsuza kadar döngüye alırken sizin için her ayrıntıyı düşünen çevrimiçi bir web sitesidir. Döngü prosedürünün her adımı basit olduğundan ileri düzey becerilere veya karmaşık işlemlere gerek yoktur. Birkaç tıklamayla bir GIF'i sonsuza kadar çevrimiçi olarak döngüye alabilirsiniz. Ancak tek dezavantajı, gelişmiş bir şey arıyorsanız bu çevrimiçi web sitesinden daha fazlasına ihtiyaç duyabilmenizdir.
Aramak ÇevrimiçiHEDİYEAraçlar tarayıcınızda ve resmi web sitesine girin. GIF'i ana sayfadaki orijinal GIF bölümüne sürükleyin.
Aşağı kaydırın ve işaretleyin Sonsuza Kadar Tekrarla altında gif döngü değiştirici seçeneği. Ardından, döngülü GIF'in sonsuza kadar döngüye başladığını göreceksiniz.
Tıkla Farklı kaydet Sonsuza kadar döngü halindeki GIF'i cihazınıza indirmek için düğmesine basın.
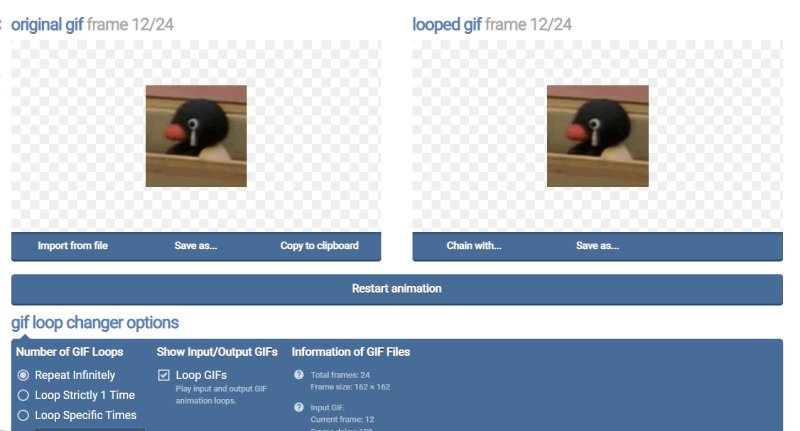
3. VEED.IO – Döngü GIF
VEED.IO, bir GIF'e sonsuz döngü efekti uygulamak için hiçbir fantezi becerisi gerektirmeyen başka bir çevrimiçi ücretsiz GIF döngüleyicisidir. Bu arada döngü dışında başka özelliklere de sahip olabilirsiniz. Örneğin, GIF'i düzenleyebilir, GIF'in döngü kısmını düzenleyebilir ve GIF oluştur bir videoyla döngü yapmak için. Ücretsiz sürüm kullanışlı olsa da, çıktı GIF'inizde görünür bir filigran olacaktır. Kaldırmak için yalnızca premium sürüme yükseltebilirsiniz.
VEED.IO'nun ana sayfasında, VEED Araçları Daha fazla düzenleme aracı için menü. Videoyu Döngüle aracını bulun ve tıklayın. GIF'i döngüye al Buradan.
Tıkla GIF Dosyasını Seçin Devam etmek için düğmesine basın. Sonraki sayfada GIF'inizi içe aktarmak için gözat düğmesini tıklayın.
Bundan sonra, aynı GIF'i tekrar zaman çizelgesine aktarmak için artı simgesine tıklayın. Bu şekilde döngü efekti yaratacaksınız.
Tıkla İhracat Yukarıdaki sağ köşedeki düğmeyi seçin ve Video Olarak Dışa Aktar. Yeni bir sayfada olacaksınız, tıklayın İndirmek düğmesine basın ve çıktı formatınız olarak GIF'i seçin.
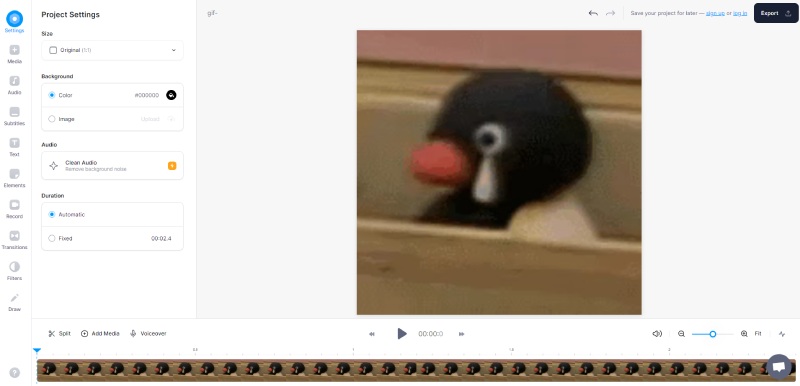
4. 123APPS – Ücretsiz GIF Döngüleyici
Döngü efektinin uygulanmasına yardımcı olacak diğer mükemmel döngü GIF oluşturucularının aksine, 123uygulama aracı, GIF'inizi döngü için bir videoya dönüştürerek farklı bir bakış açısı getiriyor. Bu kusuru önemsemezseniz, kırpma, kırpma vb. gibi diğer değerli araçları yine de bulabilirsiniz. Hatta GIF'i hızlandır GIF döngü efektini uygularken.
123APPS web sitesinde GIF Looper aracını bulduğunuzda, cihazınızdan bir GIF yüklemek için Dosya Aç düğmesini tıklayın veya Google Drive gibi çevrimiçi bir sürücüden yüklemek için aşağı oku tıklayın.
GIF'i başarılı bir şekilde içe aktardıktan sonra, bu çevrimiçi GIF Looper, sonsuz döngü efektini otomatik olarak uygulayacaktır.
Tıkla Kaydetmek aşağıdaki düğmeye basın. Bir çıktı formatı seçmek için dişli çark simgesini de tıklayabilirsiniz. Ancak GIF'i yalnızca yeni bir video olarak kaydedebilirsiniz.
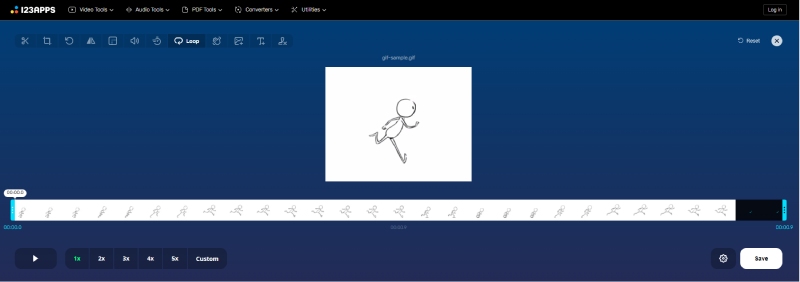
Bölüm 2: GIF'i Döngülemek İçin En İyi Masaüstü Araçları [Windows/Mac]
Çevrimdışı videolar veya resimlerle hiç bitmeyen bir GIF oluşturmak istiyorsanız, masaüstü yazılımı gerçekten iyi bir seçimdir. Piyasadaki tüm uygulanabilir GIF döngüleyicileri arasında bu yazı sizin için kullanışlı ve güçlü özelliklerle en iyi ikisini topladı.
1.Photoshop
Çoğu meslek arasında en popüler fotoğraf düzenleme yazılımı olarak, Photoshop tüm GIF gereksinimlerinizi hızlı bir şekilde karşılayabilir ve hem Windows hem de Mac'te zahmetsizce bir GIF döngü efekti oluşturabilir. Bu oldukça gelişmiş bir görüntü düzenleyici olmasına rağmen, buradaki ayrıntılı adımları öğrendikten sonra GIF'leri sonsuza kadar döngüye almak için temel becerilerde ustalaşabilirsiniz.
GIF döngüsünü yapmadan önce bir GIF oluşturmalısınız. Bu nedenle, programı başlattıktan sonra görüntüleri Photoshop'a aktarın.
Tıkla Seçenek zaman çizelgesinin yanındaki düğmeye basın. Seçmek Döngü Oynatma içe aktarılan videonuz için.
Ardından, İhracat Dosya menüsünden düğmesine basın. Biçim açılır seçeneğinde GIF'i seçin. Bulmak için aşağı kaydırın Döngü Seçenekleri ve Sonsuza Kadar'ı seçin.
Tıkla Tamamlamak Bu döngüsel GIF'i son olarak bilgisayarınıza aktarmak için düğmesine basın.
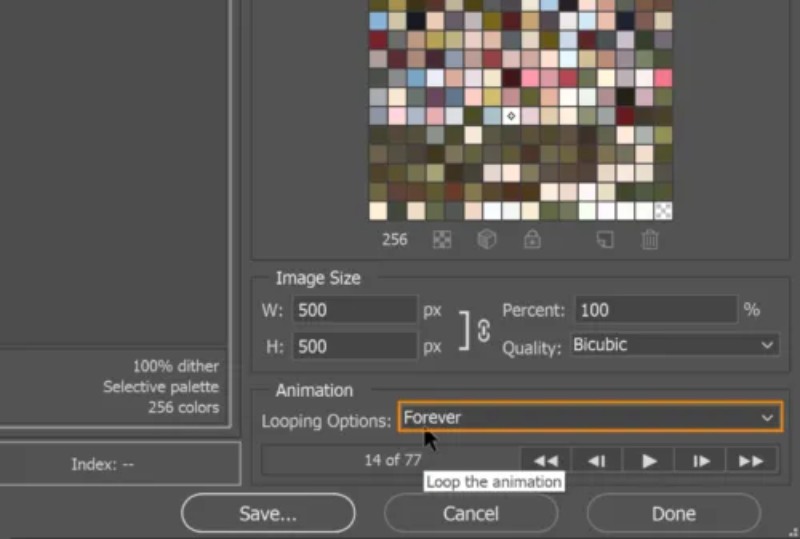
2. ArkThinker Video Dönüştürücü Ultimate
Bir GIF'i döngüye alırken çok daha basit bir işlemi tercih eden amatörler için başka bir seçenek daha geliyor: ArkThinker Video Dönüştürücü Ultimate. Her ne kadar bu program gibi pek çok gelişmiş özelliğe sahip olmasa da Photoshopara sıra GIF düzenlemeyle uğraşmak isteyen çaylaklar için hala mükemmel bir seçimdir. Yakında bunun kullanıcı dostu bir program olduğunu ve diğer GIF döngüleyicilere kıyasla nispeten basit olduğunu göreceksiniz. Üstelik GIF oluşturma sürecinde tek tıklamayla sonsuz bir döngü efekti elde edeceksiniz. Videolarınız veya resimleriniz ne olursa olsun, Windows/Mac'te hepsini GIF'lere dönüştürebilirsiniz.
- Tek tıklama seçeneğiyle bir GIF'i sonsuza kadar döngüye alın.
- Çıktı GIF'inin boyutunu ve kare hızını özelleştirin.
- Hiçbir hata olmadığından emin olmak için döngü efektini önizleyin.
- Kısmen döngülü bir GIF elde etmek için kaynak videoyu kırpın.
İndirip kurduktan sonra Video Dönüştürücü Ultimate bilgisayarınızda. Şuraya git: Araç Kutusu Daha fazla düzenleme aracı için ana arayüzde. Bul GIF Oluşturucu aracını seçin ve üzerine tıklayın. Yeni bir pencere açılacaktır. Seç Videoyu GIF'e dönüştürme seçenek.

GIF oluşturmak istediğiniz videoyu seçin ve içe aktarın. Bundan sonra videonuz oynatılmaya başlayacaktır. Tıklayabilirsiniz Kesmek Videoyu kırpmak ve istenmeyen kısımları ortadan kaldırmak için düğmeyi kullanın. Veya tıklayın Düzenlemek Videonuzu güzelleştirmek için düğmeyi kullanın.

yanındaki kutucuğu işaretleyin Döngü Animasyonu GIF döngü efekti elde etmek için. Tıklayabilirsiniz Ön izleme kontrol etmek için düğmeye basın. Ardından, Şuraya kaydet Bir hedef klasör seçmek için aşağıdaki açılır seçeneği kullanın. Daha sonra, GIF oluştur döngüsel bir GIF elde etmek için düğmeyi kullanın.

Bölüm 3: GIF Döngü Değişikliği hakkında SSS
GIF'im neden döngülenmiyor?
Bunun nedeni GIF dosyanızın büyük olması olabilir. GIF'iniz boyutu (1800×1920) aştığında, bu GIF'i oynatmak veya döngüye almak için boyutu küçültmelisiniz. EZGIF gibi sizin için birçok çevrimiçi GIF sıkıştırıcı var.
After Effects'te bir GIF nasıl döngüye alınır?
Öğle yemeği After Effects bilgisayarınıza indirin ve GIF dosyasını içe aktarın. İçinde göründüğünü göreceksiniz Proje bölüm. GIF dosyasını sürükleyip katmana bırakın. Daha sonra katmanda daha fazla döngü için bu dosyayı kopyalayıp yapıştırabilirsiniz. Daha sonra, pencereler menü, seç İşleme Sırası, ve Seç Animasyonlu GIF döngülü GIF'i çıktı formatınız olarak dışa aktarmak için.
İPhone'da bir GIF'i nasıl döngüleyebilirim?
Kısayol uygulamasını kullanabilirsiniz. Bu uygulamayı açın ve GIF kısayollarını arayın. Galeri ekran. GIF Yap kısayoluna dokunun. Ardından, iPhone'unuza eklemek üzere resim veya videolar seçebilirsiniz. GIF oluşturmak için Kaydet düğmesine dokunun; bir önizleme ekranı açılacaktır. Ardından döngüsel GIF'i onaylamak ve kaydetmek için Bitti düğmesine dokunun.
Çözüm
Özetlemek gerekirse, bir döngüye girmek sonsuza kadar GIF Sonsuz bir etki yaratmak, uygun araçlara sahip olduğunuzda kolay bir şeydir. Daha fazla rahatlığı tercih ediyorsanız, çevrimiçi araçlar kesinlikle hızlı ve uygun çözümlerdir. Ancak kırpma, kırpma, filtreler vb. gibi daha fazla ekstra özellik istiyorsanız profesyonel masaüstü programları daha iyidir.
Bu yazı hakkında ne düşünüyorsunuz? Bu gönderiyi derecelendirmek için tıklayın.
Harika
Değerlendirme: 4.9 / 5 (dayalı 314 oylar)
Daha Fazla Çözüm Bul
GIF'i Sıkıştır – PC/Mac, iPhone, Android'de GIF Boyutunu Azaltın Ezgif Yeniden Boyutlandırma – Ezgif Video Kırpma ve En İyi Ezgif Alternatifi Windows 11/10/8/7 için En İyi 8 Video Düzenleme Yazılımı Mac Bilgisayar için En İyi 8 Ücretli ve Ücretsiz Video Düzenleme Yazılımı Ücretsiz Video Düzenleme Yazılımı – En İyi 7 Ücretsiz Video Düzenleyici Uygulaması Adobe Premiere Video Kırpma – Premiere'de Video Nasıl Kırpılırİlgili Makaleler
- Videoyu düzenle
- Tüm İçerik Oluşturuculara Yönelik Bir Tepki Videosu Nasıl Hazırlanır?
- GIF'inizi Geliştirecek Güvenilir GIF Filtre Uygulaması
- Masaüstü, iPhone ve Android için Mükemmel Video Filtre Uygulaması
- Yeni Başlayanlar İçin En İyi 5 Video ve Fotoğraf Kolaj Uygulaması
- Instagram için Video Kolajı Oluşturun [Mobil ve Masaüstü]
- En İyi Müzik Etiketi Düzenleme Yazılımı Mp3tag'ın İncelenmesi
- Bilgisayara ve Akıllı Telefona 2 Video Yan Yana Nasıl Koyulur
- Windows ve Mac'te En İyi 6 Bölünmüş Ekranlı Video Düzenleyici
- 3 Yöntemle Tek Ekrana Birden Fazla Video Nasıl Koyulur
- Adobe Premiere Pro'da Bölünmüş Ekran Nasıl Oluşturulacağını Öğrenin



