GIMP'deki Filigranı Görüntüden Kaldırmak için 2 Önemli Teknik
Filigran içeren bir resminiz var ve onu kaldırmayı mı planlıyorsunuz? Bu filigranlar genellikle belirli bir fotoğrafın güzelliğini bozar. Dolayısıyla filigranlar yüzünden bazıları istediği zaman kullanamıyor. GIMP, filigranları ortadan kaldırmak için kullanabileceğiniz birçok yoldan biridir. Bununla birlikte, kullanımıyla ilgili adım adım bir kılavuz sağladık. Filigranların nasıl kaldırılacağına dair GIMP. Sadece deneyebileceğiniz bir alternatifi de paylaştık. Böylece başka bir seçeneğiniz olacak. Okuyun ve burayı kaydırın.

- REHBER LİSTESİ
- Bölüm 1. GIMP ile Filigran Nasıl Kaldırılır
- Bölüm 2. GIMP'e En İyi Alternatif
- Bölüm 3. GIMP ile Filigranın Nasıl Kaldırılacağına İlişkin SSS
Bölüm 1. GIMP ile Filigran Nasıl Kaldırılır
Filigranı kaldırmak gerçekten de ortak bir zorunluluk haline geliyor. Bazıları bunu kişisel kullanım için yaparken bazıları yaratıcı projeler için yapıyor. Bunu akılda tutarak GIMP, birçok kişinin bu tür ihtiyaçlar için kullandığı araçlardan biridir. GIMP, internetteki popüler bir resim düzenleyici olan GNU Image Manipulation anlamına gelir. İstenmeyen filigranları ortadan kaldırmak için ücretsiz yaklaşımlar sunar. Bu bölümde filigranları görüntülerden kaldırmak için GIMP'yi kullanan iki etkili yöntemi tartışacağız. Lafı fazla uzatmadan şimdi devam edelim.
Yöntem 1. Klonlama Aracını Kullanın
Klonlama aracı yöntemi, filigranları resimlerinizden kaldırmanın en kolay yoludur. Fotoğrafın benzer bir kısmını kopyaladığınız bir yöntemdir. Daha sonra bunu filigranınıza yapıştırıp harmanlayacaksınız. İşte nasıl:
GIMP yazılımının bilgisayarınıza indirilip yüklendiğinden emin olun. Dosya sekmesine gidin ve açılır menüden Aç seçeneğini tıklayın. Görüntüyü yüklemek için CTRL+O tuşlarına da basabilirsiniz.
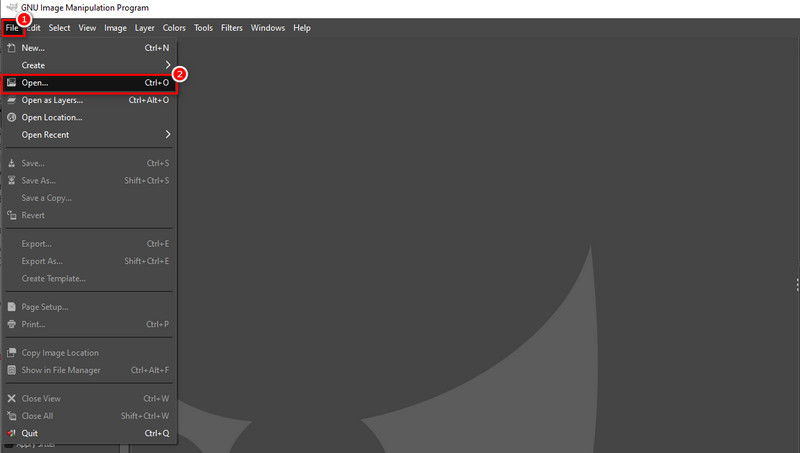
Daha sonra Araçlar sekmesine gidin ve Boyama Araçları'nı seçin. Daha sonra Klonla seçeneğini tıklayın. Filigranın etrafındaki kısımla eşleşecek şekilde fırça boyutunu ayarlayın. Şimdi görselinizden benzer bir alanı seçip kopyalayın. Bunu yaparken CTRL tuşuna tıklayın.
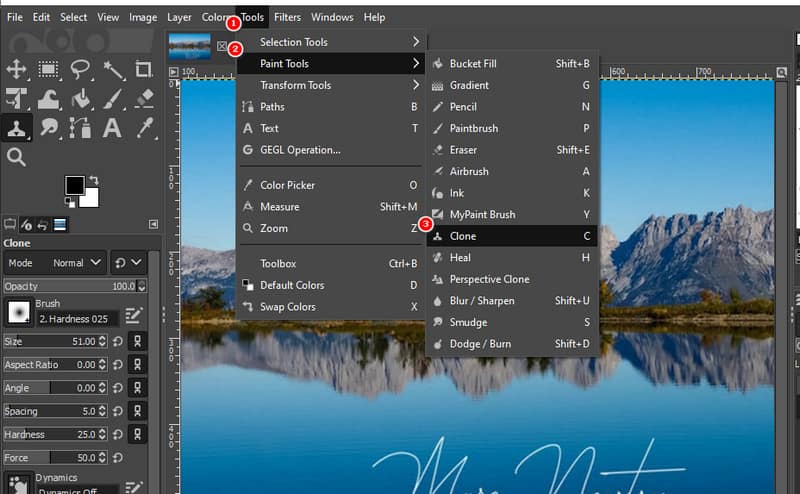
Şimdi filigranı seçtiğiniz alanla boyayarak filigranınızı kaldırmaya başlayın. Filigranı boyamak için imlecinizi hareket ettirirken CTRL tuşunu bırakarak bunu yapın. Pürüzsüz görünmesi için bunu örneklenen piksellerle karıştırdığınızdan emin olun.
İşiniz bittiğinde, resminizi filigran olmadan kaydetmenin zamanı geldi. Dosya sekmesine gidin ve Kaydet seçeneğini seçin. Son olarak dosyayı dışa aktarmak için bir hedef klasör seçin. Ve bu kadar!
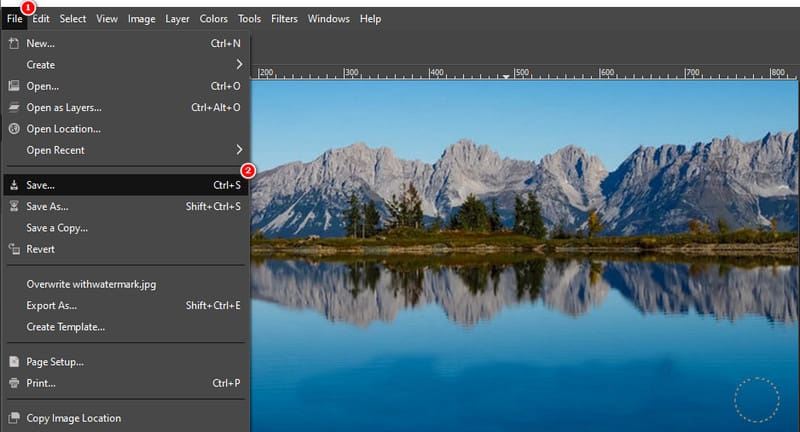
Yöntem 2. İyileşme Seçim Filtresi ile Yeniden Sentezleme
Resynthesizer, GIMP'nize yüklediğiniz bir eklentidir. Resimlerinizi düzenlemek için farklı araçlar sağlar. Bununla birlikte GIMP'deki bir filigranı da kaldırabilirsiniz. Öncelikle yeniden sentezleyici eklentisinin kurulu olduğundan emin olun. Hazır olduğunuzda, GIMP'deki bir filigranı İyileştirme Seçimi ile nasıl kaldıracağınız aşağıda açıklanmıştır:
Tercihinize göre kullanmak istediğiniz seçim aracını seçin. Filigran alanını seçmek için Serbest Seçim veya Makas Aracını kullanma seçeneğiniz vardır.

Seçimden sonra Filtreler sekmesine gidin ve Geliştir seçeneğini seçin. Sorulan açılır menüden Seçimi İyileştir seçeneğini seçin.
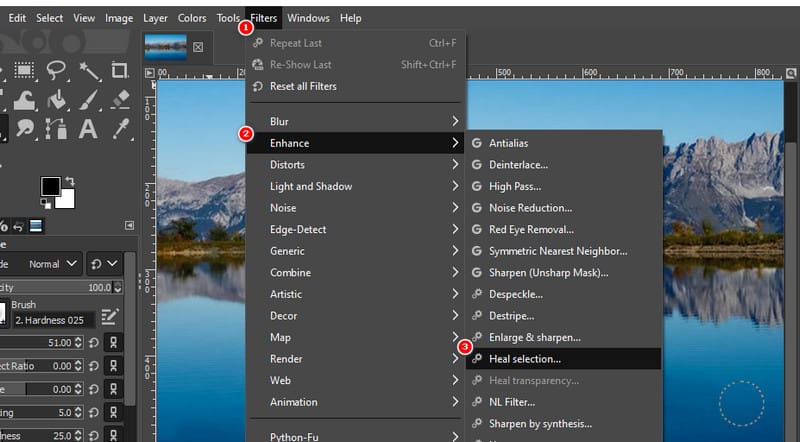
Bir iletişim penceresi görünecektir ve iyileşme sürecini belirtmeniz gerekir. Ayarları ihtiyaçlarınıza göre ayarlayın. Memnun kaldığınızda, fotoğraftan seçtiğiniz bölgeyi iyileştirmek için Tamam'ı tıklayın.
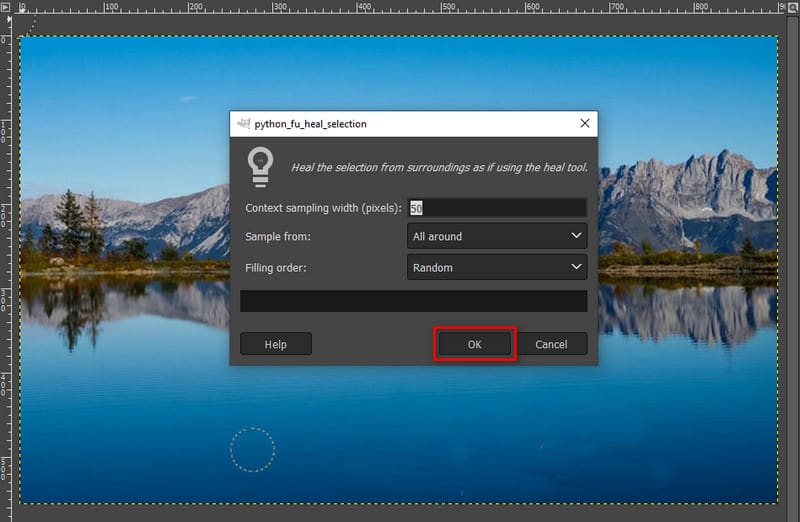
Her şey hazır olduğunda resminizi filigran olmadan kaydedin. Son olarak ihtiyaçlarınız için kullanabilirsiniz.
Bölüm 2. GIMP'e En İyi Alternatif
Yukarıdaki yöntemleri karmaşık buluyorsanız ve GIMP'e alternatif arıyorsanız, yanınızdayız! Önerdiğimiz en iyi alternatiflerden biri ArkThinker Ücretsiz Çevrimiçi Filigran Temizleyici. Logoları, metinleri, pulları ve daha fazlasını ortadan kaldırabilen özel bir filigran sökücüdür. Araç ayrıca JPG, JPEG, PNG vb. gibi farklı görüntü formatlarını da destekler. Ayrıca fotoğraflarınızdaki filigranları silmek için AI teknolojisini de uygular. Böylece filigran kaldırıldıktan sonra orijinal görüntüyü geri yükler. Ayrıca fotoğraflarınızın kalitesini korur. Şimdi bu platformla filigranı nasıl ortadan kaldıracağınız aşağıda açıklanmıştır:
Fotoğrafı filigranla yükleyin.
Resmi web sitesine gidin ArkThinker Ücretsiz Çevrimiçi Filigran Temizleyici. Oraya vardığınızda, başlamak için Başlat'a Dosya Ekle düğmesine basın. Şimdi, görüntüyü filigranla eklemek için Görüntü Yükle'yi seçin.
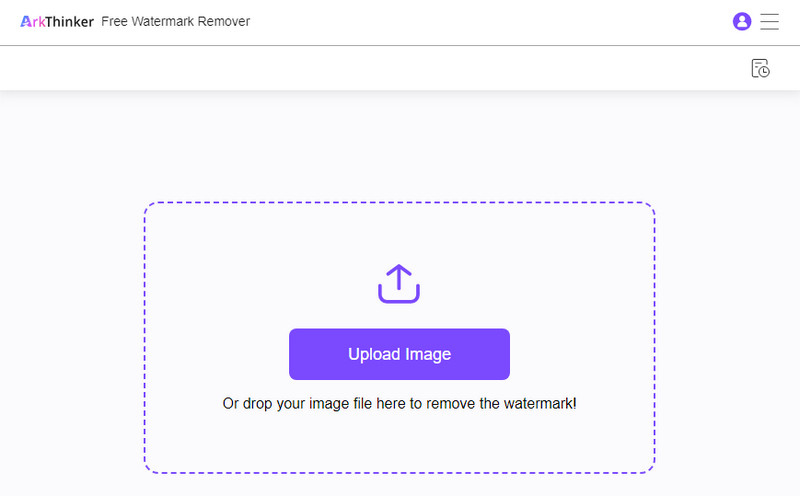
Filigranı seçin ve kaldırın.
Filigran kısmını seçmek için Kement, Çokgen ve Fırça gibi seçim aracını kullanma. Seçimi tamamladıktan sonra Kaldır düğmesine tıklayın. Daha sonra kaldırma işlemi başlayacaktır.
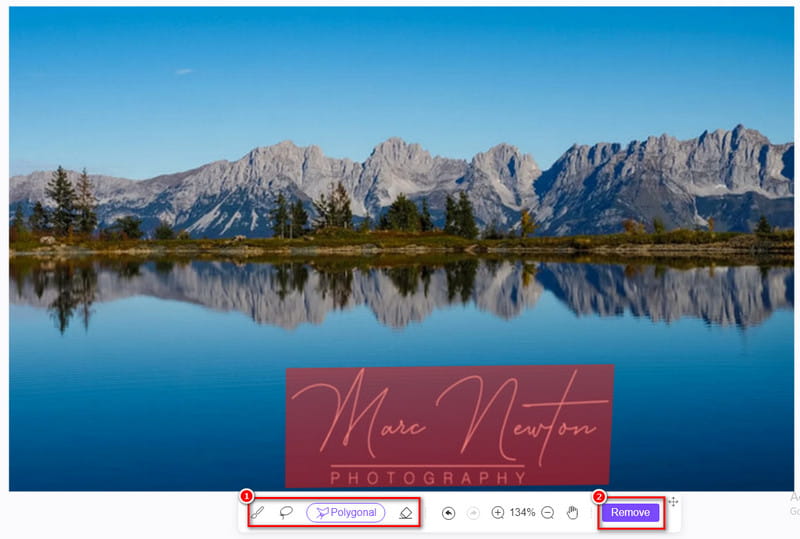
Fotoğrafı kaydedin.
Memnun kaldığınızda resimlerinizi dışa aktarmak için İndir düğmesine basın. Ayrıca kaydetmeden önce Kırpabilirsiniz.
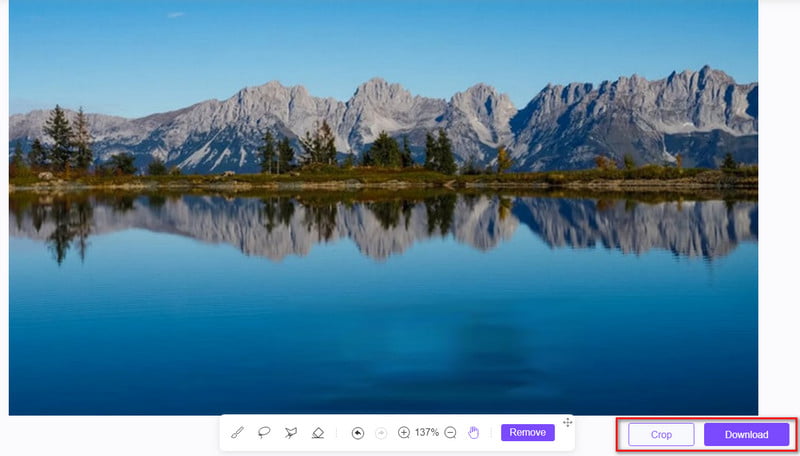
Bölüm 3. GIMP ile Filigranın Nasıl Kaldırılacağına İlişkin SSS
GIMP filigranı kaldırmanın kullanımı güvenli midir?
Tabii ki evet! GIMP'in bilgisayarınıza kurulması ve kullanılması güvenlidir. İndirmek için resmi web sitesine gidin. Filigranın kaldırılmasına gelince, sorumlu bir şekilde ve yasal sınırlar dahilinde kullanıldığında da güvenlidir. Her zaman görselleri değiştirme hakkına sahip olduğunuzdan emin olun.
GIMP kullanarak yarı şeffaf bir filigran nasıl kaldırılır?
Yarı şeffaf filigranları kaldırırken GIMP bir yeniden sentezleyici kullanır. Ancak tarayıcınızda yüklü bir yeniden sentezleyici eklentisinin olması gerektiğini unutmayın. Şimdi, GIMP ile yarı şeffaf filigranı nasıl ortadan kaldıracağınız aşağıda açıklanmaktadır:
Aşama 1. Resmi filigranla birlikte araca yükleyin. Filigranı seçmek için bir seçim işaretçisi (ücretsiz araç veya makas aracı) kullanın.
Adım 2. Daha sonra Filtreler'e gidin ve seçenekten Geliştir'i tıklayın. Bundan sonra alt menüden İyileştir seçim seçeneğine basın. Daha sonra gerekli ayrıntıları sağlayın.
Aşama 3. Son olarak devam etmek için Tamam butonuna tıklayın. Ardından filigran olmadan resminize sahip olursunuz. Düzenlenen resmi bilgisayarınıza kaydedin.
Videolardan filigranları kaldırmak için GIMP'yi kullanabilir miyim?
GIMP öncelikle bir görüntü düzenleyicidir ve araçları statik görüntüler için tasarlanmıştır. Filigranların videolardan kaldırılması, video düzenleme yazılımı gerektirebilir ve süreç daha karmaşık olabilir.
GIMP'in bir görüntüye yeni bir filigran eklemesi mümkün mü?
Evet, GIMP resimlere filigran eklemenizi sağlar. Metin veya resim tabanlı bir filigran oluşturabilir ve bunun şeffaflığını, konumunu ve boyutunu ayarlayabilirsiniz. Bu genellikle kendi çalışmanızı korumak veya marka bilinci oluşturmak için yapılır.
Çözüm
Özetlemek gerekirse, bu GIMP ile filigran nasıl kaldırılır 2 yöntem kullanarak. Bunun dışında, kullanılacak en iyi filigran sökücü alternatifini de bilmelisiniz. Ve bu ArkThinker Ücretsiz Çevrimiçi Filigran Temizleyici. Resimlerinizdeki hemen hemen her türlü filigranı kaldırabilen bir araçtır. Bunun iyi yanı 100%'nin ücretsiz olmasıdır. Ayrıca filigranlardan kurtulmanıza yardımcı olmak için herhangi bir beceri gerektirmez. Yeteneği hakkında daha fazla bilgi edinmek için bugün deneyin ve kullanın!
Bu yazı hakkında ne düşünüyorsunuz? Bu gönderiyi derecelendirmek için tıklayın.
Harika
Değerlendirme: 4.9 / 5 (dayalı 470 oylar)
Daha Fazla Çözüm Bul
Adobe Stock Filigranını Görüntüden Kaldırma [Tam Kılavuz] Getty Images Filigranını Hızlıca Kaldırmanın En İyi 2 Yöntemi Filigranı Etkili Bir Şekilde Kaldırmak İçin Photoshop Nasıl Kullanılır Farklı Cihazlardaki Videoya Filigran Nasıl Eklenir 2024 4 Video Filigranı Kaldırıcıyla Videodan Filigranı Kaldırma Wondershare Filmora Filigranını Kaldırmak için Tam Kılavuzİlgili Makaleler
- Resmi Düzenle
- Animasyonlu GIF'leri 4 Etkili Yolla Düzenleme ve Kırpma
- Görüntüler/Videolar ve GIF'ler Arasında Dönüştürmek için 10 GIF Dönüştürücü
- Her Bilgisayara ve Cihaza Uygun En İyi GIF Düzenleyici Araçları
- Masaüstü ve Cep Telefonundaki Görüntülerden GIF Nasıl Yapılır
- Altyazı Oluşturucu Araçlarını Kullanarak GIF'e Metin Eklemeye İlişkin Hızlı Adımlar
- GIF'e Müzik Ekle: Dönüştürmeden Sonra GIF'inize Müzik Ekleyin
- GIF Yeniden Boyutlandırıcı: Animasyonlu GIF'inizi Yeniden Boyutlandırmak için En İyi Araçlar
- [6 Araçlar] GIF Döngü Değişikliği Nasıl Ayarlanır ve Sonsuza Kadar Oynatılır
- GIF Kesici: Kolay ve Hızlı Yöntemlerle GIF Nasıl Kesilir
- Görüntülerden Alamy Filigranı Nasıl Kaldırılır (100% Çalışıyor)



