GIF'e Filtre Eklemeye İlişkin Ayrıntılı Kılavuzlar
Grafik Değişim Formatı (GIF), kısa, düşük dosya boyutlu animasyonlardan ve kısa video kliplerden oluşur. GIF bölümü genellikle sosyal medya hesaplarımızda ve mesajlaşma uygulamalarımızda görülmektedir. Belirli bir tepkiyi tasvir eden ve çoğu zaman duyguları ifade eden ve durumunuzu, hayal kırıklığınızı ve heyecanınızı temsil eden çeşitli hareketli görüntüler içerir.
Ayrıca bir yol var GIF'e filtre ekle kişisel bilgisayarınızı veya akıllı telefonunuzu kullanarak. Bir filtre uygulayarak GIF'inizi şaşırtıcı ve hatta daha iyi hale getirebilirsiniz. Bu gönderi, GIF'lere filtre ekleme konusunda aydınlatıcı bilgiler sağlayacaktır. Ayrıca GIF'inizi düzenlemek için özgürce kullanabileceğiniz aşağıda belirtilen uygulamalar da bulunmaktadır. Daha fazlasını öğrenmek için aşağıdaki bilgileri okumaya devam edin.
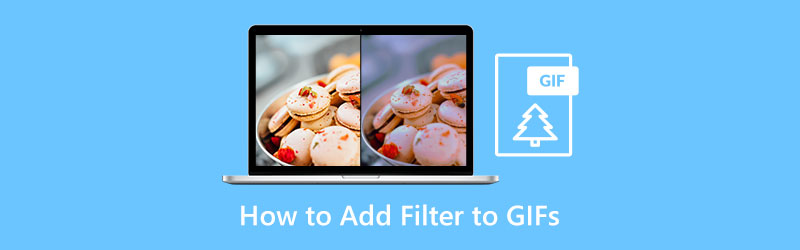
- REHBER LİSTESİ
- Bölüm 1. PC ve Mac'te GIF'e Filtre Nasıl Eklenir
- Bölüm 2. Çevrimiçi GIF'e Filtre Nasıl Eklenir?
- Bölüm 3. Telefonunuzdaki GIF'e Filtre Nasıl Eklenir?
- Bölüm 4. GIF Filtresi hakkında SSS
Bölüm 1. PC ve Mac'te GIF'e Filtre Nasıl Eklenir
GIF filtresine sahip bir uygulama ararken gezinmenin kolay olup olmadığını, kullanıcı dostu bir arayüze sahip olup olmadığını ve işini yapıp yapmadığını bilmek gerekir. Arkthinker Video Dönüştürücü Ultimate güçlü bir düzenleme aracı için tüm kutuları işaretler. Bunun yanı sıra, çok çeşitli düzenleme araçlarına ve özelliklere sahip olduğundan yaratıcılığınızı çıktınıza uygulayabilirsiniz.
Bu programın ana özelliklerinden biri yerleşik GIF Oluşturucusudur. Böylece GIF'leri resim ve video dosyalarınızla özelleştirebilirsiniz. GIF'inizi oluştururken yaratıcılığınızı ortaya çıkarmanıza olanak tanır. Ayrıca düzenleme yaparken çıktınızı canlı önizleme ekranından görebilirsiniz. Böylece yaptığınız değişikliği görebilirsiniz. Bu uygulamada GIF'inizi yalnızca birkaç saniye içinde oluşturabilirsiniz. Bu programı kullanmak istiyorsanız aşağıda verilen kılavuzu izleyin.
Yazılımı İndirin ve Çalıştırın
Uygulamaya tam erişime sahip olmak için programı indirin, yükleyin ve başlatın. Bundan sonra işlemi başlatmak için programı açın.
GIF Maker'ı başlatın
Programın ana arayüzünden şuraya gidin: Araç Kutusu bölüm. Bu bölüme tıkladığınızda karşınıza çok sayıda araç çıkacaktır. Oradan bakmaya devam edin GIF Oluşturucu listede. GIF Oluşturucu İstediğiniz GIF'i oluşturmak için kullanacağınız birincil araçtır.
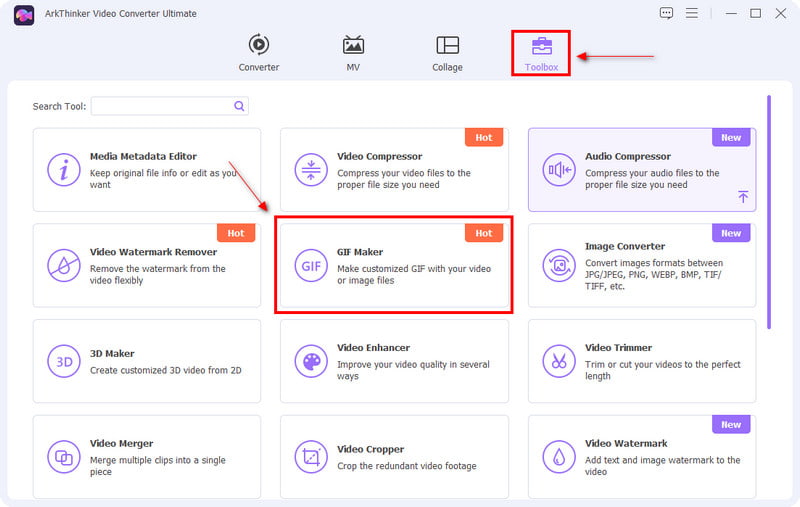
Video/Fotoğraf Yükle
Bir kez tıkladığınızda GIF Oluşturucu bölüm, Videoyu GIF'e dönüştürme Ve Fotoğrafı GIF'e dönüştürme ekranınızda görünecektir. Video mu yoksa fotoğraf mı yükleneceğini seçin. Tercih ettiğiniz dosya formatını seçtiğinizde klasörünüz otomatik olarak ekranınızda görünecektir. Oradan GIF olarak oluşturmak istediğiniz dosyayı seçin. Dosyayı yükledikten sonra otomatik olarak önizleme ekranına yerleştirilir.
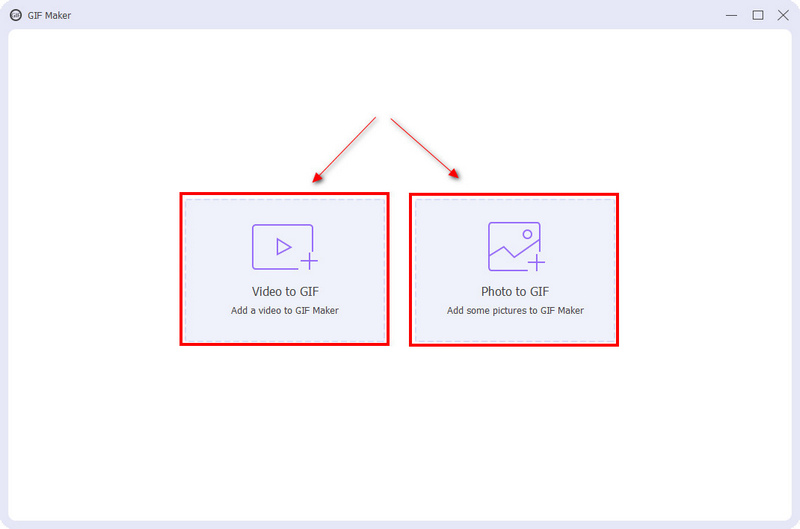
GIF'inizi Düzenleyin
Önizleme ekranının alt kısmından Düzenlemek düğme. Oradan kontrast, doygunluk, parlaklık ve renk tonu gibi temel efektleri göreceksiniz. Bunları ayarlamak için imlecinizi çizgi çubuğunun üzerine getirin ve sol veya sağ taraftan hareket ettirin. Temel efektleri azaltmayı tercih ederseniz, imleci çizgi çubuğunda sol tarafa yaklaştırın. Ayrıca temel efekti artırmak istiyorsanız çizgi çubuğundaki imleci sağ tarafa yaklaştırın. Ayrıca mevcut filtreler listesinden istediğiniz filtreye tıklayarak projenize en uygun GIF filtresini uygulayın. Tıkla TAMAM Projenizi düzenlemeyi bitirdiğinizde düğmesine basın ve yaptığınız değişiklikleri otomatik olarak önizleme ekranında görün.
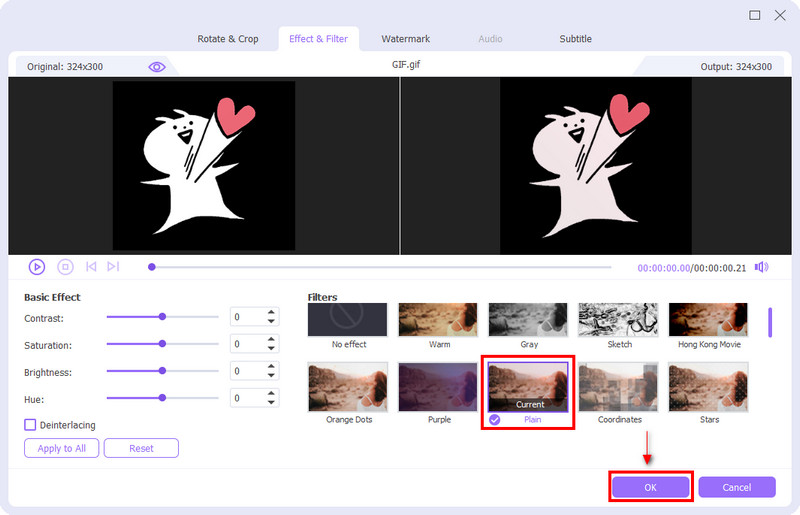
GIF'inizi kaydedin
Özellikle uyguladığınız filtrede yaptığınız değişikliklerden memnun kaldığınızda, GIF oluştur GIF'inizi kaydetmek için.
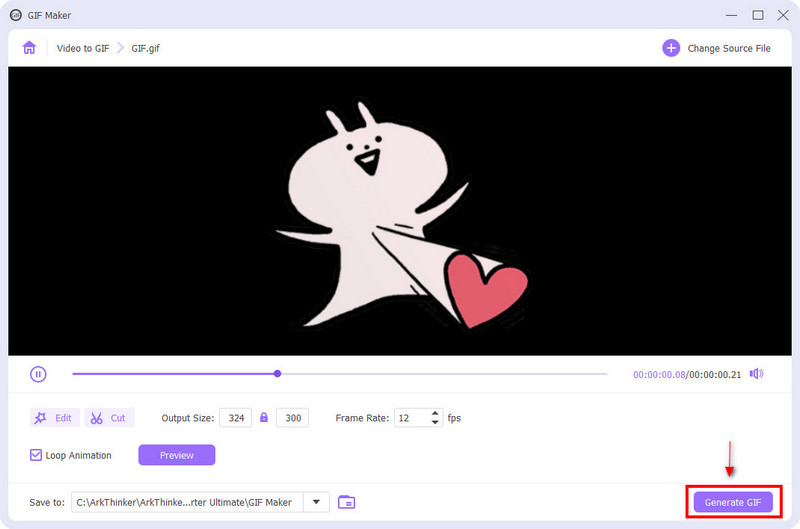
Bölüm 2. Çevrimiçi GIF'e Filtre Nasıl Eklenir?
GIF'inize çevrimiçi filtre ekleyebilecek bir uygulama arıyorsanız Kapwing'e güvenebilirsiniz. Kapwing, çevrimiçi içerik amaçlı bir video düzenleyici olarak bilinir. Genellikle video oluşturmak, içeriği düzenlemek, görüntüleri dışa aktarmak ve arka plan müziği ekle. Düzenleme sürecinize uygulayabileceğiniz birçok düzenleme aracına sahiptir. Ayrıca GIF’i düzenleyebilen ve filtre ekleyebilen bir özelliğe sahiptir. Çevrimiçi düzenleme yapmak istiyorsanız aşağıda verilen adımları izleyin.
Kapwing'in Web Sitesini Ziyaret Edin
Bu çevrimiçi düzenleyiciyi kullanmaya başlamak için resmi web sitesini ziyaret edin.
Dosyanızı Yükleyin
Ekranda, Yüklemek için tıklayın düğmesine bastığınızda klasörünüz otomatik olarak ekranınızda görünecektir. Klasörünüzden filtre eklemek istediğiniz GIF'i seçin.
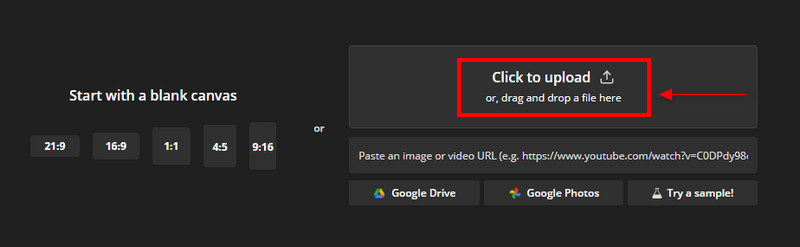
GIF'i düzenleyin
GIF'inizi önizleme ekranına yerleştirdikten sonra düzenlemeye başlayın. Ekranın sol köşesinde projenize uygulayabileceğiniz farklı düzenleme araçlarını göreceksiniz. Düzenleme bölümünde GIF'inizi kırpabilir, silebilir, filtre uygulayabilir ve kalitesini ayarlayabilirsiniz.
GIF'inizin gereksiz kısımlarını kaldırmak istiyorsanız kırpma bölümüne gidin. GIF'in bazı bölümlerini silmek istiyorsanız silme düğmesine gidin. GIF'in kalitesini ayarlamak istiyorsanız ayarlama düğmesine gidin. GIF'inizin opaklığını, parlaklığını, kontrastını, doygunluğunu ayarlayabilir ve bazı kısımlarını bulanıklaştırabilirsiniz. En önemlisi, GIF'inizi daha çekici hale getirmek amacıyla filtreler uygulamak için filtre düğmesini tıklayın.
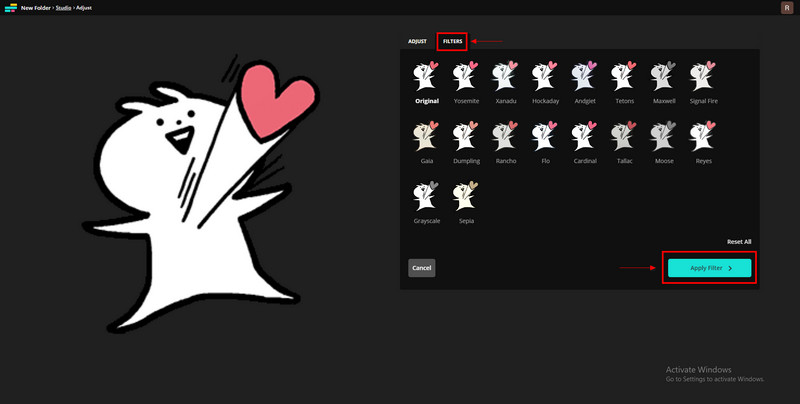
GIF'inizi Dışa Aktarın
Bir filtreyi düzenleyip uyguladıktan sonra, İhracat Projesi GIF'inizi kaydetmek için.
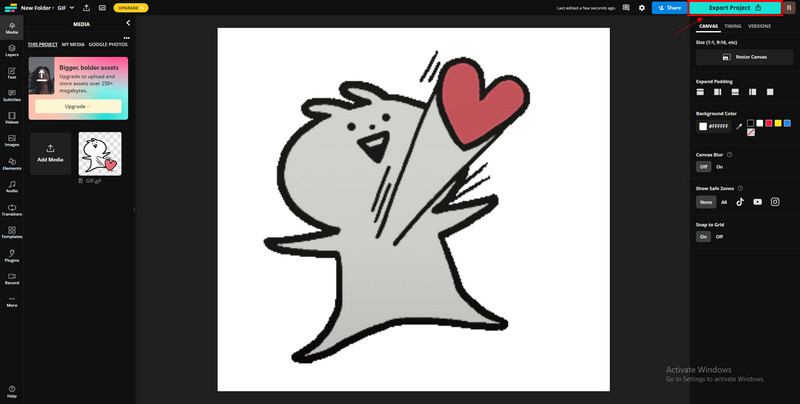
Bölüm 3. Telefonunuzdaki GIF'e Filtre Nasıl Eklenir?
Android cihazınızda kullanabileceğiniz bir GIF filtre düzenleyici uygulamasını tercih ediyorsanız GIF Studio'ya güvenebilirsiniz. GIF Studio, GIF'inizi düzenlemek için kullanabileceğiniz mükemmel bir özelliğe sahiptir. Bir editörü var, GIF'i hızlandır, metin, çıkartmalar, efektler, çerçeveler, kaplama, ayarlama, tuval, konum ve filtre seçenekleri ekleyin. GIF'inize uygulayabileceğiniz çok çeşitli düzenleme araçlarına sahiptir. Bu uygulamayı kullanmak istiyorsanız aşağıdaki talimatları izleyin.
Tam erişime sahip olmak için indirin GIF Stüdyosu Google Play Store'dan. İndirme işlemi tamamlandıktan sonra lütfen uygulamayı açın.
Uygulamanın ana yüzeyinde Şimdi oluştur GIF'inizi önizleme ekranına yerleştirmek için düğmeyi tıklayın.
Ekranın alt kısmında görebileceğiniz düzenleme araçlarını kullanarak GIF'inizi düzenlemeye başlayın.
Diğer düzenleme araçlarını kullanmayı bitirdikten sonra GIF'inize en uygun filtreyi seçebilirsiniz.
Filtreyi uygulamayı ve ihtiyacınız olan düzenleme araçlarını kullanmayı tamamladığınızda, Kaydetmek ve GIF'inizin kalitesini seçin.
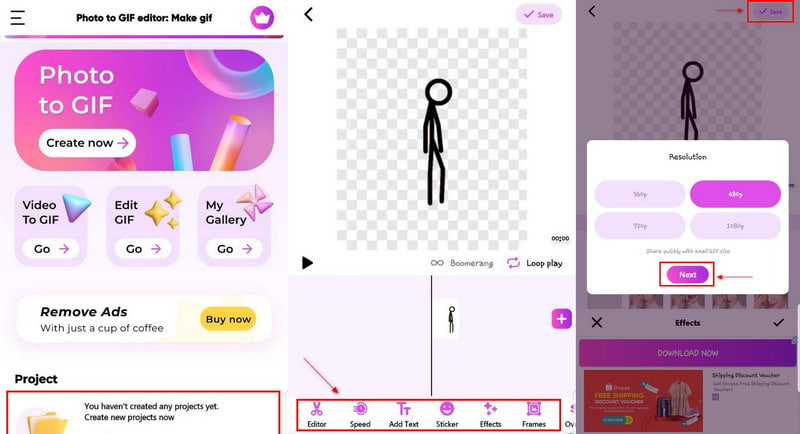
Bölüm 4. GIF Filtresi hakkında SSS
Google'da GIF'leri nasıl arayabilirim?
Google Görseller'e ilerleyin, Arama Araçları'nı, ardından Yaz'ı tıklayın ve ardından Animasyonlu'yu işaretleyin.
GIF arama çubuğu nedir?
GIF sekmesi, insanların Giphy ve Tenor gibi farklı hizmetlerden GIF'leri doğrudan yorum bölümünde aramasına ve yayınlamasına olanak tanır.
GIF bir video mudur?
GIF, bir dizi görüntüden oluştuğu ancak daha düşük kalitede olduğu için görüntü olarak sayılır.
Çözüm
Günümüzde GIF’leri genellikle mesajlaşma amacıyla ve sosyal medya gönderilerine yorum yapmak amacıyla kullanıyoruz. Seçilen GIF aracılığıyla duygularımızı kolayca ifade etmektir. Bugün seçtiğiniz resimlerden kolayca bir GIF oluşturabilirsiniz. Bunun dışında şunları da ekleyebilirsiniz GIF filtresi onu geliştirmek için. GIF'inizi oluşturabilir ve hatta daha çekici hale getirmek için bu gönderiden bir filtre ekleyebilirsiniz!
Bu yazı hakkında ne düşünüyorsunuz? Bu gönderiyi derecelendirmek için tıklayın.
Harika
Değerlendirme: 4.9 / 5 (dayalı 488 oylar)
Daha Fazla Çözüm Bul
En İyi 5 Fotoğraf/Videodan GIF'e Dönüştürücülerle GIF Nasıl Yapılır GIF'i Sıkıştır – PC/Mac, iPhone, Android'de GIF Boyutunu Azaltın Ezgif Yeniden Boyutlandırma – Ezgif Video Kırpma ve En İyi Ezgif Alternatifi Bulanık Videoyu Düzeltin, Videonun Bulanıklığını Kaldırın ve Videoyu Net Hale Getirin Video Filtresi – Videoya Filtre Ekleme ve Koyma 2022 Adobe After Effects 2022'de Video Klibin Nasıl Kesileceğini Öğreninİlgili Makaleler
- Videoyu düzenle
- Yeni Başlayanlar İçin En İyi 5 Video ve Fotoğraf Kolaj Uygulaması
- Instagram için Video Kolajı Oluşturun [Mobil ve Masaüstü]
- En İyi Müzik Etiketi Düzenleme Yazılımı Mp3tag'ın İncelenmesi
- Bilgisayara ve Akıllı Telefona 2 Video Yan Yana Nasıl Koyulur
- Windows ve Mac'te En İyi 6 Bölünmüş Ekranlı Video Düzenleyici
- 3 Yöntemle Tek Ekrana Birden Fazla Video Nasıl Koyulur
- Adobe Premiere Pro'da Bölünmüş Ekran Nasıl Oluşturulacağını Öğrenin
- iPhone ve Android Telefonda Video Kolajı Nasıl Yapılır?
- Bilgisayarlarda ve Telefonlarda Bölünmüş Ekranlı Video Nasıl Yapılır
- Facebook için Slayt Gösterisi veya Video Kolajı Nasıl Yapılır?



