Videolardan ve Resimlerden GIF Oluşturmak için En İyi 5 GIF Dönüştürücü
GIF (Grafik Değişim Formatı) popüler bir resim formatıdır. Sırayla oynatılan bir dizi kare veya görüntü içerir. Yaygın statik görsellerle karşılaştırıldığında GIF'ler daha fazla duyguyu ifade edebilir ve daha fazla bilgi verebilir. Facebook, Instagram ya da TikTok gibi sosyal uygulamalarınızın günlük kullanımı sırasında birçok animasyonlu GIF dosyasına kolaylıkla ulaşabilirsiniz.
Videolarınızdan veya resimlerinizden GIF yapmak istediğiniz ancak nasıl yapılacağını bilmediğiniz bir durumla mı karşı karşıyasınız? GIF nasıl yapılır?
Bir video dosyasını, birkaç video klibi veya birden fazla resmi GIF'e dönüştürmek için bir GIF yaratıcısına/oluşturucusuna ihtiyacınız vardır. Bu yazıda GIF oluşturmanıza yardımcı olacak 5 faydalı yöntemi paylaşmak istiyoruz.

- REHBER LİSTESİ
- Bölüm 1. 3 Çevrimiçi GIF Dönüştürücüyle GIF Oluşturun
- Bölüm 2. Mac ve PC'de GIF Oluşturmanın En İyi Yolu
- Bölüm 3. Adobe Photoshop'ta GIF oluşturun
- Bölüm 4. GIF Dönüştürücüsü ve GIF Nasıl Yapılır Hakkında SSS
Bölüm 1. 3 Çevrimiçi GIF Dönüştürücüyle GIF Nasıl Yapılır
Animasyonlu GIF'ler kelimelerin tarif edemeyeceği düşünce ve duyguları aktarabilir. Resimlerden veya video kliplerden GIF oluşturmak istediğinizde öncelikle bazı ücretsiz çevrimiçi GIF oluşturucuları deneyebilirsiniz. Bu yazı size kullanımı kolay 3 şeyi tanıtıyor çevrimiçi GIF dönüştürücüler Doğrudan Chrome, Safari, IE, Edge veya Firefox gibi web tarayıcılarınızda GIF oluşturmanıza yardımcı olmak için.
GIPHY GIF Oluşturucu
GIPHY GIF Oluşturucu çevrimiçi bir GIF yaratıcısı olarak çalışabilecek en popüler GIF paylaşım sitelerinden biridir. Platformunda milyonlarca GIF topluyor. Trendleri, sanatçıları, klipleri, hikayeleri ve diğer GIF türlerini kolayca görüntüleyebilirsiniz. Hem videolardan hem de resimlerden animasyonlu GIF'ler oluşturabilir. Bu çevrimiçi GIF dönüştürücü MP4, MOV, JPG, PNG ve GIF'i kabul eder. GIF'lerin yanı sıra çıkartmalar ve arka planlar oluşturmanıza da olanak tanır.
Bir video klipten veya birden fazla fotoğraftan GIF oluşturmak istediğinizde önce resmi GIPHY sitesine gitmelisiniz. Oraya vardığınızda çeşitli GIF dosyalarına kolayca erişebilirsiniz. Bu GIF'leri kontrol etmenize ve paylaşmanıza izin verilir. Çevrimiçi bir GIF oluşturmak için, Yaratmak düğme.

Şimdi size 3 seçenek sunuluyor, GIF, Etiket, Ve Arka plan. Burada tıklamanız gerekir Dosya seçin düğmesi GIF Dosyanıza göz atmak ve yüklemek için Gördüğünüz gibi videolardan ve resimlerden GIF oluşturmanıza olanak tanıyor. Bu adım sırasında, devam etmek için hesabınızda oturum açmanız gerekir. Facebook veya Apple hesabıyla oturum açmayı seçebilirsiniz.

Birden fazla resmi GIF'e dönüştürmeniz gerekiyorsa, Daha fazla resim ekle. Bir sonraki sayfada resimlerinizi eklemenize ve resim süresini ayarlamanıza izin verilir.

GIF dosyasına istediğiniz gibi başlık ekleyebilir, çıkartmalar kullanabilir, filtre uygulayabilir veya çizim yapabilirsiniz. İhtiyaçlarınıza uygun bir GIF dosyası oluşturabildiğinizden emin olmak için çeşitli seçenekler sunulur.

Tıkla Yüklemeye Devam Et Bir yükleme sayfasına girmek için düğmesine basın. Oluşturulan GIF'i GIPHY web sitesine şu şekilde yükleyebilirsiniz: Halk ya da değil. Bu GIF dosyasını başkalarıyla paylaşmak istemiyorsanız burada kapatmalısınız. Halk düğme. Tıkla GIPHY'ye yükle Animasyonlu GIF dosyanızı oluşturmak için düğmesine basın.

Oluşturduğunuz GIF dosyasına sağ tıklayın ve bilgisayarınıza kaydetmeyi seçin. Ayrıca bu GIF için bir bağlantı oluşturmayı ve ardından onu Facebook, Twitter, Instagram veya diğer platformlarda paylaşmayı da seçebilirsiniz.

Ezgif Videodan GIF'e Dönüştürücü - Animasyonlu GIF Oluşturucu
Ezgif ücretsiz bir çevrimiçi GIF oluşturucu ve resim düzenleyicisidir. Esas olarak GIF dosyalarını düzenlemek, oluşturmak ve yeniden boyutlandırmak için tasarlanmıştır. Video veya resimlerden GIF oluşturmanız için bir Animasyonlu GIF Oluşturucu ve Videodan GIF'e dönüştürücü sunar. Üstelik GIF dosyalarını kırpmanıza, yeniden boyutlandırmanıza, kırpmanıza, döndürmenize, optimize etmenize veya tersine çevirmenize yardımcı olacak bir GIF düzenleyici olarak da çalışabilir.

Ezgif web sitesini açın ve GIF Oluşturucu veya Videoyu GIF'e dönüştürme ihtiyacınıza göre. Burada, MP4'ü GIF'e nasıl dönüştüreceğinizi göstermek için örnek olarak Videodan GIF'e dönüştürücüyü alıyoruz. Tıkla Dosya Seç video klibinizi eklemek için düğmesini tıklayın ve ardından Video yükle düğme. MP4, WebM, AVI, FLV, MOV, MPEG, 3GP ve diğer video formatlarını destekler. Yükleyebileceğiniz maksimum dosya boyutu 100 MB ile sınırlıdır.

Yüklediğiniz bu videoyu düzenleme özellikleriyle düzenleyebilir ve çıktı GIF ayarlarını özgürce yapabilirsiniz. Bundan sonra, GIF'e dönüştür MP4 videoyla bir GIF oluşturmaya başlamak için düğmesine basın.

Oluşturulan GIF dosyasının önizlemesini görmek için sayfayı aşağı kaydırın. Sonuçtan memnunsanız, üzerine tıklayabilirsiniz. Kaydetmek bilgisayarınıza indirmek için düğmesine basın.

Bu ücretsiz çevrimiçi videodan GIF'e dönüştürücü, GIF'inize herhangi bir filigran eklemez ve hesaba kaydolmanızı veya oturum açmanızı gerektirmez. Ancak onu kullanırken birçok reklam göreceksiniz.
MakeAGIF GIF Dönüştürücü
AGIF yap tüm özelliklere sahip çevrimiçi resim, YouTube, Facebook, video ve web kamerasından GIF'e dönüştürücüdür. Resimlerden veya videolardan hareketli GIF'ler oluşturmak için farklı çözümler sunar. Filigranlı animasyonlu GIF'ler oluşturmak için ücretsiz olarak kullanmanıza olanak tanır. Veya filigranı GIF'ten kaldırmak için Premium plana yükseltmeyi seçebilirsiniz. Premium sürümünü 3 gün boyunca ücretsiz kullanmanıza olanak tanır.
Tarayıcınızda MakeAGIF web sitesini arayın ve bu siteye gidin. Sayfaya girdiğinizde GIF yapabilmeniz için size sunulan çeşitli seçenekleri görebilirsiniz. Burada, nasıl kullanılacağını göstermek için örnek olarak ilk Resimleri GIF'e alıyoruz.

Tıkla Resimleri Yükle veya Görsel ekle GIF dönüşümü için resimlerinizi eklemek için düğmeyi tıklayın. Daha sonra görüntü sırasını ayarlayabilir ve Düzenlemeye Devam Et düğme.

Artık oluşturulan GIF dosyasını görüntüleyebilirsiniz. Buna dayanarak, GIF hızını özelleştirebilir, başlıklar ve çıkartmalar ekleyebilir, görüntüleri yeniden boyutlandırabilir ve bu GIF'i düzenlemek için diğer işlemleri yapabilirsiniz. Bundan sonra, Yayınlamaya Devam Et düğmesine basın ve ardından GIF'inizi Oluşturun onu kurtarmak için.
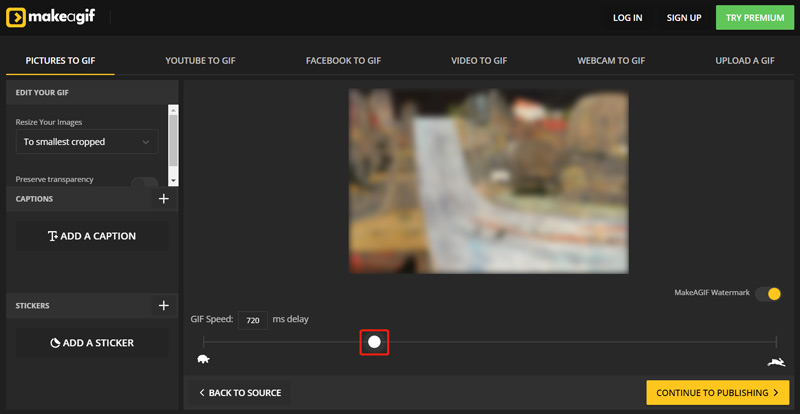
Bölüm 2. Mac ve Windows PC'de GIF Oluşturmak için En İyi GIF Dönüştürücü
Mac veya Windows bilgisayarınızda animasyonlu GIF'ler oluşturmak için profesyonel bir GIF dönüştürücü kullanmayı tercih ederseniz, güçlü GIF dönüştürücüyü deneyebilirsiniz. Video Dönüştürücü Ultimate. Resimleri veya video klipleri yüksek kalitede GIF'lere dönüştürmenize yardımcı olmak için Araç Kutusunda tasarlanmış ayrı bir GIF Oluşturucusu vardır. MP4, AVI, FLV, MOV, WMV, JPEG, JPG, PNG, BMP, SVG, HEIC, WEBP ve diğerleri gibi yaygın olarak kullanılan tüm video ve resim formatları desteklenir. Ek olarak, oluşturduğunuz GIF'leri optimize etmek için kesme, kırpma, döndürme, yeniden boyutlandırma ve daha fazlası gibi birçok düzenleme işlevi sunar.
Bilgisayar sisteminize bağlı olarak Mac veya Windows sürümünü bilgisayarınıza ücretsiz indirin. Daha kullanışlı araçları görüntülemek için Araç Kutusu sekmesine tıklayın. Bunlardan GIF Oluşturucuyu seçin.

Bu GIF Oluşturucu, GIF oluşturmak için size 2 seçenek sunar, Videoyu GIF'e dönüştürme, Ve Fotoğrafı GIF'e dönüştürme. İhtiyacınıza göre doğru olanı seçebilirsiniz. Daha sonra video klibinizi veya resimlerinizi buna ekleyin.

Yukarıda belirtildiği gibi, bu GIF Oluşturucu, daha iyi bir GIF oluşturmak için videolarınızı ve görsellerinizi düzenlemenize olanak tanır. Üzerine tıklayabilirsiniz Düzenlemek Ana düzenleme penceresine girmek için düğmesine basın. Yerleşik bir oynatıcı, bu değişiklikleri doğrudan görüntülemenize yardımcı olmak için tasarlanmıştır. Önündeki kutuyu işaretleyin Döngü Animasyonu eğer ihtiyacın varsa.

Düzenlemeden sonra oluşturduğunuz GIF dosyası için bir hedef klasör seçebilirsiniz. Daha sonra üzerine tıklayın GIF oluştur Animasyonlu GIF'i oluşturmaya başlamak için düğmesine basın. Bu GIF Oluşturucuyu kullanarak ücretsiz olarak 5 GIF dosyası oluşturabilirsiniz.
Bölüm 3. Adobe Photoshop'ta Resimlerden veya Videolardan GIF Nasıl Oluşturulur
Adobe Photoshop, birçok kullanışlı resim düzenleme özelliği taşıyan güçlü bir resim düzenleyicidir. Fotoğraf ve video kliplerden oluşan bir GIF dosyası oluşturmanıza olanak tanır. Eğer bilgisayarınızda Photoshop yüklü ise GIF’lerinizi oluşturmak için aşağıdaki adımları takip edebilirsiniz. Eğer sizde yoksa resmi Adobe web sitesinden indirebilir ve 30 gün boyunca ücretsiz olarak kullanabilirsiniz.
Photoshop kullanarak resimlerden GIF nasıl yapılır
Bilgisayarınızda Photoshop'u açın. Üstteki Dosya menüsüne tıklayın, Komut Dosyaları seçeneğini seçin ve ardından açılır menüden Dosyaları Yığına Yükle'yi seçin. Açılan Katmanları Yükle penceresinde, GIF oluşturmak için resimlerinize göz atabilir ve resimlerinizi ekleyebilirsiniz.

Bu eklenen resimler, Katmanlar çalışma alanınızın sağ tarafındaki panele yeni katmanlar ekleyin. Bunlar, oluşturduğunuz animasyonlu GIF'inizin çerçeveleridir.

En üste tıklayın Pencere menüsünü seçin ve ardından Zaman çizelgesi açılır menüsünden seçenek. Zaman Çizelgesi paneli alt kısımda görünecektir. Tıklamak Çerçeve Animasyonu Oluştur harekete geçmek için.

Şimdi bulup tıklamanız gerekiyor. Menü Zaman Çizelgesi'nin sağ üst köşesindeki simgesini seçin ve ardından Katmanlardan Çerçeveler Oluşturun seçenek. Bunu yaparak tüm katmanları ayrı karelere dönüştürebilirsiniz.

Tıkla Oynamak Oluşturulan GIF animasyonunu kontrol etmek için Zaman Çizelgesi panelindeki düğmesine basın. Bu adım sırasında, Ayarlar simgesini seçin ve ardından etkinleştirin Döngü özellik.

GIF'ten memnun kaldığınızda, Dosya menü, seç İhracatve ardından Web için Kaydet bilgisayarınıza kaydetme seçeneğini seçin. ayarlamanız gerekiyor GIF hedef biçimi olarak.
Photoshop'ta videodan GIF oluşturma
Photoshop'ta videoyu GIF'e dönüştürmek istediğinizde, Dosya menü, seç İçe aktarmakve ardından Video Karelerinden Katmanlara seçenek. Video klibinizi yeni açılır pencereden Photoshop'a yükleyebilirsiniz Videoyu Katmanlara İçe Aktar pencere.

Üst tarafa tıklayın Pencere menüyü seçin ve seçin Zaman çizelgesi Zaman Çizelgesi panelini görüntülemek için. Daha sonra Çerçeve Animasyonu Oluştur ve sonra şunu kullanın: Katmanlardan Çerçeveler Oluşturun Videonuzu animasyonlu bir GIF'e dönüştürme özelliği. Bundan sonra GIF dosyasını bilgisayarınıza aktarmak için benzer adımları uygulayabilirsiniz.

Bölüm 4. GIF Dönüştürücüsü ve GIF Nasıl Yapılır Hakkında SSS
1. Photoshop ile JPG veya PNG'yi GIF'e dönüştürebilir miyim?
Evet. Photoshop, JPG veya PNG formatındaki resimleri destekler. Adobe Photoshop'ta PNG/JPG resimlerinden GIF oluşturmak için yukarıdaki yöntemi kullanabilirsiniz.
2. En iyi GIF dönüştürücü nasıl seçilir?
Bir GIF dönüştürücü seçtiğinizde desteklenen video ve resim formatlarını bilmelisiniz. Resimlerinizi ve video kliplerinizi animasyonlu GIF'lere dönüştürebildiğinden emin olun. Yeni başlayan biri olarak kullanımı kolay bir GIF dönüştürücü seçseniz iyi olur. Ayrıca, kaydolmanız veya oturum açmanız gerekip gerekmediğini de kontrol etmeniz gerekir. Video veya resimlerin GIF'e dönüştürülmesi için bazı dosya boyutu ve özellik sınırlarının olup olmadığını öğrenmelisiniz. Ayrıca, önce kullanmak istediğiniz GIF dönüştürme işleminin incelemesini okusanız iyi olur. Çıktı GIF dosyalarınıza herhangi bir filigran eklemeyeceğinden emin olun.
3. MP4 videoyu çevrimiçi olarak GIF'e ücretsiz dönüştürmek için Adobe nasıl kullanılır?
Videoyu çevrimiçi olarak GIF'e ücretsiz dönüştürmek için Adobe Spark'ı kullanabilirsiniz. Adobe Spark sitesine gidin ve video dosyanızı buraya yükleyin. Daha sonra GIF oluşturmak için yararlı kısmı seçmek üzere kırpma çubuklarını kullanın. Bundan sonra GIF boyutunu seçebilir ve kaydetmek için İndir düğmesine tıklayabilirsiniz.
Çözüm
Bu yazı, videolardan veya resimlerden animasyonlu GIF'ler oluşturmanız için 5 harika GIF dönüştürücüyü önermektedir. Temel özelliklerini ve bunların nasıl kullanılacağını bilebilirsiniz. Bir GIF oluşturmanız gerektiğinde, bunu yapmak için tercih ettiğiniz GIF oluşturma/oluşturma aracını seçebilirsiniz.
Bu yazı hakkında ne düşünüyorsunuz? Bu gönderiyi derecelendirmek için tıklayın.
Harika
Değerlendirme: 4.8 / 5 (dayalı 254 oylar)
Daha Fazla Çözüm Bul
iPhone, Android, Bilgisayar ve Çevrimiçi Videolar Nasıl Birleştirilir iPhone, Android, Bilgisayar ve Çevrimiçi Ortamda Videoya Müzik Ekleme iPhone, Android ve Mac/PC'de Çevrimiçi Video Nasıl Kırpılır En İyi 5 Fotoğraf/Videodan GIF'e Dönüştürücülerle GIF Nasıl Yapılır Videoyu Ters Çevir – iPhone/Android/Bilgisayarda Videoyu Ters Çevirme iPhone, Android, Online ve Mac/PC'de Video Nasıl Hızlandırılırİlgili Makaleler
- Videoyu düzenle
- Videolarınıza Müzik Eklemenin En İyi 3 Yolu
- Videoya Altyazı Eklemenin 3 Farklı Yolu
- GIF Oluşturmak için En İyi 5 GIF Dönüştürücü
- Videoya Filigran Eklemenin 3 Kolay Yolu
- Videodan Filigranı Kaldırmanın En İyi 4 Yolu
- iPhone, Android, Bilgisayar ve Çevrimiçi Ortamda Video Döndürme
- Videodan Arka Plan Gürültüsünü Kaldırmanın 3 Kolay Yolu
- Videodan Sesi Kaldırmanın En İyi 5 Yolu
- Video Filtreleri Eklemenin 4 Basit Yöntemi
- Bilgisayarlarda veya Mobil Cihazlarda Bir Videoyu Aydınlatmak için Uygulanabilir Yöntemler



