Bilgisayarda ve Çevrimiçi Bir Video Nasıl Yavaşlatılır
Bir videonun hızını değiştirmek, sunumunuza kolayca ekstra profesyonel bir dokunuş katmanın harika bir yoludur. Bir videoyu düzenlerken sıklıkla hızlandırmanız veya yavaşlatmanız gerekebilir. Bir videoyu ağır çekime nasıl koyacağınızı biliyor musunuz?
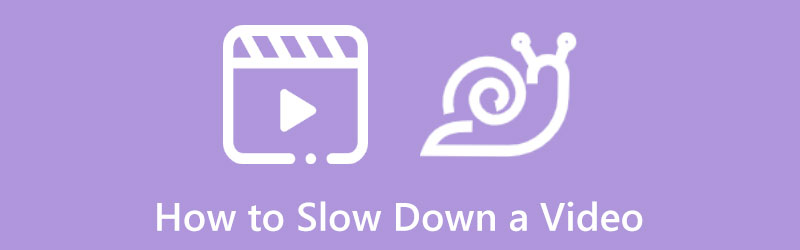
Piyasada, bilgisayarınızda, iPhone'unuzda, iPad'inizde, Android telefonunuzda ve çevrimiçi olarak ücretsiz olarak video hızını ayarlamanıza yardımcı olabilecek birçok yararlı video düzenleyici bulunmaktadır. Bu yazı size yol gösterecek videoyu yavaşlatma farklı cihazlarda.
- REHBER LİSTESİ
- Bölüm 1. Bilgisayardaki Videoyu Yavaşlatın
- Bölüm 2. Çevrimiçi Ücretsiz Ağır Çekim Video Yapın
- Bölüm 3. Bir Videonun Ağır Çekime Nasıl Yerleştirileceğine İlişkin SSS
Bölüm 1. Windows 11/10/8/7 PC ve Mac'te Video Nasıl Yavaşlatılır
Bilgisayarınızda bir videoyu düzenlediğinizde ve ağır çekim bir video oluşturmak istediğinizde, profesyonel video düzenleyicilere veya ücretsiz çevrimiçi video hız değiştiricilere güvenebilirsiniz. Bu bölümde videolarınızı yavaşlatmanız için kullanımı kolay üç video hızını değiştirme aracı önermek istiyoruz.
Video Converter Ultimate'ı kullanarak videoyu yavaşlatın
Video Dönüştürücü Ultimate bir videoyu kolaylıkla hızlandırma veya yavaşlatma özelliğine sahip popüler ve güçlü bir video düzenleme ve dönüştürme ürünüdür. Bireysel olarak donatılmıştır Video Hız Kontrol Cihazı Hem Windows hem de Mac bilgisayarlarda bir videoyu ağır çekime yerleştirmenize yönelik bir araç. Videonuzun daha yavaş oynatılmasını sağlamak için ücretsiz olarak indirebilir ve aşağıdaki adımları takip edebilirsiniz.
Bu Video Converter Ultimate'ı bilgisayarınızda başlatın ve Araç Kutusu Daha fazla araç görüntülemek için sekmeyi tıklayın. Konumu bulmak için aşağı kaydırın Video Hız Kontrol Cihazı aracını seçin ve açın.

Açılan Video Hız Denetleyicisi penceresinde orta kısımdaki büyük + simgesine tıklayarak videonuzu yükleyebilirsiniz. MP4, AVI, FLV, MKV, WMV, MOV, M4V ve daha fazlası gibi sık kullanılan tüm formatlardaki 8K/5K/4K, 1080p/720p HD ve SD videolar desteklenir. Desteklenmeyen video formatı sorunu hakkında endişelenmenize gerek yok.
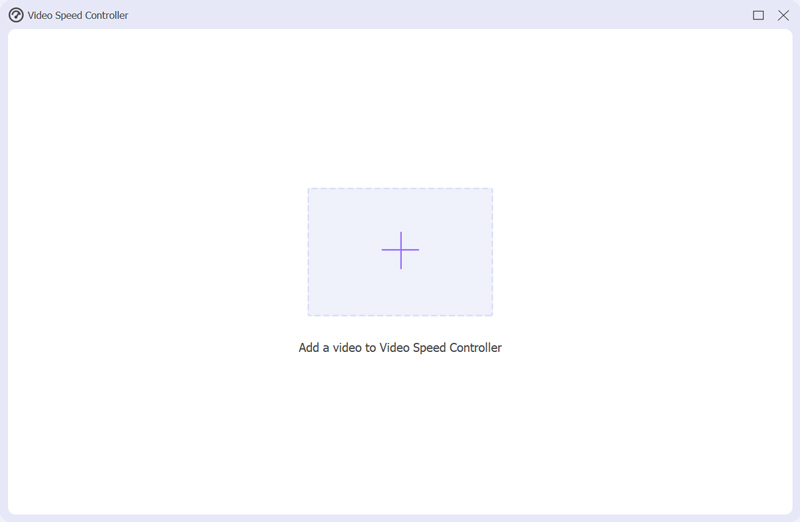
Videonuz yüklenir yüklenmez yerleşik medya oynatıcısı onu sizin için otomatik olarak oynatır. Oynatma penceresinin altında, burada sunulan 10 video oynatma hızı seçeneğini görebilirsiniz. Bir videoyu ağır çekime almak için ihtiyacınıza göre 0,125X, 0,25X, 0,5X veya 0,75X hızını seçebilirsiniz. Hız değişikliklerini doğrudan önizleyebilirsiniz.

Değiştirilen video hızından memnun kaldığınızda video ve ses ayarlarını, dosya adını ve hedef klasörü özelleştirebilirsiniz. Bundan sonra, İhracat Bu ağır çekim videoyu bilgisayarınıza kaydetmek için düğmesine basın.

Sony Vegas'ta ağır çekim video hazırlayın
Sony vegas çeşitli kullanışlı düzenleme işlevleriyle tasarlanmış profesyonel bir video düzenleyicidir. Döndürme, kesme ve kırpma gibi temel düzenleme özelliklerinin yanı sıra video oynatma hızını değiştirmenize, altyazı, filtre, efekt ve daha fazlasını eklemenize de olanak tanır. Artık bir videoyu hızlandırmak veya yavaşlatmak için aşağıdaki kılavuzu kullanabilirsiniz.
Sony Vegas'ı bilgisayarınıza indirip çalıştırın. Tıkla Kaşif Explorer penceresini açmak için alt kısımdaki simgesine dokunun, yavaşlatmak istediğiniz videoyu bulun ve ardından zaman çizelgesine sürükleyin.
Videonuzu kolayca ağır çekime almak için çerçevenin video oynatma hızını ayarlamayı seçebilirsiniz. Sadece videoya sağ tıklayın ve Özellikler Özellikler penceresini görüntüleme seçeneği.
Bul Geri çalma seçeneğini seçin ve oradaki video oynatma hızını yavaşlatın. Sony Vegas'ta bir videoyu uygun bir hıza yavaşlattıktan sonra TAMAM Değişikliklerinizi kaydetmek için düğmesine basın.
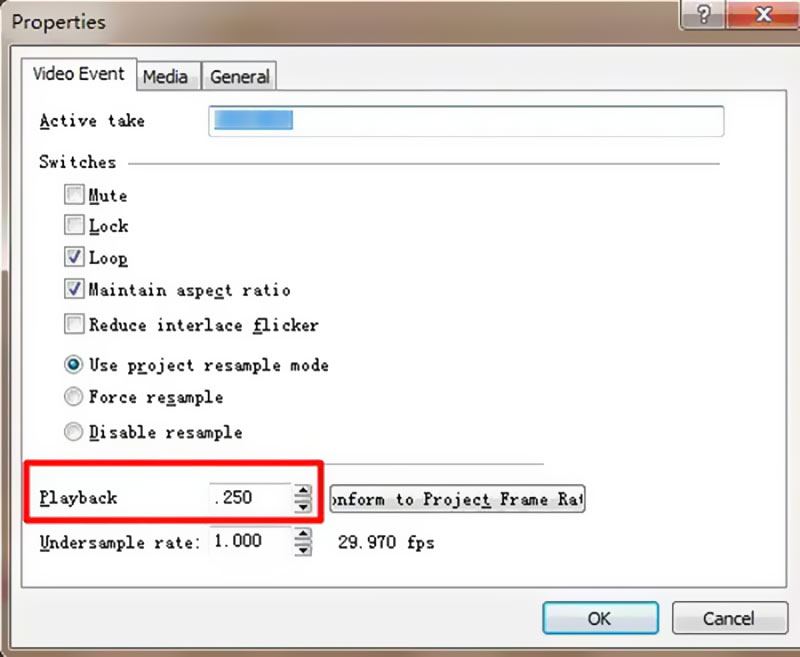
iMovie ile Mac, iPhone ve iPad'de bir videoyu Ağır Çekim moduna yerleştirin
Apple kullanıcısı olarak bir videoyu düzenlemek istediğinizde kolaylıkla varsayılan video düzenleyicisine dönebilir, iMovie. Mac cihazlarına önceden yüklenmiştir ve video düzenleme için iOS cihazlarına ücretsiz olarak kurulabilir. Bir videoyu ağır çekime dönüştürmek için iMovie'yi kullanabilirsiniz.
Mac'inizde iMovie uygulamasını başlatın ve video dosyanızı ona aktarın. iMovie'ye girdiğinizde yeni bir proje oluşturmak için Yeni düğmesine tıklayabilirsiniz. Bir video ekledikten sonra, daha sonra düzenlemek üzere video klibi zaman çizelgesine sürüklemeniz gerekir.
Önizleme penceresinin üstünde, öğesini bulup tıklayabilirsiniz. Hız düğme. Burada ikisinden birini seçebilirsiniz Yavaş veya Hızlı İhtiyacınıza göre video oynatma hızını ayarlamak için Hız açılır menüsünden. Hızı ayarlamak için bir hız düğmesine tıklamanız yeterlidir.
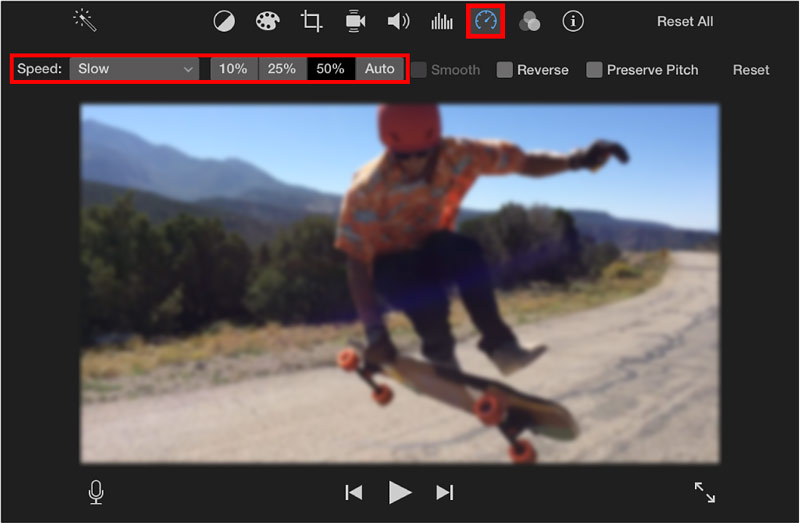
Ayrıca videonun altında sarı bir çubuğun, üstte ise hız kaydırıcısının göründüğünü görebilirsiniz. Burada serbestçe yavaşlamak veya iMovie'de bir videoyu hızlandırmak için bir kaplumbağa veya tavşan aralığı tutamacını sürükleyebilirsiniz. Bu yazılımı aşağıdaki amaçlar için de kullanabilirsiniz: iPhone'da videoyu yavaşlatma.
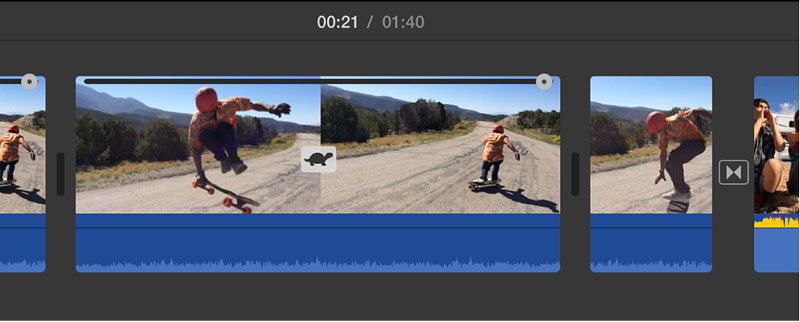
Bölüm 2. Çevrimiçi Ücretsiz Ağır Çekim Video Nasıl Yapılır
Bir video klibin oynatma hızını yavaşlatmak istediğinizde bazı ücretsiz çevrimiçi video düzenleyicilere de güvenebilirsiniz. Ancak birçok çevrimiçi video hızı değiştirici, düzenlediğiniz videolara filigran ekler veya bazı özellik sınırlamalarına sahiptir. Bunu göz önünde bulundurarak, burada size 2 yararlı çevrimiçi aracı tanıtıyoruz.
123APPS ile çevrimiçi bir videoyu yavaşlatın
123APPS, tüm özelliklere sahip bir çevrimiçi video, ses ve PDF düzenleme aracıdır. Resmi sitesine girdiğinizde, Video Araçları sekmesine gidin ve ardından şuraya gidin: Video Hızını Değiştir.
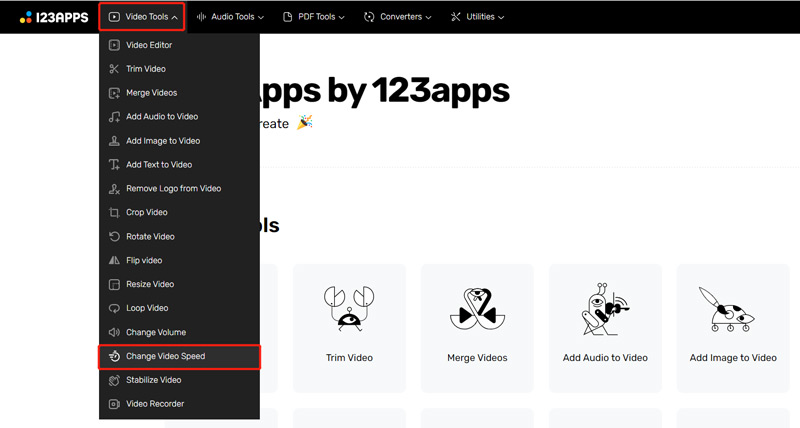
Şimdi belirli bir hedefe yönlendirileceksiniz Video Hızını Değiştir sayfa. Tıkla Açık dosya Video dosyanızı seçip yüklemek için düğmesine basın. MP4, MOV, AVI ve 3GP videolarını destekler. Burada ayrıca Dropbox, Dropbox veya bir URL aracılığıyla bir videoyu yavaşlatmanıza da izin verilir.
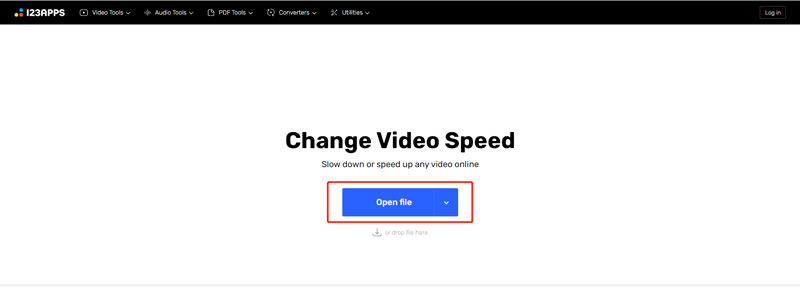
Video yüklendikten sonra videoyu hızlandırmak veya yavaşlatmak için video hızı kontrol çubuğunu sürükleyebilirsiniz. Bir videoyu 0,25X hızına kadar yavaşlatmanıza izin verilir.
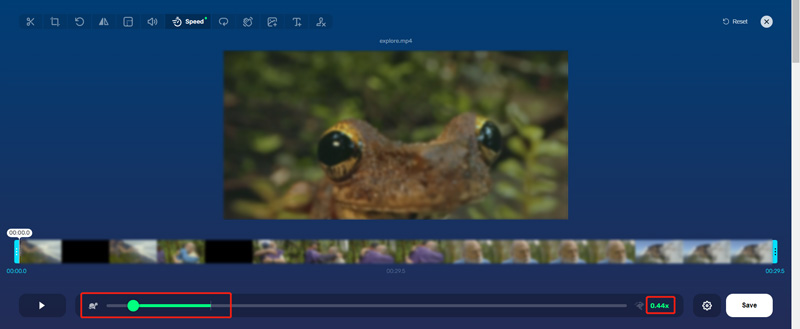
Tıkla Ayarlar yanındaki simge Kaydetmek Uygun bir çıktı formatı seçmek için düğmesine basın. Bundan sonra, üzerine tıklayabilirsiniz. Kaydetmek Oluşturulan bu ağır çekim videoyu cihazınıza indirmek için düğmesine basın.
Adobe Express'i kullanarak çevrimiçi olarak ağır çekim bir video hazırlayın
Adobe Express'in resmi web sitesine gidin, Özellikler sekmesini seçin ve ardından Video Hızını Değiştir özellik. Bunu yaparak, ona gireceksiniz Ücretsiz çevrimiçi olarak video hızını değiştirin sayfa.
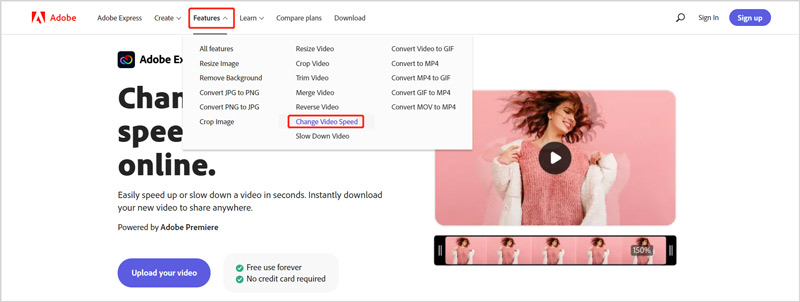
Tıkla Videonuzu yükleyin Video dosyanızı eklemek için düğmesine basın. Önizleme penceresinin sağ tarafında video oynatma hızını ayarlamak için beş seçenek bulabilirsiniz. İkisinden birini kullanabilirsiniz Yavaş veya Süper Yavaş ile videonuzu ağır çekime alın.
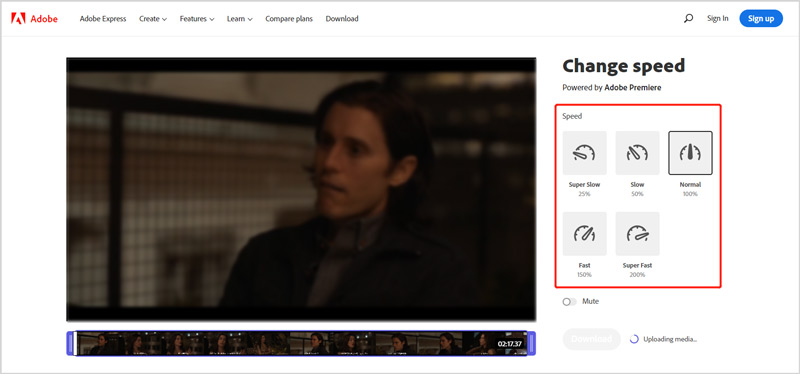
Tıkla İndirmek Düzenlenen bu videoyu cihazınıza kaydetmek için düğmesine basın ve hesabınızda oturum açın.
Bölüm 3. Bir Videonun Ağır Çekime Nasıl Yerleştirileceğine İlişkin SSS
TikTok kullanarak ağır çekim video nasıl yapılır?
Cihazınızda TikTok uygulamasını açın ve yeni bir video oluşturmaya başlamak için alt ekrandaki + simgesine dokunun. Video çekmeden önce sağ taraftaki Hız simgesine kolayca dokunup 0,3X veya 0,5X gibi uygun bir hız seçebilirsiniz. TikTok'u kullanarak yavaş çekimli bir video oluşturmak için seçilen hızı kullanabilirsiniz.
Bir videoyu oynatırken nasıl yavaşlatabilirim?
Çoğu video oynatıcı, video hızını özgürce değiştirebilmeniz için Oynatma hızı özelliğiyle tasarlanmıştır. Bir video izlerken Ayarlar düğmesini yükseltmek için video oynatma penceresine tıklayabilirsiniz. Üzerine tıklayın ve ardından videoyu yavaşlatmak için 0,25X, 0,5X ve 0,75X arasından ihtiyacınız olan oynatma hızını seçin.
VLC bir videoyu yavaşlatabilir mi?
Evet. VLC medya oynatıcısının birçok video düzenleme, dönüştürme ve kaydetme özelliği vardır. VLC'de bir video izlerken üstteki Oynatma menüsüne tıklayabilir, Hız seçeneğini belirleyebilir ve ardından videonuzu daha yavaş bir hızda oynatmak için bu seçenekleri kullanabilirsiniz.
Çözüm
Bu gönderide size yardımcı olacak beş kolay yöntem paylaşılıyor videoyu yavaşlatma farklı cihazlarda. Bir videoyu ağır çekime nasıl koyacağınızla ilgili hala sorularınız varsa bize mesaj bırakabilirsiniz.
Bu yazı hakkında ne düşünüyorsunuz? Bu gönderiyi derecelendirmek için tıklayın.
Harika
Değerlendirme: 4.8 / 5 (dayalı 187 oylar)
Daha Fazla Çözüm Bul
TikTok Videolarını Nasıl Hızlandıracağınızı Öğrenmenin 3 Basit Yolu iPhone, Android, Online ve Mac/PC'de Video Nasıl Hızlandırılır TikTok'ta Videoların Nasıl Kırpılacağını Öğrenmek İçin Ayrıntılı Kılavuz iMovie'de Videoyu Nasıl Keseceğinizi Öğrenmenize Yardımcı Olacak Faydalı İpuçları iPhone'da Video Nasıl Kesilir ve Videonun Bazı Parçaları Kesilir VLC Media Player'da Videoyu Nasıl Döndüreceğinizi ve Çevireceğinizi Öğreninİlgili Makaleler
- Videoyu düzenle
- Adobe After Effects 2022'de Video Klibin Nasıl Kesileceğini Öğrenin
- iPhone'da Bir Videoyu Kolayca Yavaşlatın [Bonus İpucu]
- TikTok Videolarını Nasıl Hızlandıracağınızı Öğrenmenin 3 Basit Yolu
- TikTok'ta Videoların Nasıl Kırpılacağını Öğrenmek İçin Ayrıntılı Kılavuz
- iMovie'de Videoyu Nasıl Keseceğinizi Öğrenmenize Yardımcı Olacak Faydalı İpuçları
- iPhone'da Video Nasıl Kesilir ve Videonun Bazı Parçaları Kesilir
- En İyi 5 Ağır Çekim Video Yapımcısının Kısa İncelemesi
- Videoyu Kolayca 2 Kat Daha Hızlı Hale Getirmenizi Sağlayan 4 Yöntem
- Bir Videoyu Yavaşlatma ve Ağır Çekim Video Nasıl Yapılır 2022
- Ağır Çekim Videolar Yapmak için En İyi Ağır Çekim Kameralar ve Uygulama



